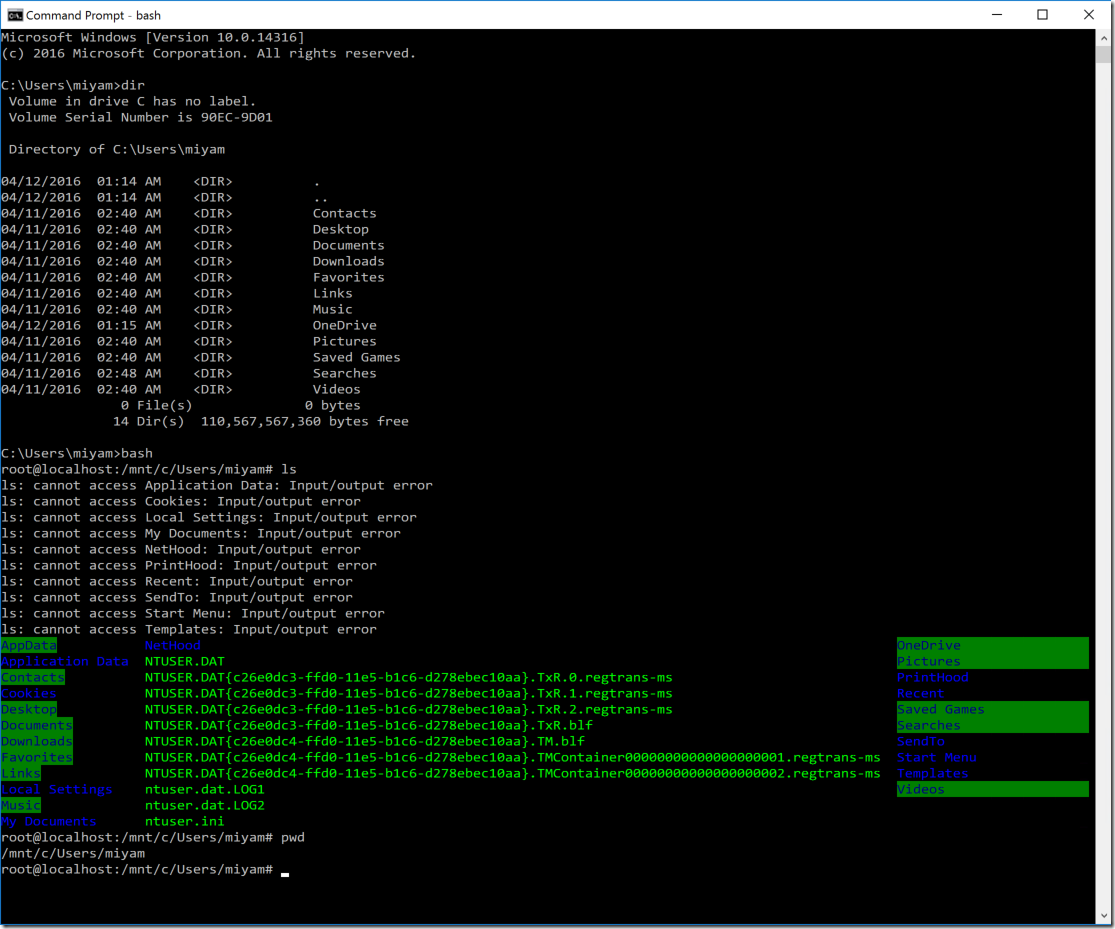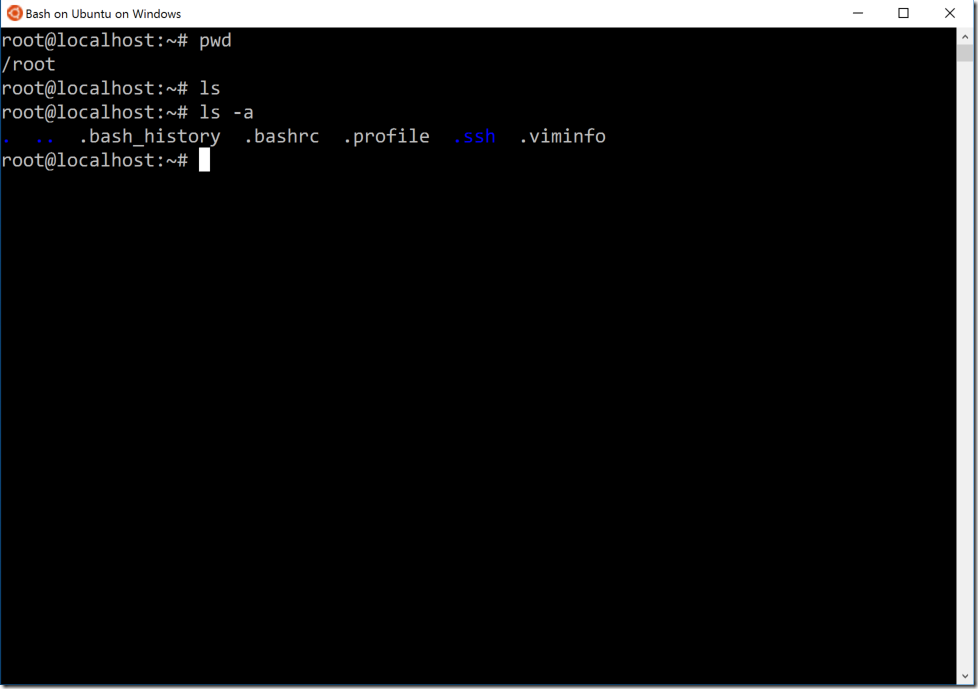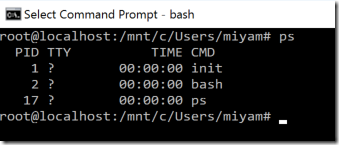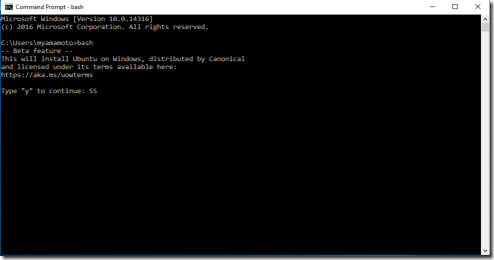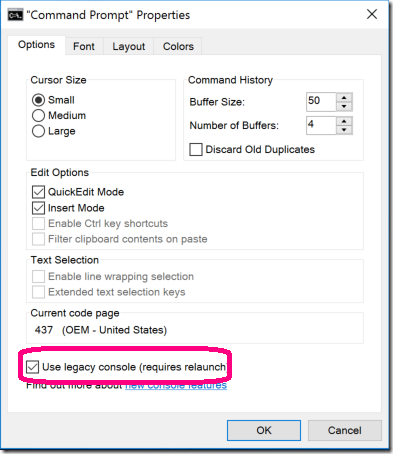Bash on Ubuntu on Windows を試すときのポイント
前回のブログエントリでは、動いたことがうれしくて単なる手順になっていましたが、一晩頭を冷やして同僚のみなさんとディスカッションするといろいろなことがわかってきました。
正直なところ、Insider PreviewのFastで展開されているものなので、アルファ版というかベータ版というかとにかく製品としては実装したてのよちよち歩きなものです。今後の実装で変わる可能性がありますので、今日現在での好奇心を満たすための確認という位置づけでお願いします。
要望や開発に携わりたい方はGitHubのほうにアクセスしてみてください。
1.どこのフォルダがマウントされているのか見てみよう
コマンドプロンプトから起動してみます。
ls コマンドを叩くと、一覧表示されるのですが隠しフォルダが青く表示されているのが隠しフォルダ。
グリーンに青抜きで表示されているのが通常アクセスできるフォルダ。
グリーンの文字で表示されているのがOSで使われているフォルダという感じで確認できます。
スタートメニューから起動した場合は、/root になります。Windows環境には本来存在しないはずのファイルやコンポーネントが存在しています。
2.ps コマンドを実行してみる。
3.root@localhost としてログインしているようだが、管理者権限のないユーザーでログインしてみる。
コマンドプロンプトでbash と実行したところ、インストールしようとしました。今のところはユーザー単位のインストールのようです。
4.実際のUbuntuのマシンと比較してみる
Azure Market Place にあるイメージを使えば簡単につくることができるので比較することが簡単にできます。
5..bashrc をカスタマイズしてコマンドの戻り値をわかりやすく表示する。
久森さんがGitHubにすてきなサンプルを提供していらっしゃいました。コマンドが成功するとニコニコ。失敗すると残念顔。というものです。
ぜひご利用ください。
番外編:インストールが正常終了したのに、「Error:0x80070057」が表示されてbash が起動しない(スタートアップメニューから叩いても起動して瞬間にエラー終了しているようにみえる)場合の対処法。
コマンドプロンプトのウィンドウを右クリック→Propertiesを開きます。
“Use legacy consore (requires relaunch)” にチェックが入っている場合は外します。
参考リンク:https://github.com/Microsoft/BashOnWindows/issues/7
本情報の内容(添付文書、リンク先などを含む)は、作成日時点でのものであり、予告なく変更される場合があります。