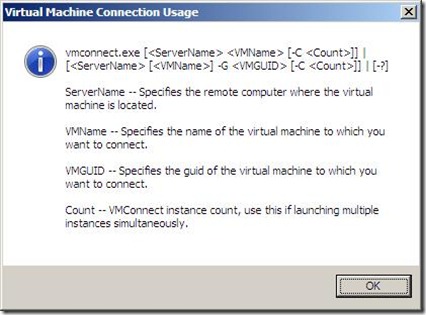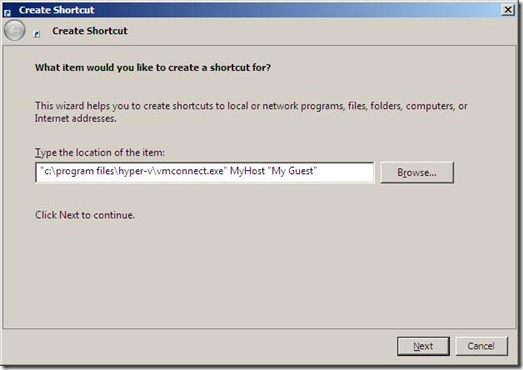How to use VMConnect to create an .RDP-like shortcut directly to your VMs
The Remote Desktop application in Windows has a nifty little feature where you can save all of your custom settings for a specific remote computer to a single .RDP file, and then just use that .RDP file as a shortcut to connect to that remote computer instantly.
VMConnect, which is the name of the application that you use to connect to the console session of a Hyper-V Virtual Machine, doesn’t have that option.
Curses! What is an administrator to do!?!
Well, if your VM is running Windows, you could always Remote Desktop directly into the guest OS, but that won’t connect you directly to the console (i.e. you won’t be able to watch the VM boot).
But there’s a better way. VMConnect allows you to specify the name of the Hyper-V server and the name of the VM you want to connect to on the command line.
So, let’s say that you have a Hyper-V Server called “MyHost” and a VM called “My Guest” that you want to connect to quickly. All you need to do is create a shortcut that points to VMConnect.exe with the following syntax:
Remember to use quotes around the VM name if it contains spaces! Also, if the VM exists on the same machine as the one you’re creating the shortcut on, you can use the name “localhost” for the server.
Click Next, name the shortcut whatever you want, and you’re good to go.