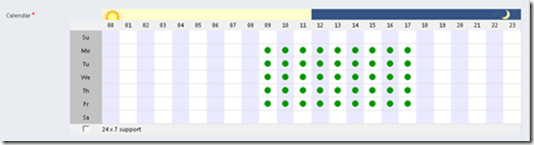New book: Microsoft Dynamics CRM 2011 Step by Step
We’re excited to announce that Microsoft Dynamics CRM 2011 Step by Step, by Mike Snyder, Jim Steger, and Brendan Landers, (ISBN 9780735648906; 448 pages) is now available for purchase!
In today’s post, please enjoy an excerpt from Chapter 14, “Working with Contracts and Queues,” which describes how to create a contract template, create a service contract, and activate and renew a contract.
Chapter 14 - Working with Contracts and Queues
In this chapter, you will learn how to:
· Create a contract template.
· Create a service contract with a contract line.
· Activate and renew a contract.
· Create a queue and assign a case to it.
· Accept a case from a queue.
In the previous chapters, you learned about cases and knowledge base articles, which capture the customer requests and product information used by customer service teams to address support issues. Most of the service requests your company receives are not likely to be resolved by referencing a single knowledge base article. Instead, each request is probably routed through an involved process that includes verifying a customer’s information and service agreement terms, obtaining details about the problem, and escalating to the correct customer service representative to resolve the case. Large customer service teams typically have several tiers of support resources, so that senior-level representatives can focus on complex or advanced issues while level-one representatives take calls from customers and verify basic information.
To manage the routing process of service requests, Microsoft Dynamics CRM allows customer service teams to manage multiple service agreement types and submit cases to service queues. Service contracts are agreements that define the support terms offered to a customer, either during a specified time period or for a specified number of cases or hours. Each contract contains one or more contract lines, which are the line-item details such as service term, pricing, and other conditions for the services specified in the contract. Contracts are valuable if your organization offers support services to its customers, because they allow customer service representatives to quickly identify each customer’s eligibility for support.
After verifying that a customer is eligible for customer service, the level-one representative creates a case detailing the issue and submits it to the team’s work queue so that another representative can research the solution. A queue is a holding bin of open cases and activities that need to be completed. Queues can be accessed by multiple members of a team so that individuals can accept new work items as they complete old ones.
Contracts and queues are used to manage customer service processes to ensure that customer requests are handled efficiently. In this chapter, you’ll learn how to create, activate, and renew service contracts for your customers and use queues to distribute cases to your customer service team.
Important The exercises in this chapter require only records created in earlier chapters; none are supplied on the companion CD. For more information about practice files, see “Using the Companion CD” at the beginning of this book.
Troubleshooting Graphics and operating system–related instructions in this book reflect the Windows Vista user interface. If your computer is running Windows XP and you experience trouble following the instructions as written, refer to the “Information for Readers Running Windows XP” section at the beginning of this book.
Important The images used in this book reflect the default form and field names in Microsoft Dynamics CRM. Because the software offers extensive customization capabilities, it’s possible that some of the record types or fields have been relabeled in your Microsoft Dynamics CRM environment. If you cannot find the forms, fields, or security roles referenced in this book, contact your system administrator for assistance.
Important You must know the location of your Microsoft Dynamics CRM Web site to work the exercises in this book. Check with your system administrator to verify the Web address if you don’t know it.
Creating a Service Contract
Even if you don’t work at a call center, your company probably provides some type of post-sale support to customers. To offset support costs within an organization, many companies sell service agreements to customers to ensure that the customer’s questions or problems are addressed within predefined terms, such as response time, guarantee of resolution, availability, and so on. The terms of a service agreement vary for different organizations and industries. For example, a large manufacturing company might offer warranties on parts and repair calls, and a professional services firm might offer support for a set number of incidents or a specified period of time.
Microsoft Dynamics CRM provides the flexibility to set up several different types of contract templates, which provide the framework for service contracts. Each contract template has an allotment type that indicates the units of service, such as number of cases, coverage dates, or time. You can create as many templates as needed in your organization. The following table details the components of a contract template:
Field |
Description |
Name |
The name of the contract template. |
Abbreviation |
An abbreviation of the template name. This is displayed with the name when you create a new contract. |
Billing Frequency |
The invoice frequency for the contract, such as monthly, bi-monthly, quarterly, or annually. |
Allotment Type |
The service units of the contract, which could be number of cases, coverage dates, or time. |
Contract Service Level |
The rating of the customer service level. The default values are Gold, Silver, and Bronze. |
Use Discount As Percentage |
A configuration field in which you can set discount amounts as a percentage or as a fixed dollar value. |
Description |
Additional comments or a description of the contract template. |
Calendar |
The hours of availability by day for the contract. This is typically set to include regular business hours but can be configured for 24-hour, 7-days-a-week support. |
Tip Because you can’t create a contract without a contract template, Microsoft Dynamics CRM includes a default contract template named Service. You can access this template in the Templates section of the Settings area.
In Microsoft Dynamics CRM, each contract must be created from a contract template. The values from the contract template drive the content of each contract record, although some values—such as the service level and the discount type—can be overridden at the contract level. After creating a contract, customer service managers add line items (contract lines) to specify the details of the agreement. The following list describes some typical examples of contracts and contract lines:
· A local park district provides contracts to refreshment vendors to manage cleanup and facility maintenance requests. In this example, contract lines are allotted a number of minutes to be used toward maintenance.
· A plumber offers two types of service contracts, one to provide a one-year warranty on services and another to track incident-based requests. In this example, contract lines are allotted coverage dates for the first type of contract and a number of cases for the second type.
· A financial services firm offers incident-based support to large brokerage clients to ensure that preferred customers receive high-priority, 24/7 support. In this example, contract lines are allotted a number of cases.
· A medical supply provider manages setup and maintenance of home health care supplies for patients on behalf of hospitals and insurance companies. In this example, contract lines are allotted a fixed number of service calls for particular products.
In this exercise, you’ll create a contract template for a case-based service agreement and then use it to create a contract that provides 20 service cases.
SET UP Use your own Microsoft Dynamics CRM installation in place of the Adventure Works Cycle site shown in this exercise, and use the Sonoma Partners customer account you created in Chapter 3. If you cannot locate the Sonoma Partners account in your system, select a different customer account for this exercise. Also, use a user account that has the CSR Manager security role or another role with privileges to create contract templates, contracts, and contract lines.
Use the Windows Internet Explorer Web browser to navigate to your Microsoft Dynamics CRM Web site before beginning this exercise.
1. In the Settings area, click Templates and then click Contract Templates to view the available templates.
 crm_NewContractTemplate
crm_NewContractTemplate
New Contract Template
2. Click the New button to launch the New Contract Template form.
Note The contract template area does not display a contextual ribbon. You will access menu options for grid records through the grid toolbar.
3. Complete the New Contract Template form with the following values:
Name |
Service by Case |
Abbreviation |
SVC-CASE |
Billing Frequency |
Monthly |
Allotment Type |
Number of Cases |
Contract Service Level |
Gold |
Use Discount as Percentage |
No |
Description |
Service contracts for a specified number of cases. |
4. In the Calendar area, click the days and hours to designate the availability of service resources for the agreement from 9:00 a.m. until 5:00 p.m., Monday through Friday.
Tip Note that the Calendar hours are based on a 24-hour day, so 5:00 p.m. displays as 17:00. When configuring the availability dates for your contract templates, you can click the day (row) or hour (column) headings in the Calendar area to toggle the settings for all cells of that value. For example, if you click the 08 column heading, all of the days will be set to available for 8:00 a.m. If you click the column heading again, you will toggle all of the days to unavailable at 8:00 a.m.
Important At least one time slot must be marked for availability in the Calendar area before you can save a contract template. Green dots indicate the times that support is offered. If your organization does not limit when customer service is offered, click the 24 x 7 Support check box below the calendar to mark all days as available. Calendar settings are not enforced when service requests are created.
 crm_SaveAndClose
crm_SaveAndClose
Save and Close
5. In the form toolbar, click the Save and Close button to finish creating the contract template.
6. Navigate to the Service area and click Contracts.
7. Click the New button to launch the New Contract form.
The Template Explorer dialog box opens.
8. In the Template Explorer dialog box, select the SVC-CASE - Service by Case template, and then click OK.
9. On the General tab of the New Contract form, enter the following values:
Contract Name |
Annual Service Agreement |
Customer |
Sonoma Partners |
Contract Start Date |
9/1/2010 |
Contract End Date |
8/31/2011 |
Bill To Customer |
Sonoma Partners |
Billing Start Date |
9/1/2010 |
Billing End Date |
8/31/2014 |
Billing Frequency |
Monthly |
Discount |
Amount |
Service Level |
Gold |
10. Click the Save button to create the contract.
Tip Microsoft Dynamics CRM automatically assigns a unique identifying number to each contract when it is first saved. Similar to auto-numbering for cases and knowledge base articles, contract numbering can be configured by system administrators in the Administration section of the Settings pane. By default, each case will be created with a three-character prefix (CNR), a four-digit code, and a six-character identifier—for example, CNR-1006-V7PQMB.
11. In the left navigation area of the new contract, click Contract Lines.
![clip_image009[1] clip_image009[1]](https://msdntnarchive.z22.web.core.windows.net/media/MSDNBlogsFS/prod.evol.blogs.msdn.com/CommunityServer.Blogs.Components.WeblogFiles/00/00/01/17/44/metablogapi/1638.clip_image0091_thumb_1D1AB543.png) crm_NewContractLine
crm_NewContractLine
New Contract Line
12. Click the New Contract Line button in the grid toolbar to launch the New Contract Line form.
13. On the General tab of the New Contract Line form, in the Title field, enter FY2010-2011.
14. Verify that the Start Date and End Date fields default to 9/1/2010 and 8/31/2011, respectively.
Important Microsoft Dynamics CRM validates the start and end dates entered in the contract line to ensure that the end date does not occur in the past and that both the start and end dates are within the Contract Start Date and Contract End Date fields specified on the Contract form. If the end date of 8/31/2011 occurs in the past, you will need to change it to a future date to complete this exercise.
15. In the Total Cases/Minutes field, enter 20.
Tip For this example, the Total Cases/Minutes field will be required on the form, because the associated contract template allots a number of cases to the contract. When a contract template with an allotment type of Coverage Dates is used, the Total Cases/Minutes field will be read-only on the form, because the contract covers a time period rather than a set number of cases or minutes.
16. In the Total Price field, enter 10,000. In the Discount field, enter 2,500.
17. Click Save to create the contract line.
Important Each time the Contract Line form is saved, several fields are updated automatically based on system calculations. In the Allotment Details section, the total allotted cases or minutes logged against the contract line is subtracted from the Total Cases/Minutes value to display the Allotments Remaining. In the Pricing section, the net charge is recalculated based on the Total Price and Discount values, and a rate per case is calculated based on the Total Price and Total Cases/Minutes values.
18. Click Save and Close to save and close the contract line.
CLEAN UP Close the contract record.