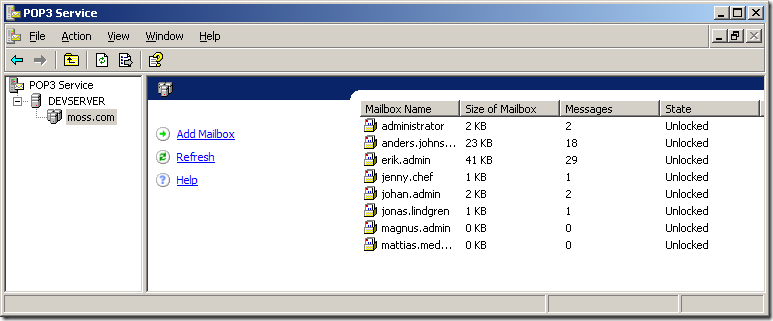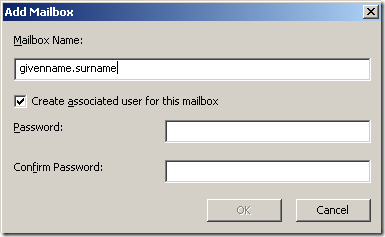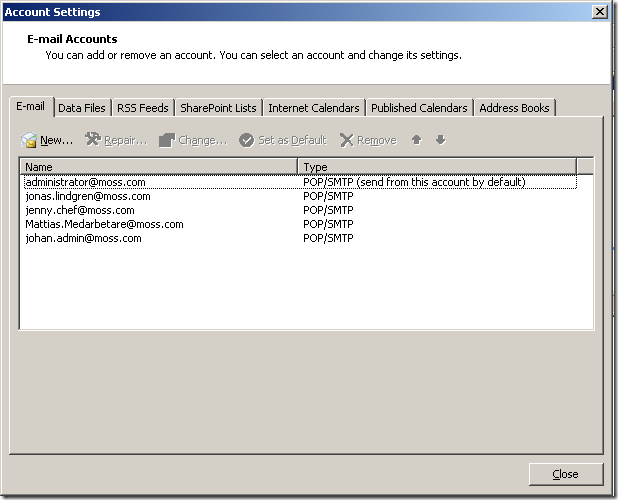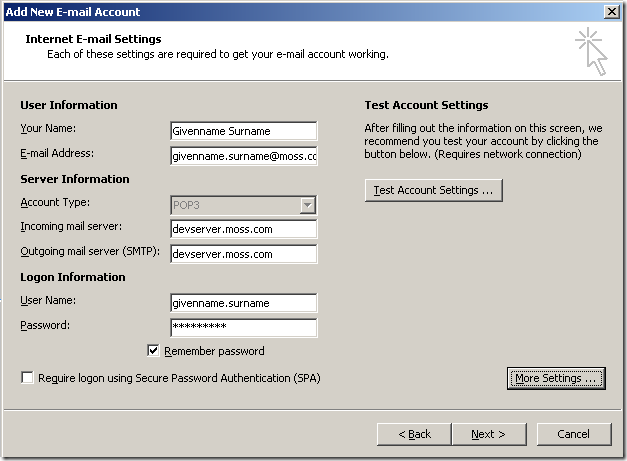Steps for mail-enabling your development VPC
I use a separate VPC image for each customer I work with as it makes sense to isolate customer from each other, otherwise you may end up with doing a demo for one customer and suddently the branding for the other customer suddently appear on the Settings page (it has happened :-).
Every time when I get to the point where I’m supposed to start sending mail to notify users of events, e.g. a task has been assigned as part of a workflow, I always ask myself "how do I do this?". As I always have to try to remember how to do this I thought that I would document it here, and perhaps also help some people who needs to do the same thing.
I don't use Exchange for handling mails in my development environment, the reasons for this are (a) it's an overkill when all I want to do is to send/receive mail locally and (b) I've never tried to install it so I don't know how to do it. Instead I use the built-in SMTP/POP3 services, which are just fine for my purposes! In this walkthrough I assume that you have a MSDN Subscription which has Office included as I used Outlook in this example, but I guess Outlook Express can be cofigured similarily.
Install SMTP/POP3 services
To install the SMTP and POP3 services you need access to the DVD/image for your server OS, as you will be prompted to provide installation files for these services. Start the Start > Administrative Tools > Configure Your Server Wizard and choose to add a new role. Select the POP3/SMTP option and complete the wizard.
I have had problems installing the new role, I solved this by installed the SMTP service separately using Add/Remove Windows Components from the Control Panel > Add or Remove Programs, select Application Server > Internet Information Services (IIS) > SMTP Service.When the services were successfully installed there were no problems adding the role.
Add mail accounts
To use the mail you need at least one mail account. Open the POP3 Service admin UI using Administrative Tools > POP3 Service. Here you can easily add a new mailbox for an existing users or create both a new mailbox and a new user at the same time.
When you click Add Mailbox you get prompted to enter the new mailbox name, you can also optionally create a new user in your directory which saves you a bit of time. If you are creating a mailbox for an already existing user (e.g. administrator) you simply uncheck the option.
Connect Outlook to the POP3 Service
To enable Outlook to read one or more mailboxes you start Outlook and then click Tools > Account Settings. My account settings currently looks like the picture below, I have five mailboxes in my Outlook. This is great during development as you can have mails sent to people in different roles which makes it easier to understand the flow of events, if the user administrator is the creator, approver and executer of a request it is hard to distinguish when he acts in which role.
To add a new mailbox perform these steps:
- Click New...
- Click Next in the Wizard (keeping the default option Microsoft Exchange, POP3, IMAP or HTTP).
- In the next dialog do not enter information in the fields! Instead you should check the Manually configure server settings or additional server types checkbox and then click Next.
- Keep the default option Internet E-Mail and click Next.
- In the next dialog you should enter data in all fields, see sample below, and then click Next. You can also click Text Account Settings to make sure you have typed everything correctly.
- Finally click Finish to complete your action.
Activate Outlook (and Office in general)
I will end with a warning, remember to activate Office during the early installation phase of the VPC. When I did my last VPC I forgot this and after making the VPC a DC and DHCP server with static IP I had some trouble activating Office…
Comments
Anonymous
February 12, 2008
PingBack from http://www.biosensorab.org/2008/02/13/steps-for-mail-enabling-your-development-vpc/Anonymous
February 13, 2008
In my previous post I made a walkthrough of mail enabling your development environment . What I did not