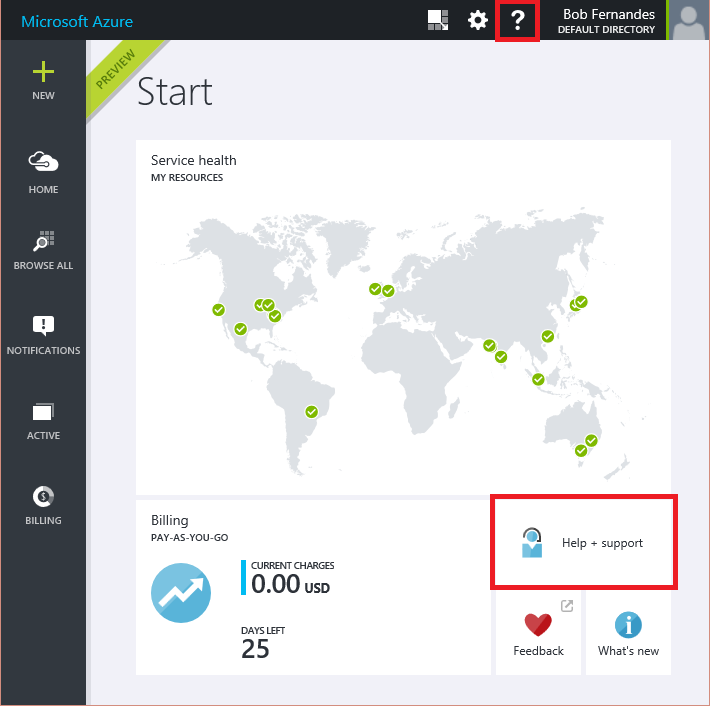Windows Azure technical support for MSDN, TechNet or MPN Users and Partners
Support Benefits for Microsoft Azure
Some Microsoft Programs give support benefits that can be used to get access to Azure technical support. The following programs are part of the Azure Support Benefits:
Each of these programs will give you a different level of support benefits, from response times to number of incidents that can be submitted. Please check the details of each program from the links above for more information, and remember some of these programs require the activation of benefits before you can submit support requests.
Other Azure Benefits provided by Microsoft Programs
Some programs like MSDN and BizSpark Plus also give you other Azure Benefits, like monthly usage credits, free services and discounted consumption rates.
How submit a Support request for Azure
Support requests can be created from the Azure Portal following the below steps.
1. Log in to the Azure Portal with your credential. Select ‘?’ from the top navigation bar, or click on the “Help + support” part.
2. From the "Help + Support" Hub, you can create a new support request by clicking “+ New Support” at the top, or clicking the “Create support request” button.
You can also manage your existing support requests by selecting “Manage support requests”.
3. The New support request blade will open.
Select the type of incident you want to create: Technical, Billing, Quota Changes or Subscription Management.
Remember Billing, Quota and Subscription Management support is provided at no additional cost with your Azure subscription.
4. The Subscription blade will open (step 2). Select which Azure Subscription you are having issues with.
5. The Resource blade will open with a list of Azure supported services (step 3), including the ones supported in Preview. Select the service you need support with.
You can select “General Question”, if you have a non-service specific Subscription Management/Billing question.
6. The Support Plan blade will open and your support plans will be listed on the drop-down.
Access to Technical support requires a specific support plan. If you don’t have a support plan, you won’t be able to proceed with the submission of your Technical Support incident, unless you acquire a support plan.
Premier customers or users with access to Azure Support Benefit can click “Additional options” in the drop-down to enter their contract details
Press “OK” to continue.
7. If you are Premier customer or have access to an Azure Support Benefit, select “Additional Options” from the drop-down and enter your “Access ID” and Contract ID” for validation and click “Link”.*
You will get a confirmation message (“Contract Linked”) if you have a valid contract, and it will be added to the list of support plans automatically.
If you populated these fields on a previous opportunity, the information will be saved for reuse.
Press "OK" to continue.
8. The Problem Category blade will open. Select the Problem Type and Category that best describes your issue from the drop-downs and click “OK”.
9. The Description blade will open (step 6). You can review and change your contact information, or add an additional email address to be cc’ed on all communications.
You may also define the incident severity, depending on your support plan.
Now describe your issue and include other details, time frame and resource id or name.
Click “OK” to proceed.
10. Now all you have to do is click “Create” and your incident will be submitted to the Microsoft Azure Support team and you should be hearing back from a support engineer soon.
11. Once the incident is created, you will see a confirmation screen similar to the one shown here, with your incident number, status and response time based on the selected severity.
- You can change most settings from this screen, including contact information and severity, by clicking the appropriate parts/icons.
* If you have not activated your technical support benefits, make sure you do so by following these steps:
- MSDN – Log in to the MSDN Management Portal and activate your support benefit by clicking the technical support link at the bottom of the page
- MPN/SCS – contact the MPN Regional Support Center by going to https://aka.ms/mpnsupport. Sign in to your MPN Account and contact support
What if you can’t access the Azure Portal
If you are facing issues signing in to the Azure Portal, or can’t submit a support request from there, navigate to https://azure.microsoft.com/support/options/ and select the option “Having issues with sign in or signing up for an account”. You can also get there by accessing https://aka.ms/AzurePortalHelp.
Comments
Anonymous
November 13, 2013
Best site in worldsAnonymous
November 20, 2013
Very helpful information. Thank you!Anonymous
December 04, 2013
Added link: Support FAQ- MSDN, TechNet or MPN Users and PartnersAnonymous
January 20, 2014
Thanks for sharing!Anonymous
July 06, 2015
Where can one finds the access id and contact id?- Anonymous
April 21, 2016
Requesting Access ID and Contract ID: https://support.microsoft.com/en-us/kb/2993692
- Anonymous