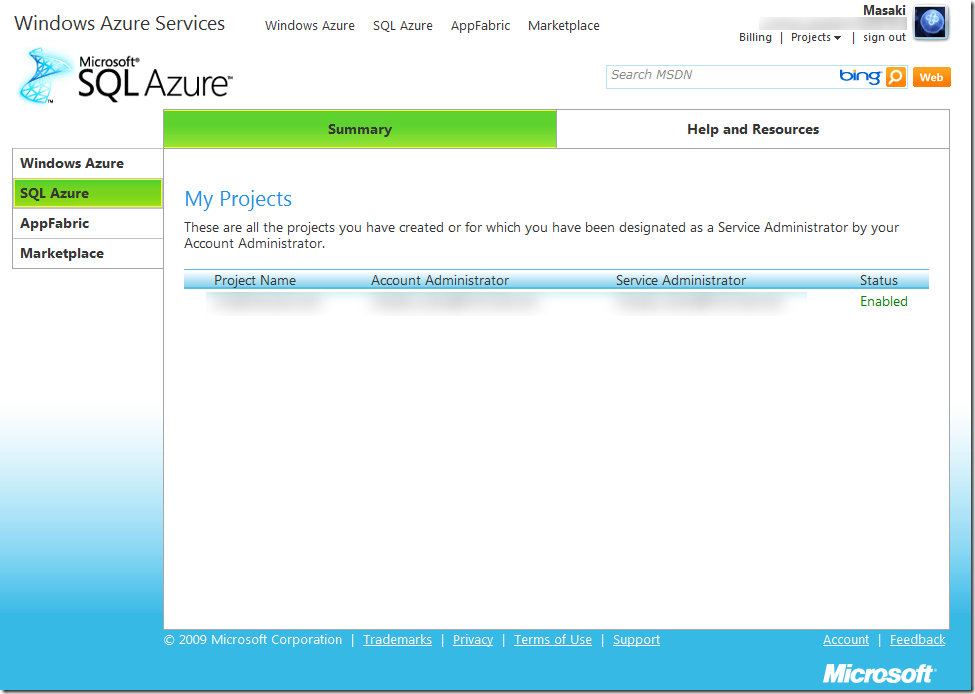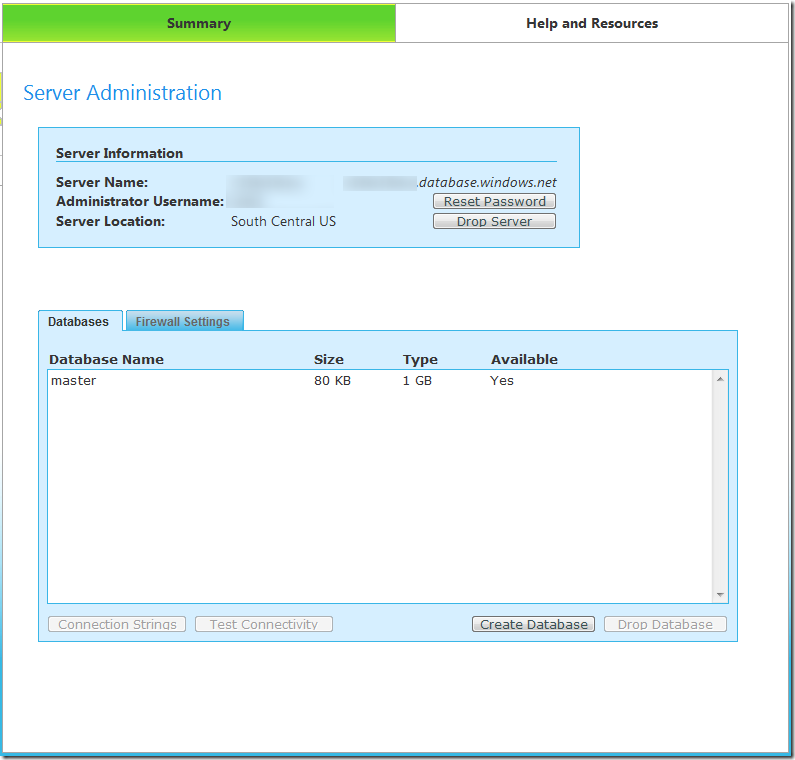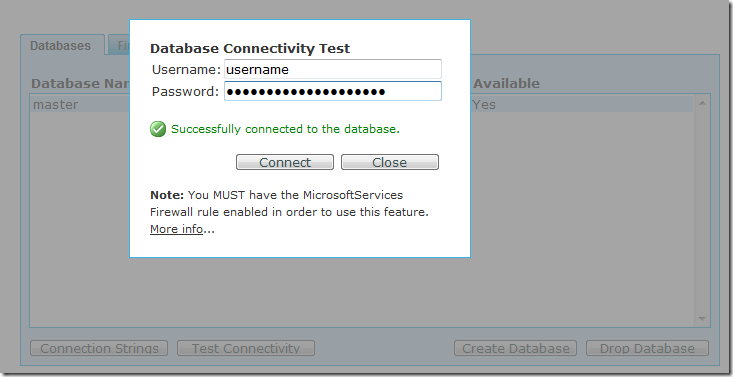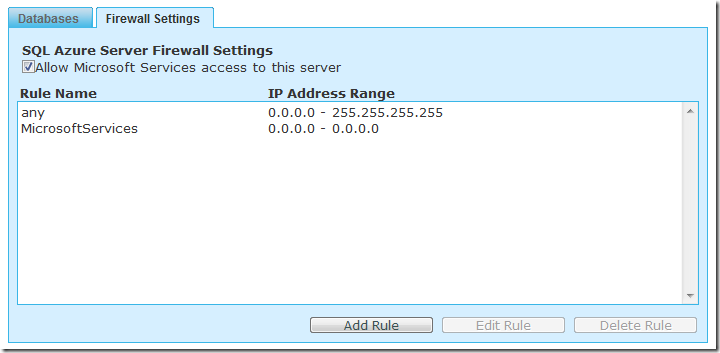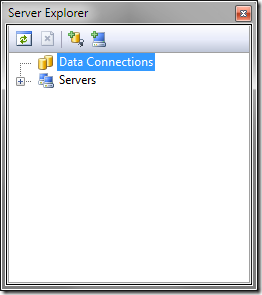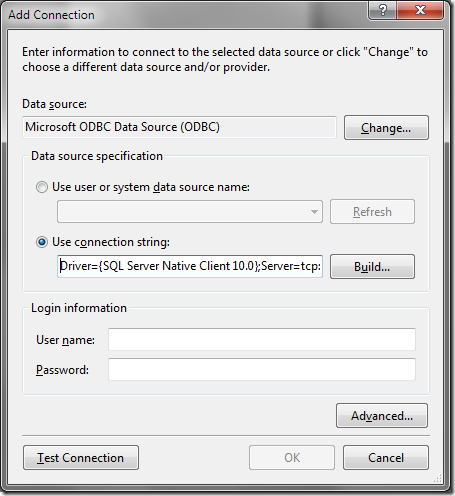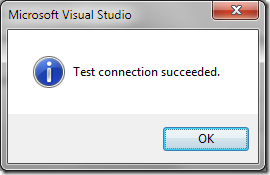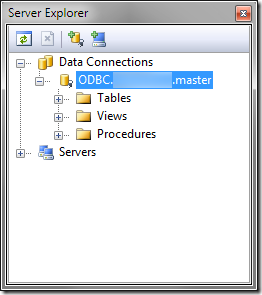SQL Azure に Visual Studio から接続する
まず、https://sql.azure.com に接続、認証を済ませる。
こんな画面が表示されるはず。(ぼかしている部分にプロジェクト名が表示されている)
プロジェクトをクリックすると、次の画面に飛ぶ。
こんな画面が表示されるはず。データベースを選択して、Test Connectivity ボタンを押して認証情報が正しいことを確認しておこう。
もし、ここで接続に失敗するようであれば Reset Password ボタンで新しい認証情報を設定する。
次に Firewall の設定を変える。固定IP からの接続であればそれを、そうでなければ暫定的に全範囲を入力してみる。
と言っても、接続元に SQL Server (tcp:1433) の Outbound を拒否する Firewall が存在するとどうしようもない。
Databases タブに戻って Connection Strings ボタンを押すと次のような画面が表示されるはずだ。
ODBC の Connection String の Copy to clipboard を押すと接続文字列がクリップボードにコピーされる。
Visual Studio の Server Explorer を開く。
Data Connection を右クリックし、Add Connection を選択すると次のような画面が表示されるはず。ここに先ほどコピーした接続文字列を入力する。
赤い文字で指定されている Pwd=myPassword を Advanced なり手書きで書き換える。
Test Connection ボタンを押すと次のようなメッセージが表示されるはず。
通常の SQL Server に比べると制約が多いが、次のような形で参照を行うことができる。
これだけ。