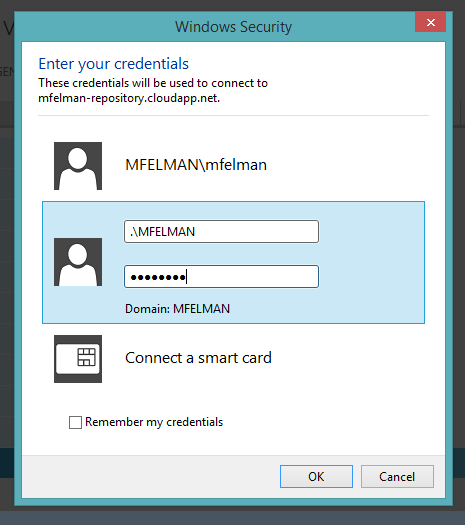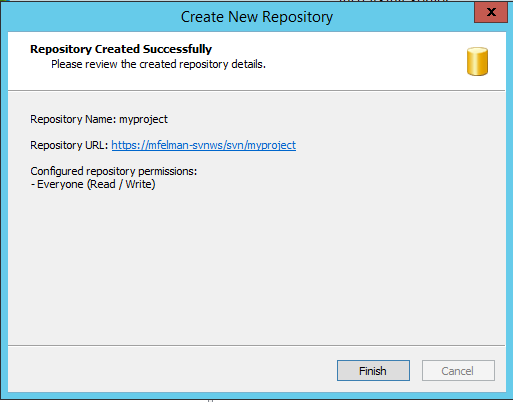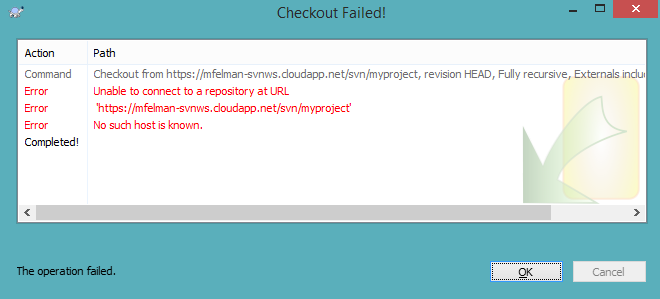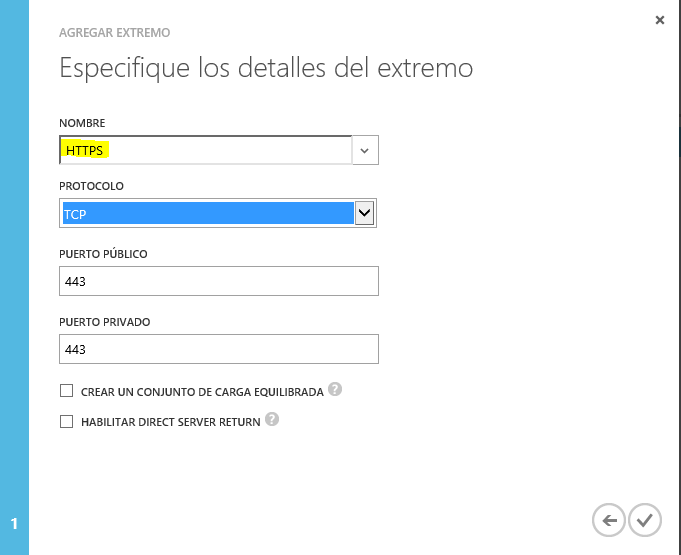VisualSVN Server en Azure
Hola a todos. Hoy vamos a ver como rápidamente podemos levantar (o migrar) nuestro servidor SVN a una máquina virtual en Azure. Si bien existen en mi opinión tecnologías mucho más modernas que se ofrecen como SaaS en la nube (por ejemplo, las soluciones de Visual Studio Online), muchas empresas o usuarios no están aún listos para migrar por completo su esquema de trabajo hacia otro producto. Para ello, tenemos pasos intermedios como este de acá, el cual implica subirme a la nube usando las tecnologías que ya conozco.
Esta guía es realmente muy fácil e intuitiva, por lo que voy a hablar poco y mostrar mucho.
Creamos la máquina virtual
El tamaño podemos definirlo en base a la cantidad de usuarios. En mi caso, no necesito escalar verticalmente (solo lo voy a acceder yo), por lo que elijo una máquina A1. Lo bueno de Azure VMs es que se puede escalar en el futuro sin perder el deployment.
Por lo general elijo Este de Estados Unidos por motivos de latencia en donde estoy sentado. Sur de Brasil en muchos casos puede ser el escenario ideal para aquellos sentados en Latinoamérica, debemos evaluarlo.
Creada la VM, pasamos a conectarnos al servidor.
Ingresando al servidor
Las credenciales serán las mismas que definimos al crear la máquina virtual.
Ya estamos adentro.
Instalar VisualSVN
Acá no le voy a mentir a nadie. No soy fanático de la consola de comandos. Procedo a descargarme el instalador (que viene con un wizard) y darle next a todo.
El software lo descargué de la página de VisualSVN: https://www.visualsvn.com/server/download/
Configurando VisualSVN
Una vez instalado, ya casi terminamos. Podemos agregar usuarios, proyectos, etc.
Muestro brevemente como agregar un usuario y un proyecto.. el resto se los dejo de tarea.
Creado el usuario y creado el repositorio, vamos al cliente. Yo elegí usar TortoiseSVN por una cuestión de costumbre. Acá lo dejo a gusto y piacere de cada uno.
Desde el cliente
Click derecho, new checkout. Esto ya lo conocemos. Lo importante acá es que usemos la dirección del cloud service definida anteriormente.
No tan rápido
Para conectarnos a la VM, necesitamos abrir un endpoint HTTPS en el firewall de Azure. Para eso vamos al portal, click en la VM, agregar extremo:
Intentamos hacer el checkout nuevamente:
Terminamos!
Migración
Como pueden ver, es extremadamente rápido y sencillo. En el próximo post veremos como hacer para migrar un repositorio existente a esta VM en Azure.