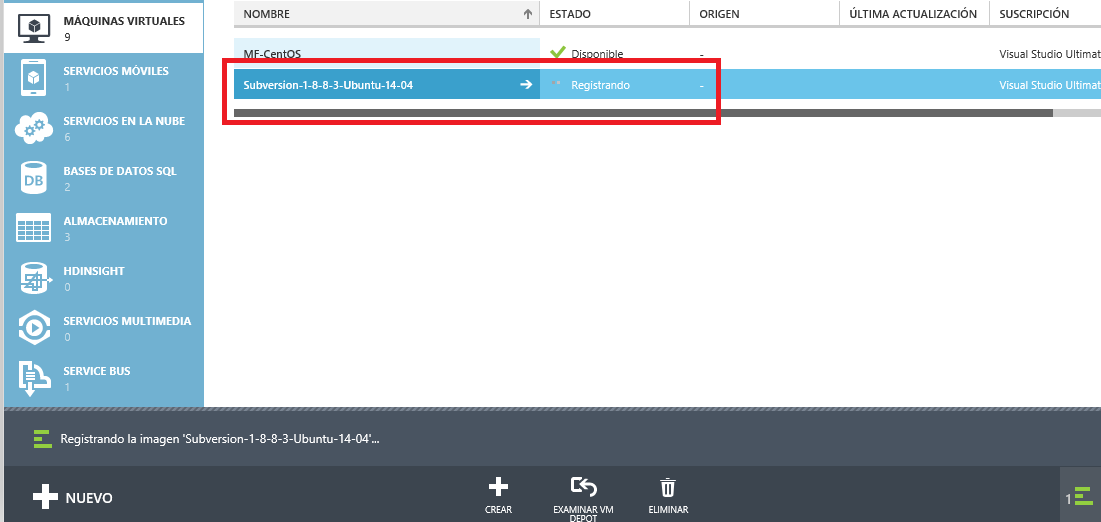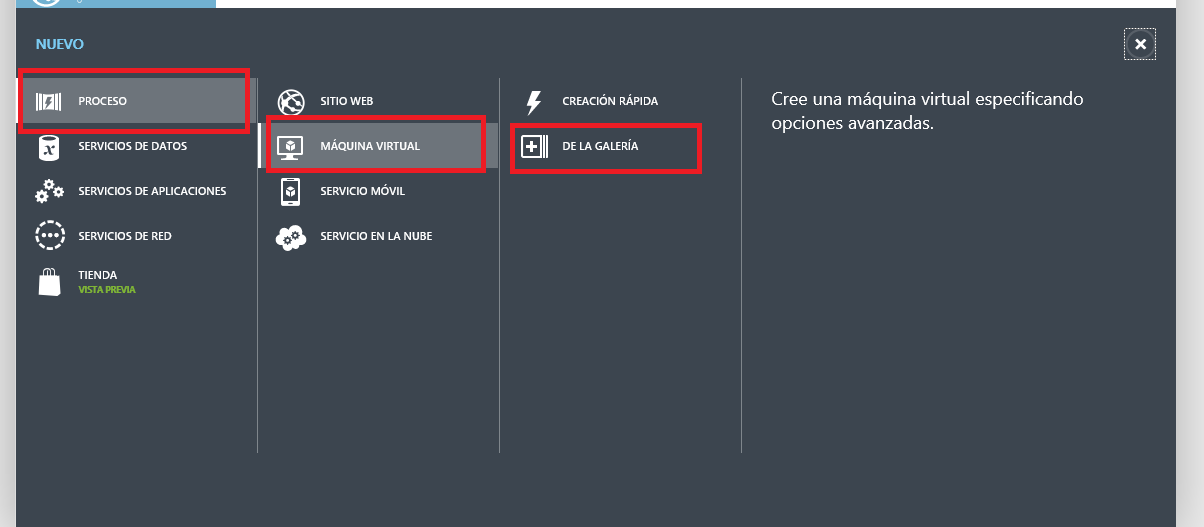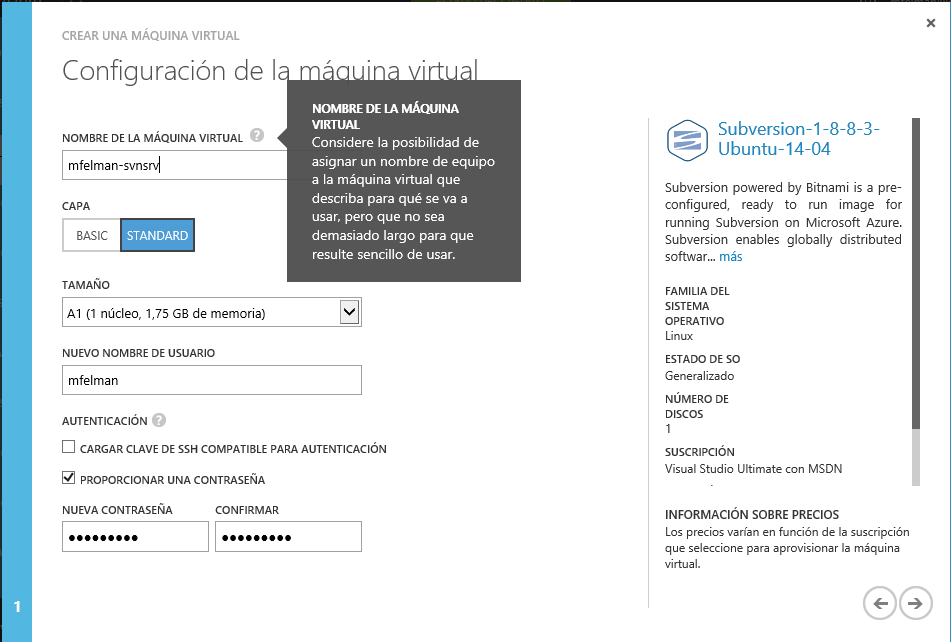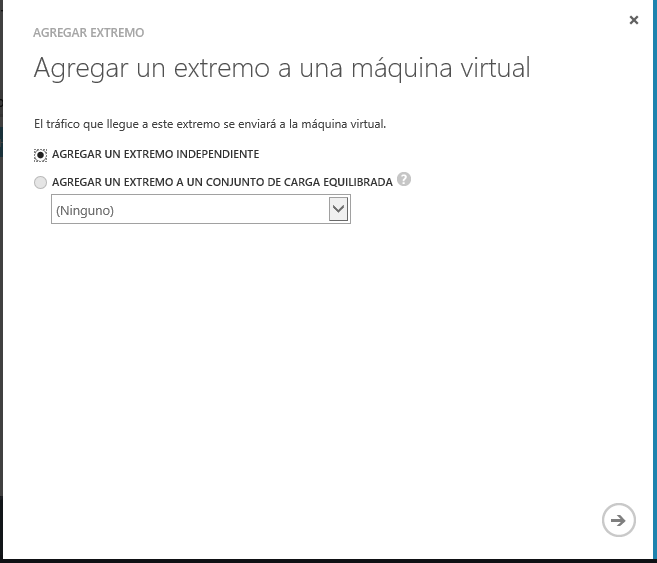SubVersion (SVN) Server corriendo sobre Ubuntu en Azure - Parte I
Desde que Azure anunció el uso de Máquinas Virtuales, las opciones que tenemos para subir nuestras apps a la nube crecieron drásticamente. Hoy veremos como montar un SVN Server corriendo sobre Ubuntu en Microsoft Azure, en algunos cortos pasos.
Claro que si bien SVN aún no se ofrece como SaaS o PaaS, tenemos la opción de levantar nuestra VM (IaaS) e instalar el servidor. Además, en el VM Depot ya contamos con algunas imágenes de máquina virtual con SVN instalado que hacen el proceso mucho más rápido. En este caso, mostraré como hacerlo desde VM Depot. Cada uno puede crear una nueva máquina virtual (de la galería o no), y luego instalarle Subversion. Queda a gusto de cada uno (si por ejemplo, preferís Windows a Ubuntu).
Para empezar, vamos a la sección Máquinas Virtuales, luego Imágenes y luego click en Examinar VM Depot en la barra de abajo.
Luego, buscamos la imagen que contenga SVN. En mi caso, usaré Subversion-1-8-8-3-Ubuntu-14-04 ya que es la versión más nueva.
Una vez seleccionado, indicamos la cuenta de almacenamiento (storage) y la región donde se guardará la imagen.
Una vez creada, seleccionamos la imagen de la lista y hacemos click en Registrar.
Cuando termine de registrar, simplemente significa que ya descargamos (internamente en Azure) el disco en nuestra cuenta de almacenamiento. Ahora solo debemos instanciar una máquina virtual a partir de esta imagen. Para ello, vamos como de costumbre a la galería y buscamos nuestro disco.
Los siguientes pasos son bastante sencillos. A continuación se muestran las pantallas
Luego de darle OK, veremos que se está aprovisionando nuestra nueva máquina con Ubuntu y Subversion.
Una vez instanciada, ya podemos hacer click en la misma y empezar a administrarla.
Honestamente, no soy muy fanático (ni muy habilidoso :)) con la consola de comandos, así que voy a acceder a la máquina vía Remote Desktop. Para ello, primero debo justamente instalar un desktop, y lo haré conectándome vía SSH a la instancia Ubuntu. Voy a usar PuTTy ya que es lo más sencillo y la descarga toma segundos.
La información de conexión puede encontrarse en el panel.
Una vez conectados, ejecutamos los siguientes comandos para agregar el escritorio:
$ sudo apt-get install ubuntu-desktop
$ sudo apt-get install xrdp
Luego de algunos minutos (dependiendo del tamaño de la máquina), completa la instalación.
Ahora procedemos a agregar un endpoint de escritorio remoto como se muestra a continuación:
Luego de hacer click en agregar:
Nos descargamos el archivo remoto haciendo click en Conectar. Al abrirlo, nos encontramos una ventana como la siguiente
Ya estamos adentro! En la parte 2 de este post veremos como configurar el servidor SVN.