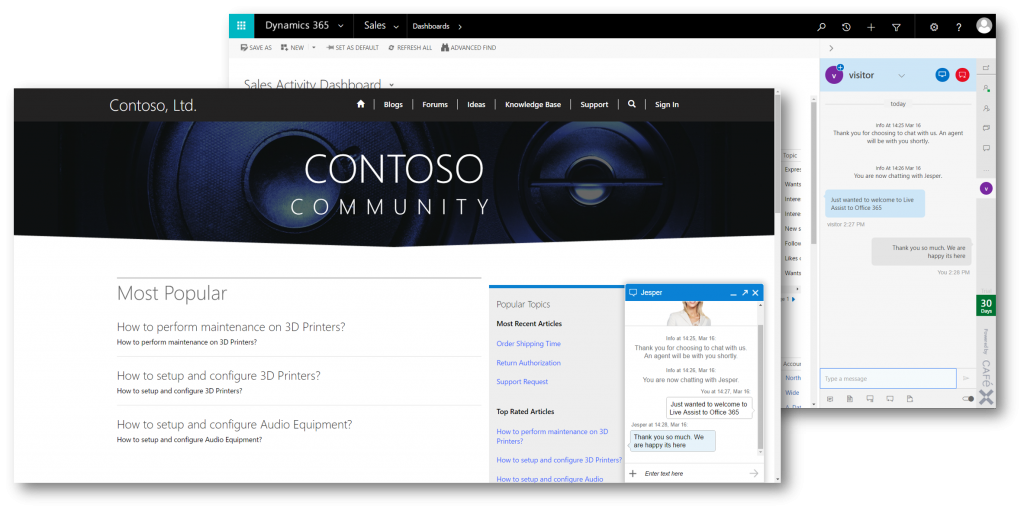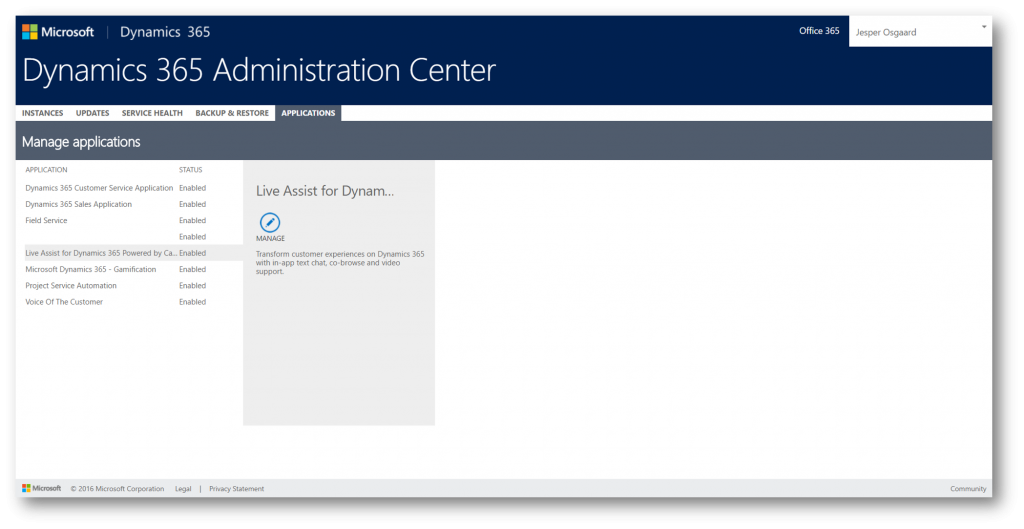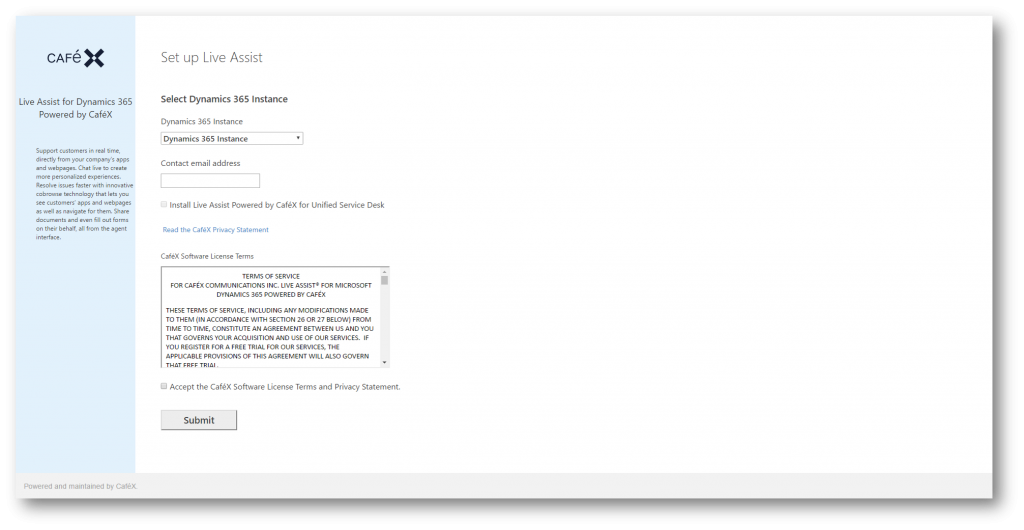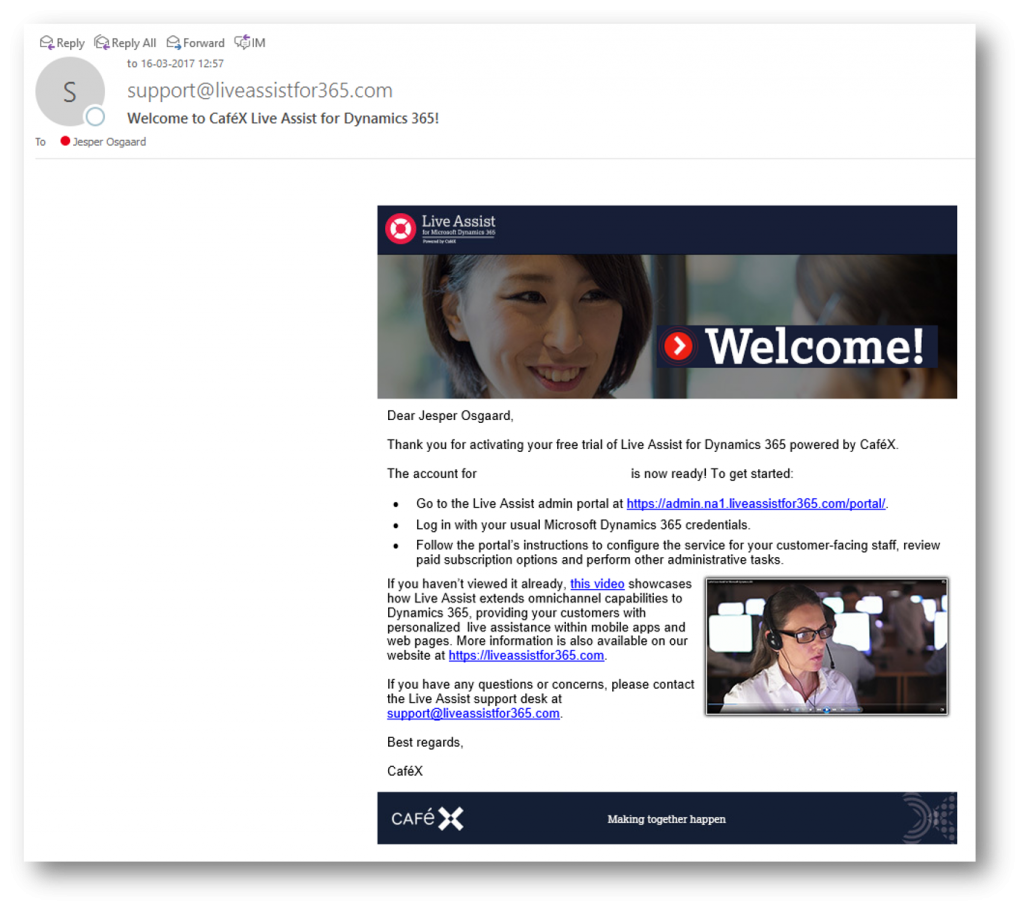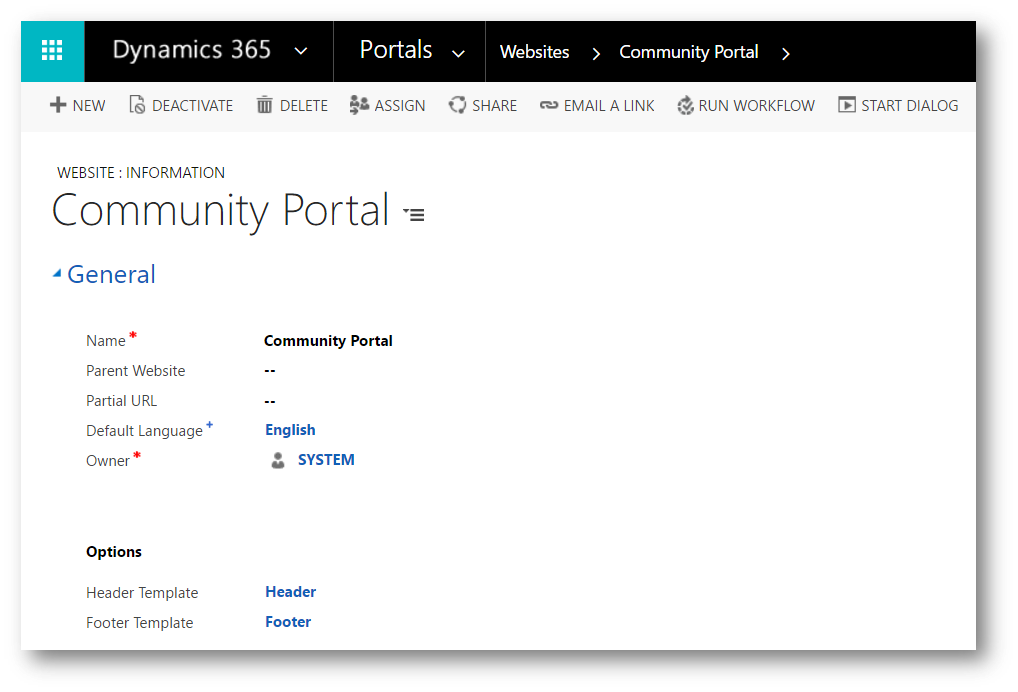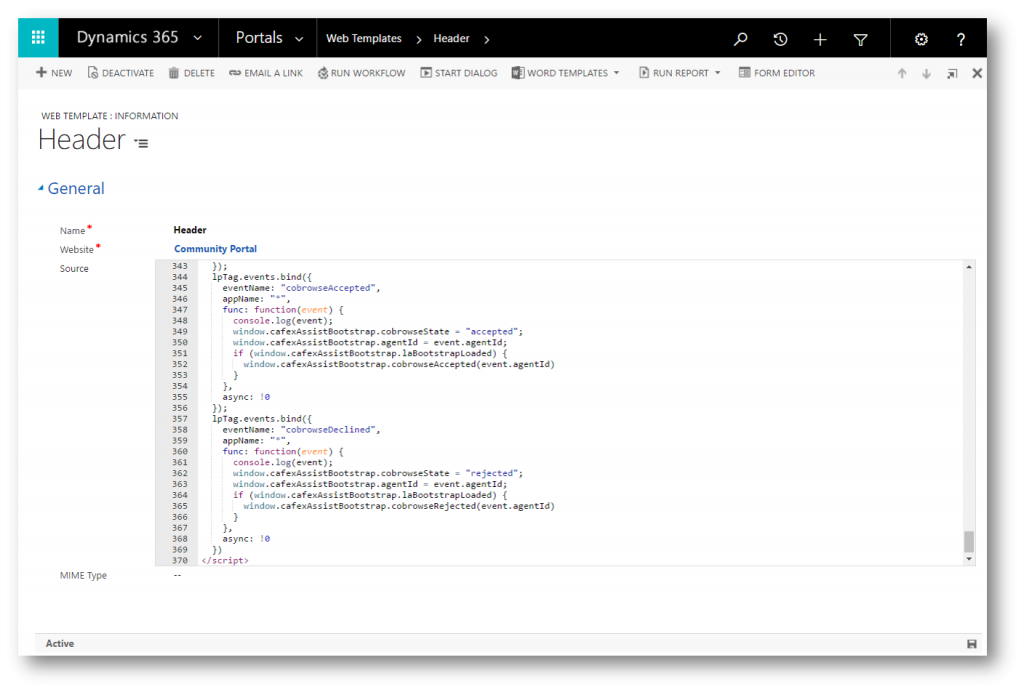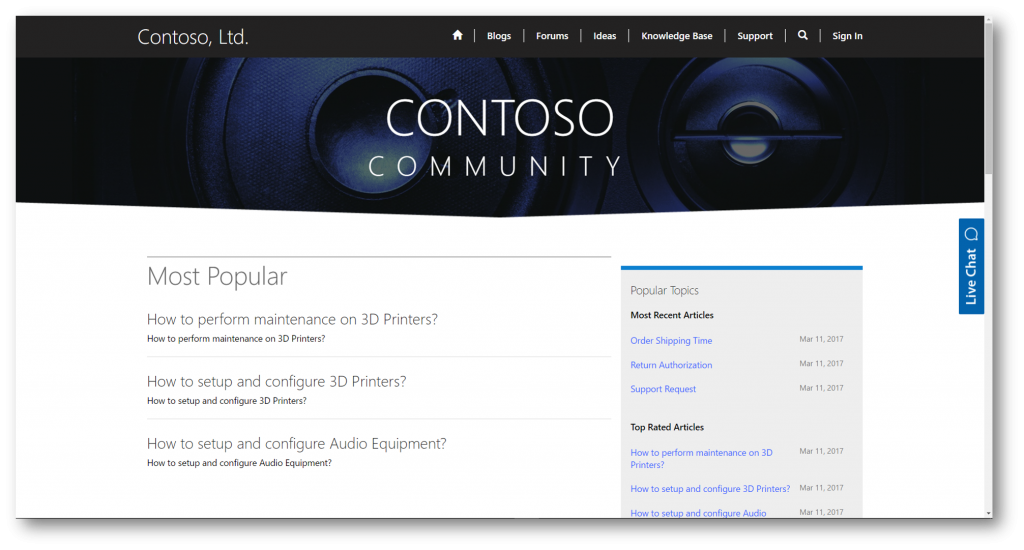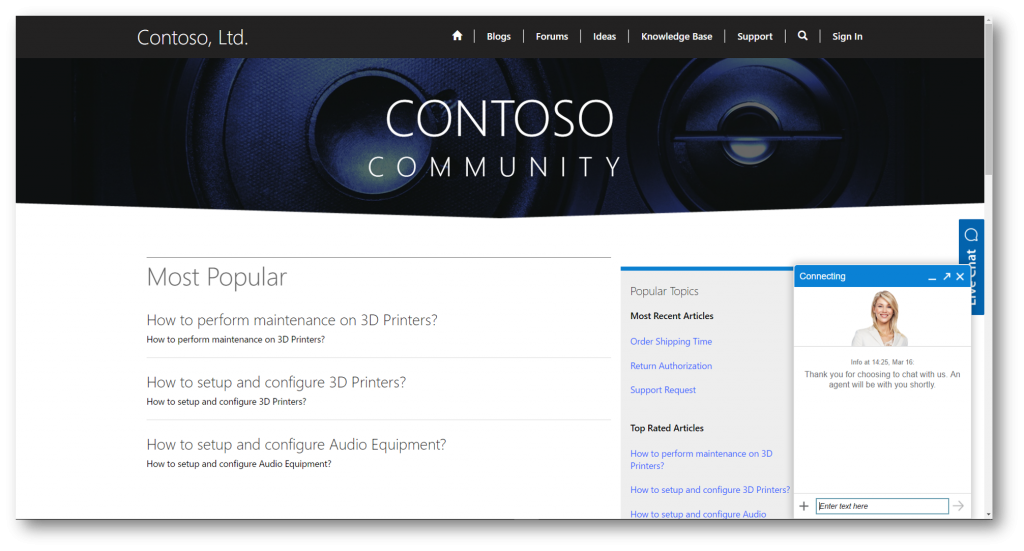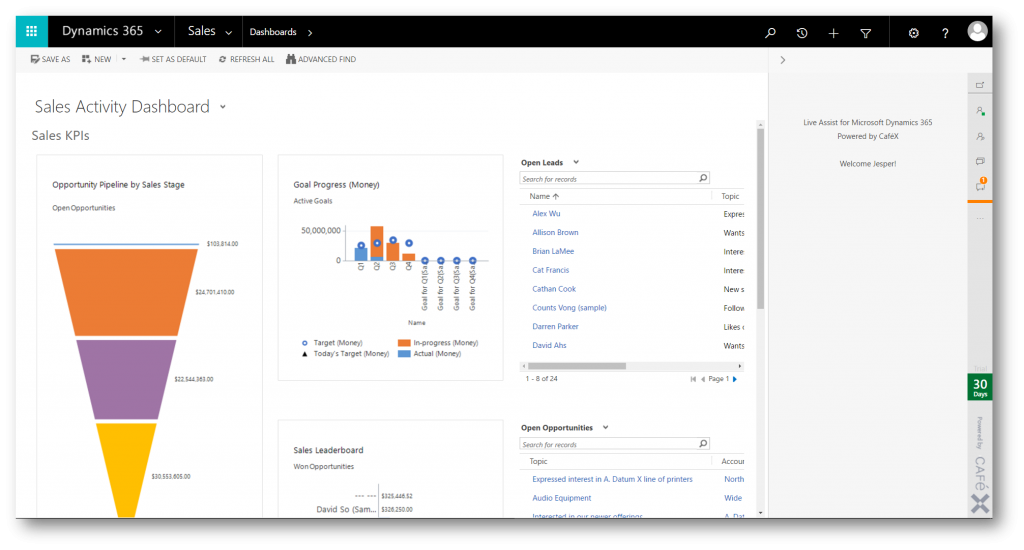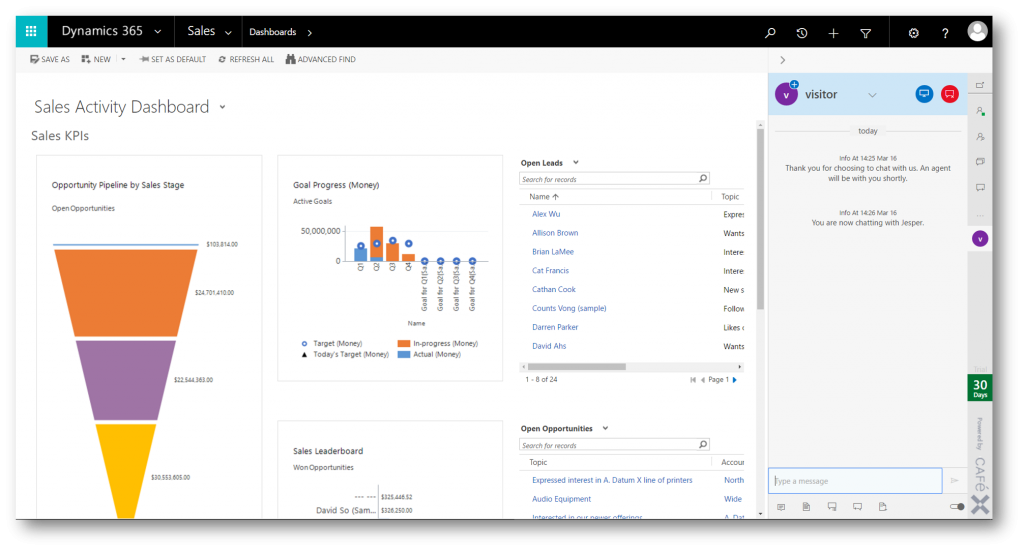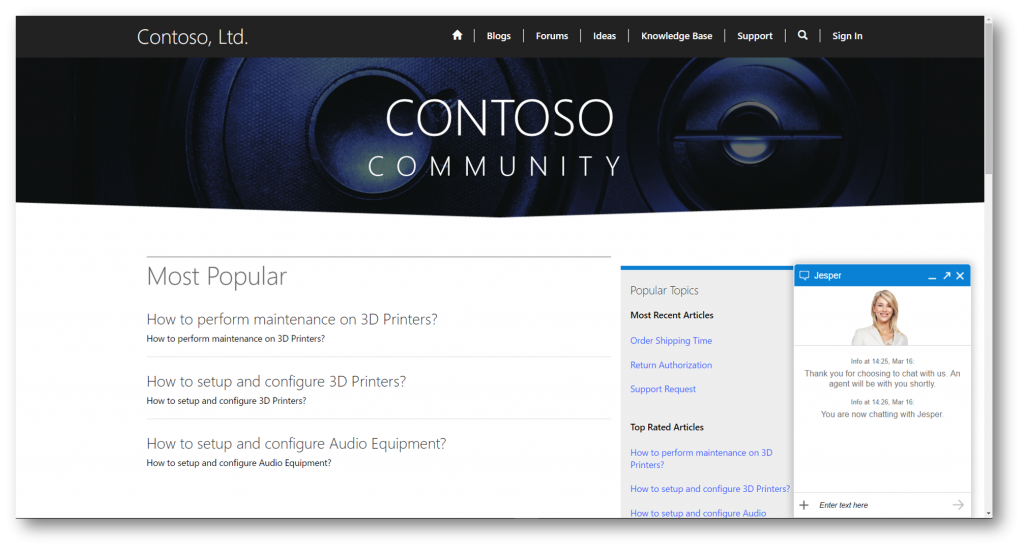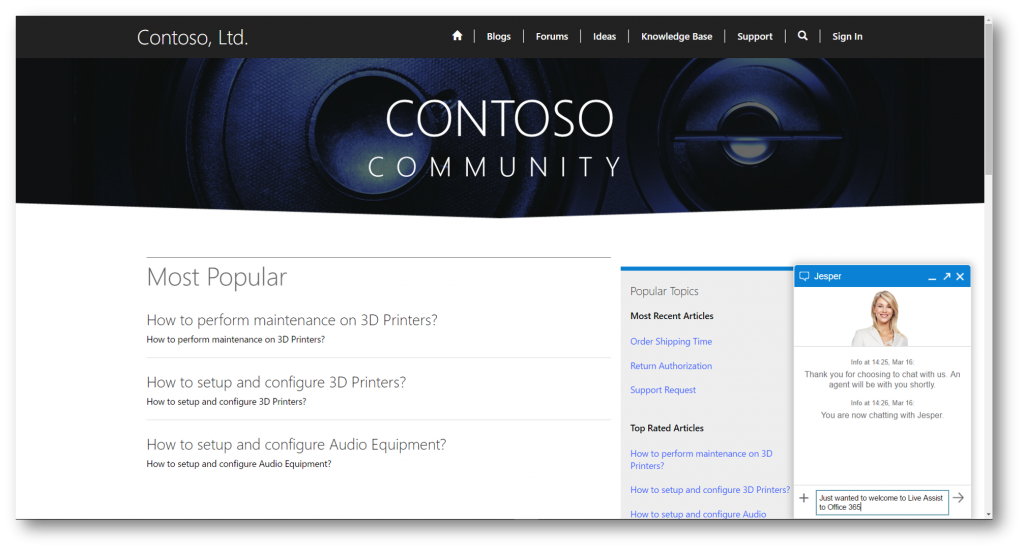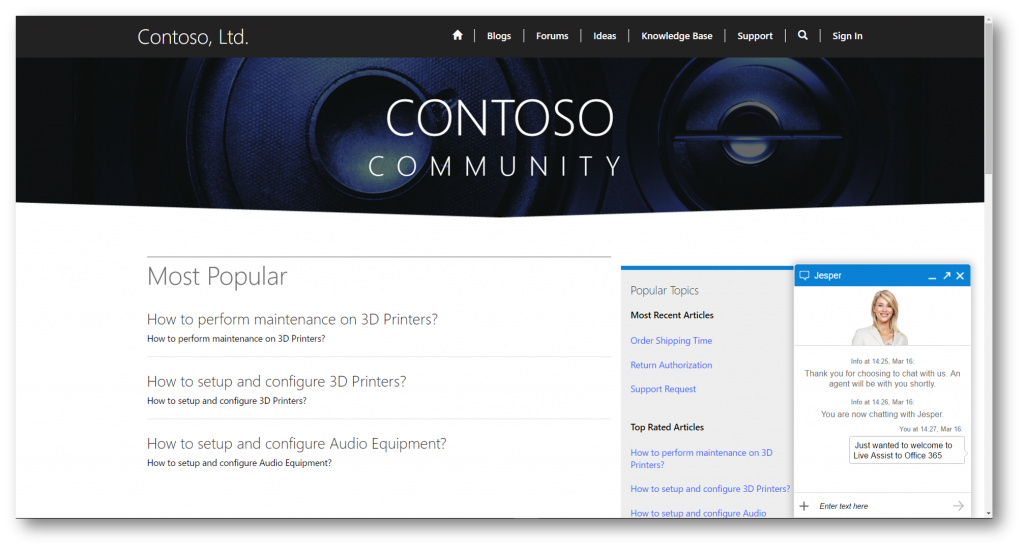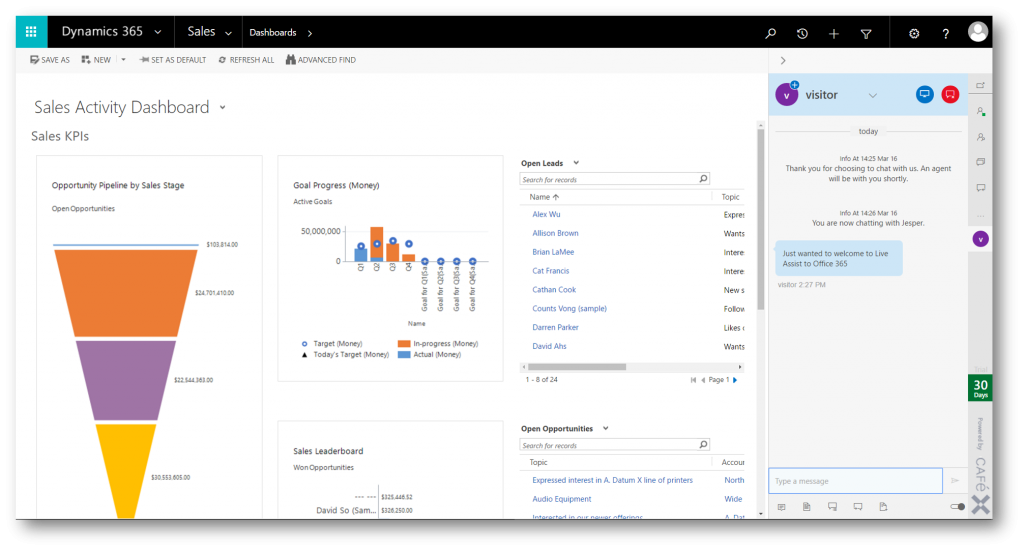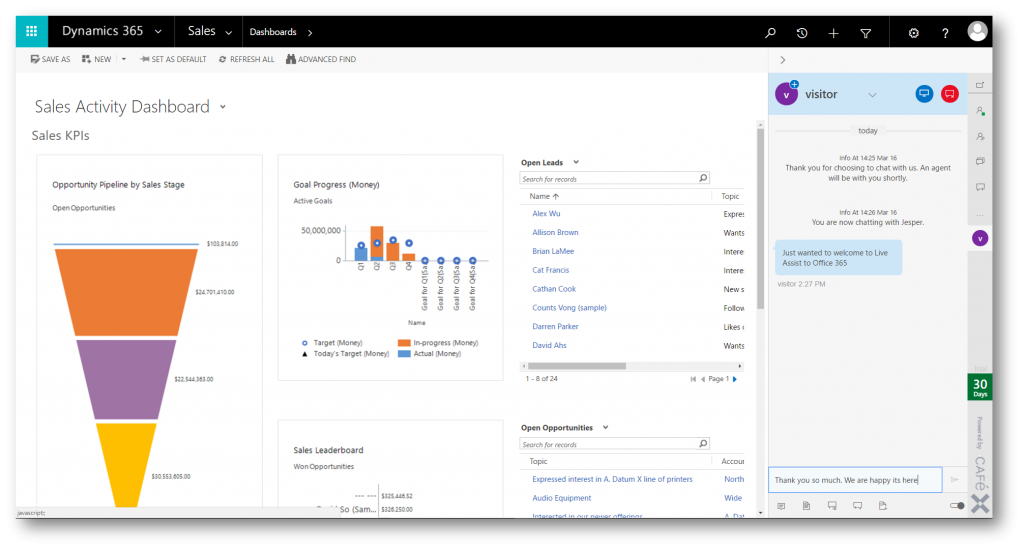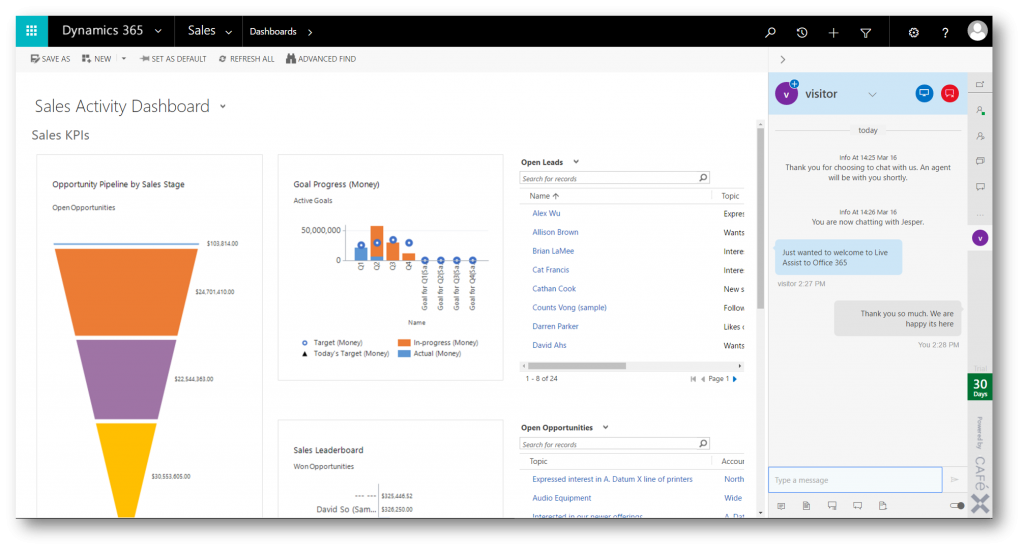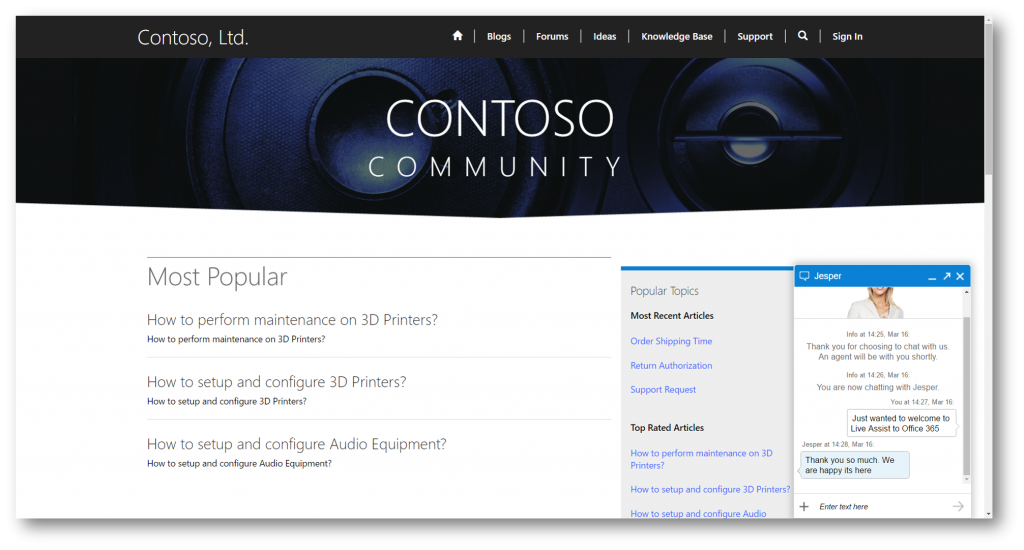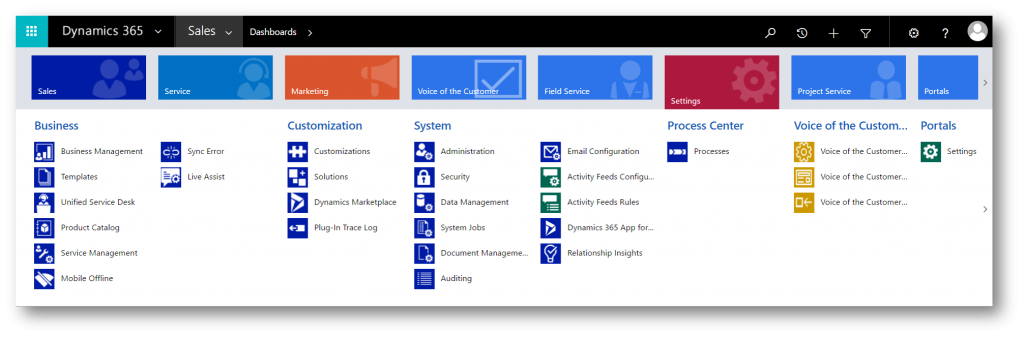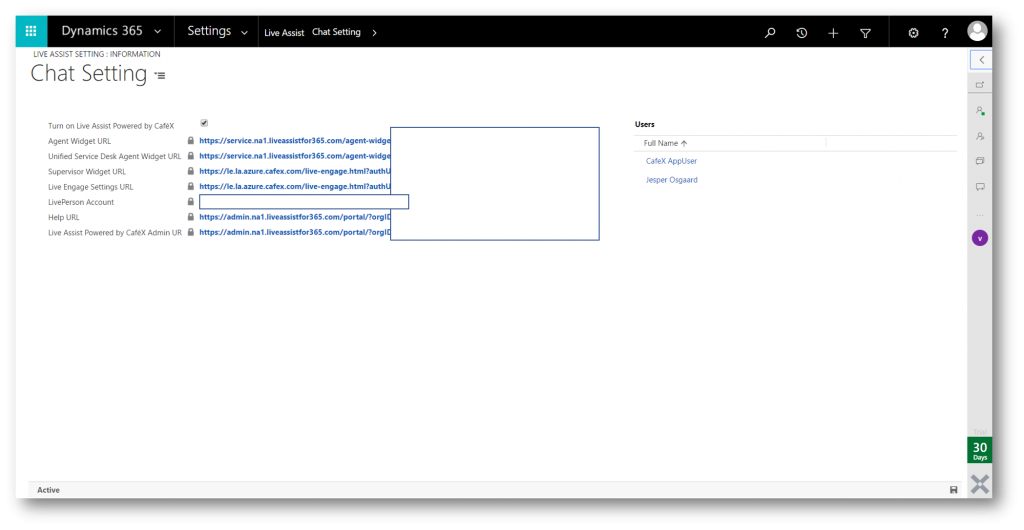Live Assist for Dynamics 365 - First Look
This week the preview of Live Assist for Dynamics 365 Powered by Cafex went live. With Live Assist for Dynamics 365 Powered by Cafex you can
- Text chat with website visitors and mobile app users
- See what they see, co-browse and share documents
- Maintain a unified view in Dynamics 365 Unified Service Desk and web clients
- Provide customers with more immediate and personalized support within your company’s mobile applications and web pages.
Live Assist helps Dynamics 365 agents resolve issues more quickly to increase customer satisfaction through an immersive chat and co-browse experience.
To test Live Assist for Dynamics 365 Powered by Cafex you
- Create a new Dynamics 365 trial (free) - link
- Navigate to the Dynamics 365 Administration Center and setup Live Assist for Dynamics 365 Powered by Cafex
When setup is complete you'll receive a welcome mail from support@liveassistfor365.com with instructions on how to add Live Assist to your website.
In this example I added the supplied code snippet to my CRM Portal, in order to facilitate proactive chat from my portal (just copy the code to the Header: Portals - Websites - (your site) - Options - Header - paste code)
When ready to test Live Assist for Dynamics 365 Powered by Cafex out log into Dynamics 365 and you'll notice a grey vertical bar in the right side of the window 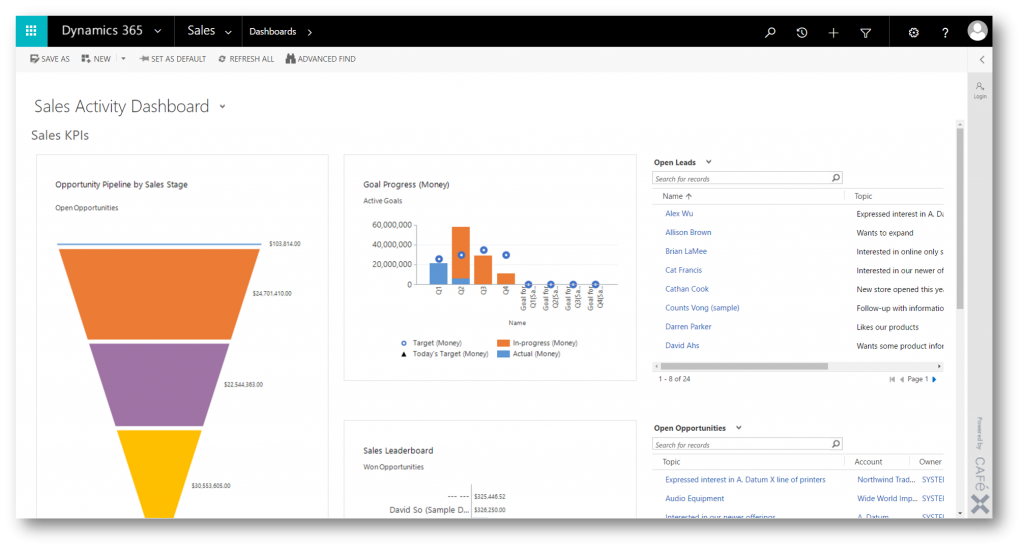
Expand the bar to see the Live Assist for Dynamics 365 Powered by Cafex pane, and sign in (now an agent is ready to handle chats from the portal) 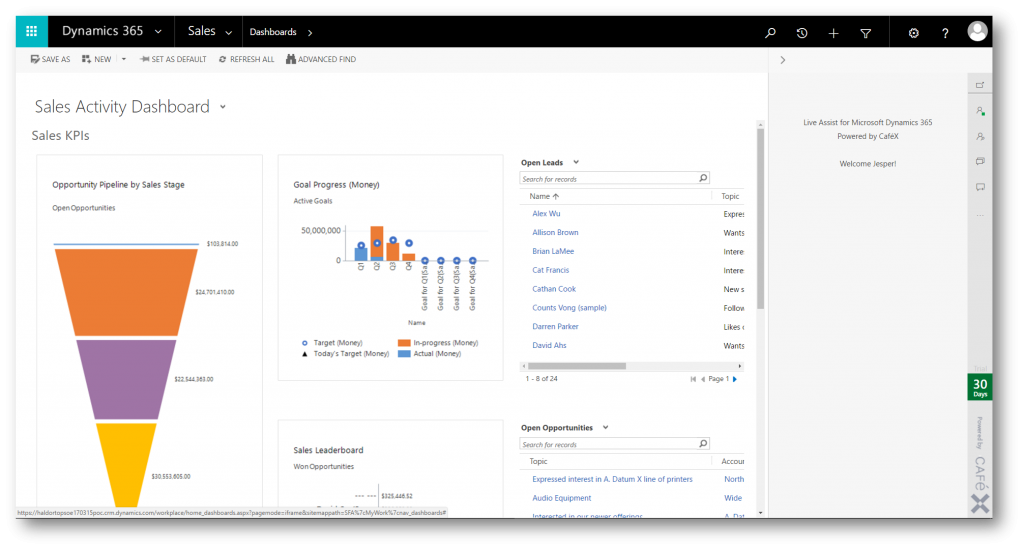
On the portal a visitor is presented with a Live Chat dialog after a few seconds
When the visitor expands the chat window, she is greeted with a (canned) message
Back in Dynamics 365 you'll see that a visitor initiated a chat on the portal (the orange indicator on the chat icon to the right)
When you accept the chat you have a bunch of options (see details on the visitor, chat, screen share and more)
Back on the portal the visitor is informed that an agent picked up the chat
The visitor can submit a message
And you can respond from Dynamics 365
Now that we taken a very brief look at the capabilities of Live Assist for Dynamics 365 Powered by Cafex, lets end for now with a brief look under the hood.
If you navigate to Settings you'll find a new entry under Busines - the new Live Assist entry
This is where you'll find useful links, eg the Admin URL at the bottom. If you click that URL you can add users (licensed Office 365 users with the Dynamics 365 Security Role of Customer Service Representitive)
If you need automatic lookup in Dynamics 365 of the contact you are assisting with Live Assist (contact details including chat history) you'll need to set a few things up - please see how in this blog post Know Who You Assist.
I hope you will enjoy this great new addition to the joys of Dynamics 365
See also
- CafeX Announces Availability of Omni-channel Service for Microsoft Dynamics 365 - link
- Microsoft + CaféX: Disrupting Customer Engagement with Immersiveness and Intelligence - link
- Support for Live Assist - link
- Know who you assist - link (chat with authenticated portal users)
Comments
- Anonymous
March 17, 2017
Does it store the chat as an interaction with the contact record? Can you create a case from the chat?- Anonymous
March 17, 2017
Yes
- Anonymous
- Anonymous
March 31, 2017
You can embed the script in your own custom site. - Anonymous
April 02, 2017
cool feature - Anonymous
June 17, 2017
If we have 2 Dynamics 365 portals setup in a single Dynamics 365 instance, how to setup purchase additional instance of Live Assist within Office 365 ?