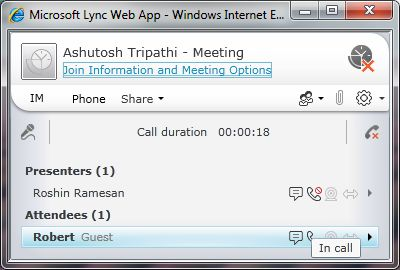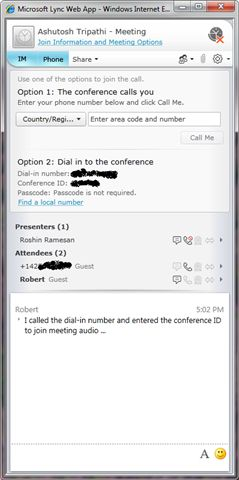從 Lync Web App 加入會議音訊
英文原文已於 2010 年 10 月 27 日星期三發佈
Microsoft Lync Web App 可用來從 Windows 和 Mac 作業系統的網頁瀏覽器加入 Lync 會議。大部分的使用者加入會議之後會做的第一件事就是連接會議音訊。Lync Web App 支援使用者透過 PSTN 電話或者透過舊版的 Communicator (例如 Communicator 2007 R2) 加入會議音訊。
以下的螢幕擷取畫面說明使用者以來賓身分 (未經驗證) 透過 Lync Web App 加入 Lync 會議音訊時應採取的步驟。
以來賓身分登入時,系統會提示使用者 (Robert) 從 [電話] (Phone) 索引標籤加入通話。
在這個會議中,[電話] (Phone) 索引標籤顯示兩個加入通話的選項給 Robert:一個是透過 [撥號給我] (Call Me) 選項,讓會議撥號給他;另一個是使用提供的撥入號碼以及會議 ID 撥入會議。
如果 Robert 選擇 [撥號給我] (Call Me) 功能,會在名冊中更新他的進入狀態,反映他已經加入會議音訊 (「電話中」指示燈亮起),然後他可以看到通話持續時間,還可以控制音訊選項,例如靜音和掛斷。來賓 (匿名) 使用者能否使用撥出 (撥號給我) 功能是由伺服器原則所控制,而且如果管理員執行這個原則,則透過這個選項嘗試撥打的電話都無法接通。執行撥出的功能也受限於會議召集人的權限,如果會議召集人未啟用企業語音,參與者 (已驗證或來賓) 便無法撥出。此外,如果您是以已驗證的使用者身分登入,必須啟用企業語音功能,才能撥出電話。
當您按一下結束會議圖示結束會議之後,您的通話會繼續,您可以從電話結束通話。
加入通話的另一個選項就是撥入會議,並提供您的會議 ID 和密碼。當您撥打會議撥入號碼 (或您在 [尋找當地電話號碼] (Find a local number) 連結中找到當地號碼),語音提示會引導您輸入會議 ID 以及其他詳細資料來加入通話。如果您是用撥入方式加入會議,您的名稱和電話號碼會在名冊中顯示兩筆不同的記錄,而且必須分開管理。如果您按一下結束圖示結束會議,您的通話會繼續,您可以從電話結束通話。
如果您執行 Microsoft Office Communicator 2007 R2 而且是利用公司的認證加入會議,那麼也可以使用第三個選項 [使用 Communicator 加入] (Join using Communicator),如下所示。這個選項可以用來透過電腦 (或與 Communicator 2007 R2 相容的音訊裝置) 加入會議語音,還可以透過 Lync Web App 享受 Lync 的全新共同作業功能。
總而言之,當您透過 Lync Web App 加入 Lync 會議後,可以撥入會議、讓會議撥號給您或者利用 Communicator 2007 R2 連接至會議音訊。如需詳細資料,請參閱 Lync Web App 線上說明。
Roshin Lal Ramesan
程式技術經理
octeam 發佈於 2010 年 10 月 26 日星期二下午 5 點 21 分
歸檔類別:Communicator Web Access
這是翻譯後的部落格文章。英文原文請參閱 Joining Meeting Audio From Lync Web App