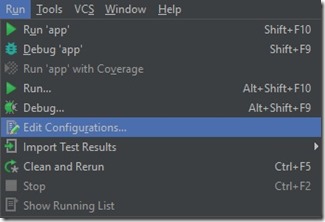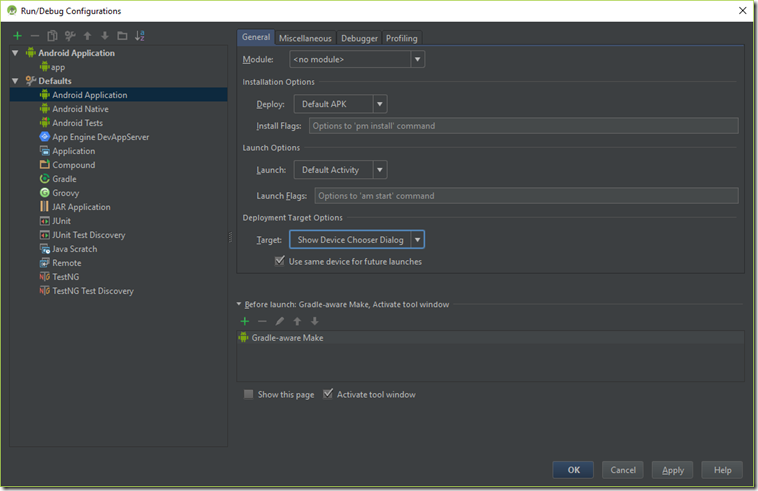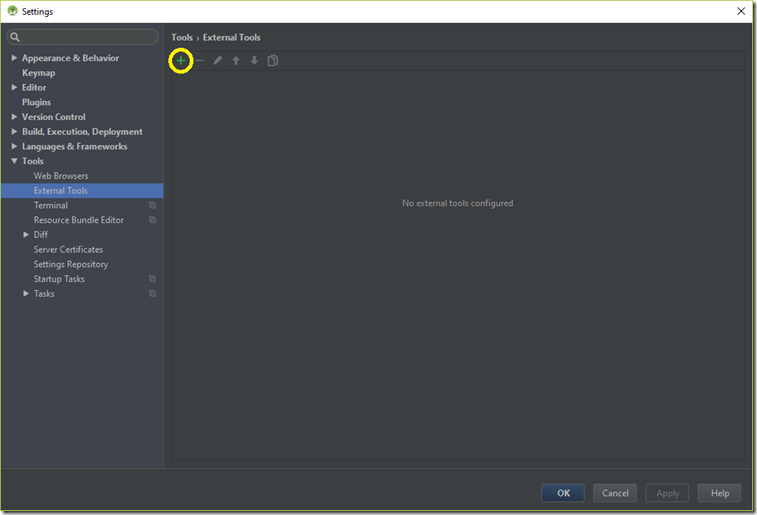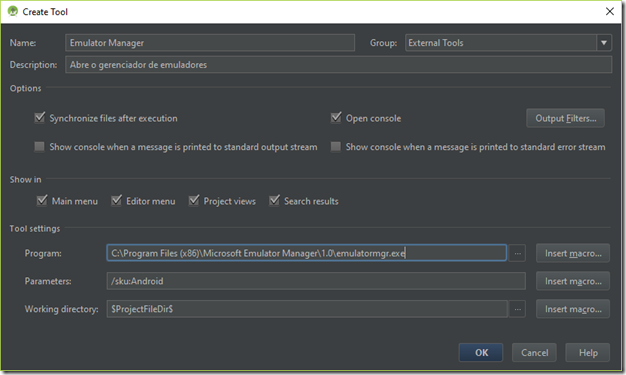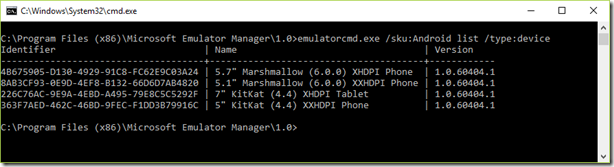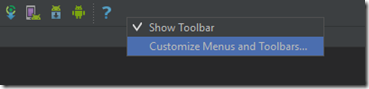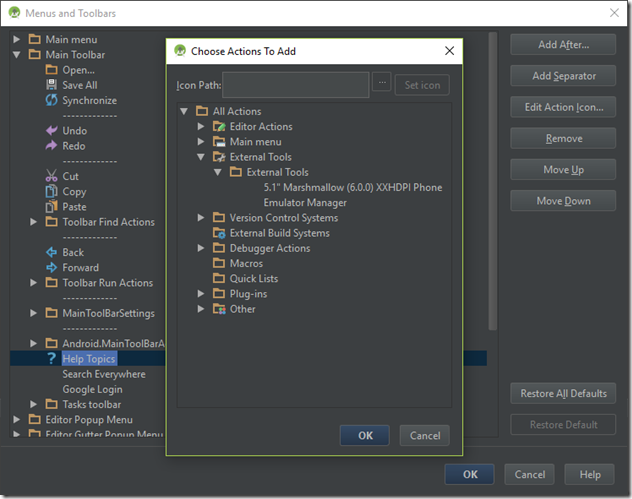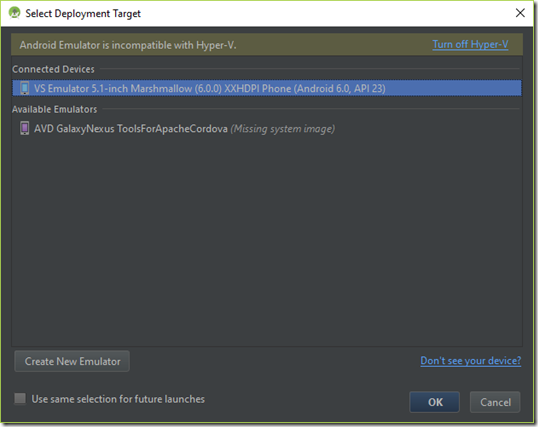Visual Studio Emulator for Android com Android Studio
Para quem desenvolve para Android e sofre tem dificuldade com a velocidade dos emuladores do Android SDK, a Microsoft criou um emulador com muito mais performace do que os emuladores existentes. Outra grande vantagem desse emulador é que vem em uma instalação a parte que não depende de Visual Studio instalado.
O primeiro passo é garantir que o Android Studio e o Visual Studio Emulator for Android estão instalados e funcionando. Com o Emulador instalado, assim que você abrir o Android Studio para tentar executar a aplicação, se o Visual Studio Emulator estiver aberto, o Android Studio vai encontrar ele como um possível dispositivo conectado para execução da aplicação. Ou seja, não precisaríamos fazer os passos a seguir para que uma aplicação criada no Android Studio executasse no novo emulador Visual Studio Emulator for Android. Porém esses passos a seguir facilitam a utilização do emulador no dia a dia, pois adiciona atalhos no Android Studio, evitando ter que iniciar o emulador fora da IDE. Vamos para as configurações dos atalhos:
Abra o Android Studio –> Run –> Edit configurations…
Expandir o menu Defaults –> Clicar em Android Application. Em Deployment Target Options selecionar “Show Device Chooser Dialog” e clicar no checkbox “Use same device for future launches” e clique em OK. Com isso toda execução da aplicação irá abrir a janela perguntando qual o Device que deve ser utilizado e lembrará a opção definida.
Agora clique em File –> Settings –> Tools –> External Tools –> Add.
Aqui vamos adicionar o Emulator Manager ou os emuladores que serão utilizados.
Preencha o campo Name para identificar a ferramenta e uma descrição. Nos outros campos preencha:
Program: C:\Program Files (x86)\Microsoft Emulator Manager\1.0\emulatormgr.exe
Parameters: /sku:Android
Clique em OK.
Working directory: $ProjectFileDir$ (vou utilizar uma variavel que é substituída pela pasta do projeto)
Nesse caso cadastrei primeiro a ferramenta para abrir o gerenciador de emuladores, por isso selecionei o emulatormgr.exe que está na pasta de instalação do emulador.
Agora vamos cadastrar um atalho para abrir direto um dos emuladores instalados. Abra o prompt de comando na pasta em que o emulador foi instalado (nesse exemplo: C:\Program Files (x86)\Microsoft Emulator Manager\1.0\) e digite: “emulatorcmd.exe /sku:Android list /type:device”. Esse comando irá listar todos os emuladores instalados, suas versões e identificadores.
Com isso em mãos, adicione uma nova External tool clicando em Add. Novamente preencha os campos, mas agora com outras informações:
Name: 5.1" Marshmallow (6.0.0) XXHDPI Phone (Escrevi o mesmo nome de um dos emuladores listados acima que estou adicionando)
Program: C:\Program Files (x86)\Microsoft Emulator Manager\1.0\emulatorcmd.exe (note que agora não estamos abrindo o gerenciador, e sim vamos selecionar um dos emuladores)
Parameters: /sku:Android launch /id:8AB3CF93-0E9D-4EF8-B132-66D6D7AB4820 (O mesmo ID referente ao emulador da lista)
Clique em OK e OK novamente para finalizar após adicionar os emuladores que pretende utilizar.
Clique com o botão direito na barra de ferramentas do Android Studio –> Customize Menos and Toolbars…
Vamos expandir a área Main Toolbar. Escolha o local onde vai adicionar os atalhos do Emulador criados anteriormente. Em meu caso criei após o último ícone, help. Se quiser fazer o mesmo, clique no link Help Topics –> clique no botão Add After…
Com isso irá abrir uma nova janela para escolher os atalhos. Clique em All Actions –> External Tools –> External Tools –> Selecione os emuladores cadastrados e clique em OK. Você pode selecionar um novo ícone para esses atalhos. Para finalizar clique em OK novamente.
Os ícones foram criados e estão na barra de ferramentas da IDE. Agora clique no ícone de algum dos emuladores criados para abrir o emulador.
Por fim com a aplicação aberta no Android Studio e com o emulador funcionando, clique em play para executar a aplicação e uma janela será aberta perguntando onde deve ser executada.
Clique no emulador do Visual Studio “VS Emulador” e clique em OK. Sua aplicação será executada no novo emulador.
That’s it.