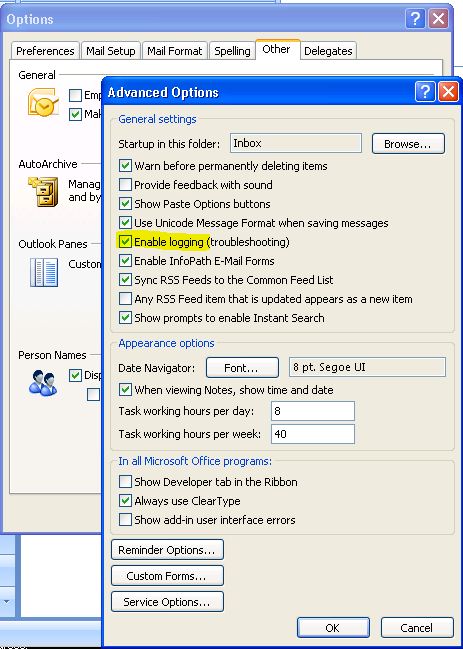How to PROPERLY gather traces for Calendaring issues, including ExTra
To enable server side logging for an Organizer & Attendee(s), do the following:
1.Open Exchange Management Shell on the Organizer’s mailbox server. - you can use Start > Run to do this btw (by the way)
a. The RUN box can be opened via Windows keyboard shortcuts as well - https://support.microsoft.com/kb/126449
b. And it looks like this...
2.Launch EXTRA
TIP: You will get a pop up warning that states something to the effect of "only do tracing when directed by MS Support, etc etc" Click through the warning.
3.In the Exchange Troubleshooting Assistant that launches, select the task “Trace Control”
4.In the Configuring Trace File window, select the appropriate disk volume and folder, provide a file name with a .ETL extension, and change the file size to at least 200mb then select “Set manual trace tags”
5.To the Set Trace Tags Manually window:
a.Select all 8 “Trace Types”
b.Components to Trace select:
i.Data.Storage – “ICal, MeetingMessage, Recurrence, UserConfiguration, WorkHours”
ii.InfoWorker.Assistants.Calendar – “Select All Tags”
iii.MapiNet – “MapiMessage, MapiNotification, MapiSynchroniser, tagDelegatedAuth”
iv.MSExchangeWebServices – “CalendarAlgorithm, CalendarCall, CalendarData”
v.PtTrace – “Select All Tags”
vi.Store – “tagCalendarChange, tagCalendarDelete, tagMtgMessageChange,tagMtgMessageDelete”
vii.StoreDriver – “CalendarProcessing”
c.Expand “Show mailbox trace filtering options”
i.Check the box UserDN
ii.Fill in Alias in available text box and select “Resolve Mailbox”
d.Scroll down and select Start Tracing
6.Repeat steps 1 – 5 for Meeting Attendee’s mailbox server to capture the Attendee’s data.
7.Create meeting from Organizer to Attendee, have Attendee accept meeting, observe meeting change one hour ahead on Organizer’s calendar.
8.Stop tracing on both mailbox servers.
While it IS preferable to have the Outlook logging running at the same time, there have been instances where this is not possible. VERBOSE LOGGING MUST BE ENABLED!
9. Enable Verbose Logging in Outlook by doing the following for Outlook 2003 and 2007:
For Outlook 2010:
10.Close Outlook (So logging will start). NO LOGS WILL BE COLLECTED UNTIL OUTLOOK IS RESTARTED!.
TIP: This means that you could check the box ahead of time, and have the user restart later :)
11.Collect data (reproduce the issue, or leave logging running until the "intermittent" issue occurs)
a.Collect ETL file from Organizer’s mailbox server
b.Collect ETL file from Attendee’s mailbox server
c.Collect all files from user’s workstation%TEMP%\OLKCALLogs\OLKCalLog<date/time stamp>.ETL
d.Include the subject, date and time of the meeting.
12. You can have the user disable Outlook logging at this point and continue working normally.
Per the following KB: Logging can also be enabled/disabled via the registry. Keep in mind that ENABLING logging WILL cause a performance impact. There is no way to gauge the LEVEL of impact, as this depends on the nature of the issue as well as the usage habits of the affected user. And "intermittent" issues are often difficult (or impossible) to reproduce in a sanitized (lab) environment.
TIP: This means that yes, you can likely enable logging via GPO/script/whatever your favorite way is of hacking up the registry (i didn't say that and don't blame me!).
From the following article - https://support.microsoft.com/kb/831053
For Outlook 2003 and Oulook 2007:
1. On the Tools menu, click Options.
2. On the Other tab, click Advanced Options.
Click to select the Enable mail logging (troubleshooting) check box in Outlook 2003 and the Enable logging (troubleshooting) check
box in Outlook 2007, and then click OK two times.
-or-
1. Click Start , and then click Run .
2. In the Open dialog box, type regedit , and then click OK .
3. In Registry Editor, locate the following key for Outlook 2010:
HKEY_CURRENT_USER\Software\Microsoft\Office\14.0\Outlook\Options\Mail
Locate the following key for Outlook 2007:
HKEY_CURRENT_USER\Software\Microsoft\Office\12.0\Outlook\Options\Mail
Locate the following key for Outlook 2003:
HKEY_CURRENT_USER\Software\Microsoft\Office\11.0\Outlook\Options\Mail
4. In the right pane, right-click EnableLogging , and then click Modify
5. In the Edit DWORD Value dialog box, type 1 under Value data ,and then click OK .
6. Quit Registry Editor.
Upload the data to the SFT workspace provided to you by your Engineer or PFE to have it analyzed!!!
This info was dug out of the bowels of VKB, and my brain. And technet. I have no idea who to thank for helping me with this knowledge, but I'll start with Sandra Lafrenia, David Lugaro, Laura LeFLeur, Chris Korff, Kary Wall (log parser studio ftw!), Will Duff :), Tim McMichael, Tom Moore, Richard Roddy, Ragesh Gopinathan, Tak Chow, Mathew Barbee, Elizabeth Szpala (My grammar checker :)), Brad Hughes (testexchangeconnectivity.com), Adam Morris, Chad Lacy and Tam Pham, Cherry Canady, Harvey Lancey, Gerod Serafin, Chris Lineback, Steve Antonio, Konstantin Papadakis, Theo Browning (HB :), Scott Landry, Nino Bilic, Kalvin Koether, Dan Watson, Van Makriniotis (And the rest of Boston ;), Scott Oseycheck, Brian Day (HB) and Greg Mansius (Gold Star :)). Oh, and Brian Prince (SDP!). If I have forgotten anyone, just harangue me and I'll happily add your name :).
Oh. And Dave Goldman. And David Michael :)
I would thank TOM KERN, but we all know why that isn't necessary :p
Special thanks to Cherry Canady for grabbing most of the images from her lab!
hth,
/kris.