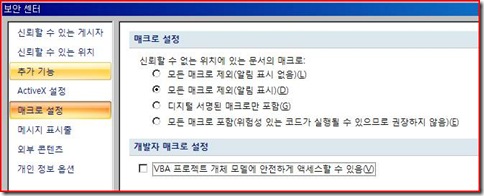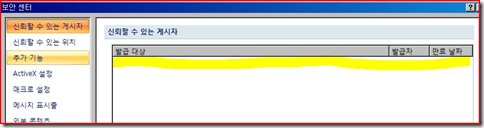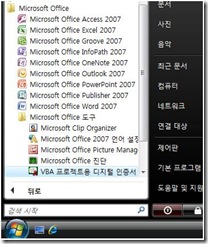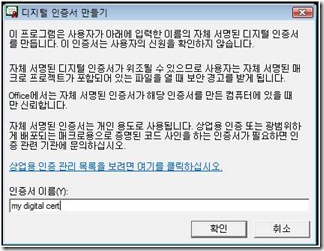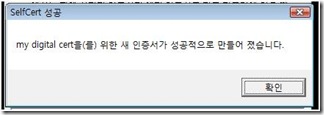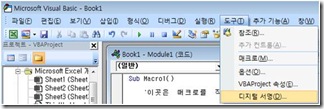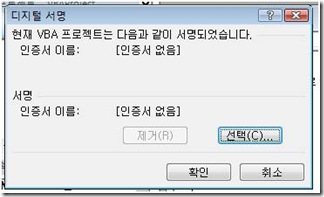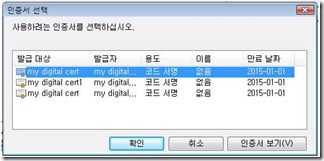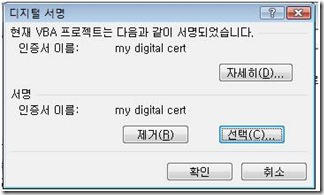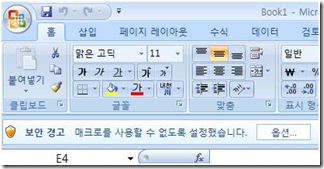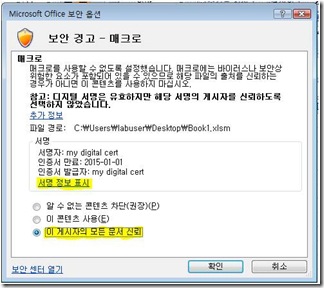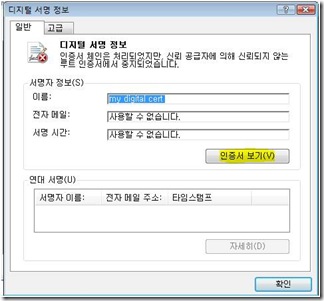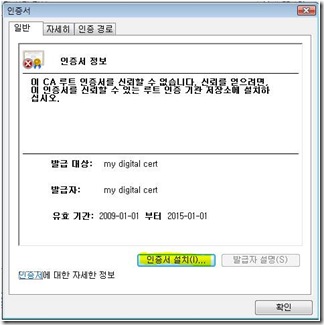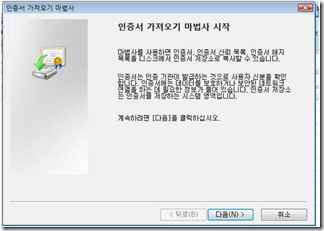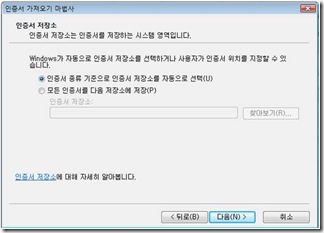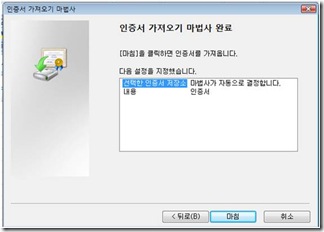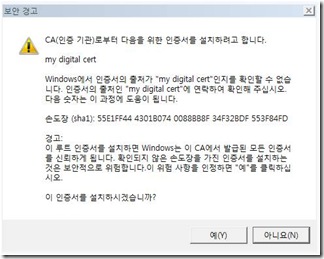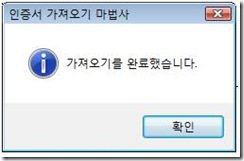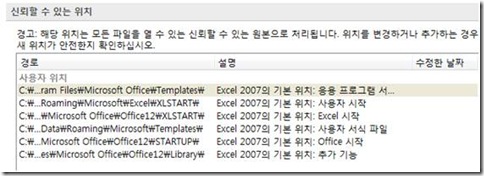[Excel, Office] Excel에서 VBA 사용 시에 매크로 설정에서 보안 설정을 조정하지 않고도 실행할 수 있는 방법
이번 포스팅에서는 신뢰할 수 있는 게시자에 인증서를 추가하여, 인증된 기관에서 발송된 매크로 문서를 보안 경고 없이 열리게 하거나, 로컬 컴퓨터에 신뢰할 수 있는 위치를 추가하여 매크로 문서를 보안 경고 없이 열리게 할 수 있는 방법에 대하여 알아 봅시다.
매크로가 포함된 문서를 여는 것은 대게 클라이언트(예, Microsoft Excel 2007)의 설정에 의존하게 됩니다. 아래의 제시 방법을 사용하면 클라이언트 옵션을 일일이 바꾸지 않고도 보안 경고 없이 매크로 문서를 열수가 있습니다.
방법 1 : 신뢰할 수 있는 게시자에 인증서를 추가하면, 추후 인증된 기관에서 발송된 매크로 문서는 보안 경고 메시지 없이 바로 열릴 수 있다.
설명 : 기본적으로 매크로 설정은 아래와 같이 “모든 매크로 제외(알림 표시)”로 설정되어 있습니다.
그러므로, 사용자가 Option을 바꾸지 않는 한, 모든 매크로 문서는 기본적으로 알림 창과 함께 바로 열 수가 없습니다.
대신 Digital Signature (디지털 서명)을 이용하여 신뢰할 수 있는 게시자 목록에 특정 배포자를 넣는다면 모든 Excel 사용자가 옵션을 조정하지 않아도 해당 디지털 서명을 가진 매크로 문서에 대해서는 보안 경고 없이 문서를 열 수 있습니다.
즉, 아래의 노란 영역에 신뢰 게시자 목록이 추가 되고, 만약 매크로 설정이 “모든 매크로 제외”로 되어 있더라도, 매크로를 사용할 수 있습니다.
방벙은 아래와 같습니다.
- 매크로 개발자는 매크로 작성 후 아래의 가이드와 같이 매크로 프로젝트에 Digital Signature(디지털 서명)를 합니다.
- #1에서 매크로를 작성하여 웹사이트나 메일을 통해 발송된 매크로 엑셀 파일은 다른 클라이언트에서 Open시에 매크로 보안 위험 Alert이 먼저 뜨게 될 것입니다. 이때, 매크로 “보안 경고” 옵션에서 자신의 로컬 머신에 디지털 서명을 추가합니다.
방법 2: 신뢰할 수 있는 위치를 로컬에 추가하여 매크로 문서를 항상 그 위치에서 여는 방법
Microsoft Office 2007을 사용하는 경우, 신뢰할 수 있는 위치가 여러 개 생성이 됩니다.
예를 들어 엑셀의 경우,
‘오피스 버튼’ – ‘Excel 옵션’ – ‘보안 센터’ – ‘보안 센터 설정’ 클릭하여 ‘신뢰할 수 있는 위치’를 선택해보면, 아래와 같이 기본적으로 생성 된 신뢰할 수 있는 위치가 생성이 됩니다.
신뢰할 수 있는 위치는 로컬 하드 디스크 위치일 수도 있고, 네트워크 폴더에 위치할 수도 있습니다. (네트워크 폴더 위치 사용하는 것은 보안 상 권장하지는 않습니다. 이런 경우 별도로 폴더 암호 설정 등을 사용하기를 권장합니다.)
신뢰할 수 있는 위치 변경 방법은 아래와 같습니다.
1. ‘Microsoft Office 단추’ 를 클릭, Excel 옵션을 클릭합니다.
2. ‘보안 센터’ – ‘보안 센터 설정’ – ‘신뢰할 수 있는 위치’를 클릭합니다.
A. 로컬 컴퓨터에 없는 위치를 지정하려면 ‘네트워크상의 신뢰할 수 있는 위치 허용(권장하지 않음)’ 확인란을 선택합니다.
3. ‘새 위치 추가’를 클릭합니다.
4. 신뢰할 수 있는 위치로 사용할 폴더를 임의로 지정합니다.
A. 하위 폴더를 신뢰할 수 있는 위치로 포함하려면 이 위치의 하위 폴더도 신뢰할 수 있음 확인란을 선택합니다.
5. 필요한 경우 설명 상자에 신뢰할 수 있는 위치를 지정하는 목적을 입력하고, 확인을 클릭합니다.
추가 정보
매크로 프로젝트에 디지털 서명
https://office.microsoft.com/ko-kr/powerpoint/HA012317811042.aspx?pid=CH100819721042
각 제품별 Office 문서의 매크로를 사용하거나 사용하지 않도록 설정하는 방법
https://office.microsoft.com/ko-kr/powerpoint/HA100310711042.aspx
파일을 저장할 신뢰할 수 있는 위치 만들기, 제거 또는 변경
https://office.microsoft.com/ko-kr/help/HA100319991042.aspx
작성자 : 마이크로소프트 기술지원부 정희수