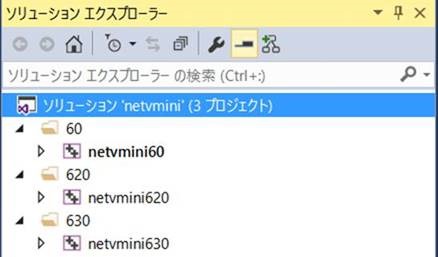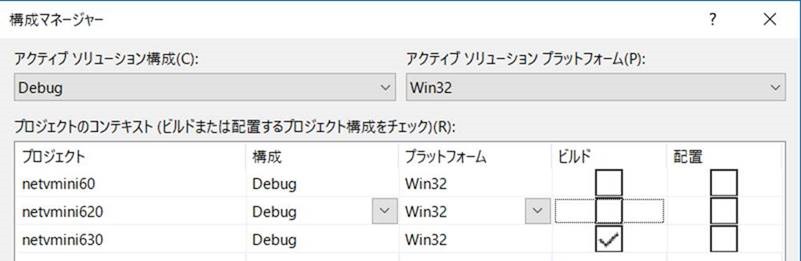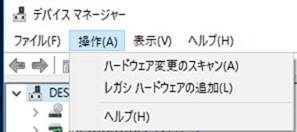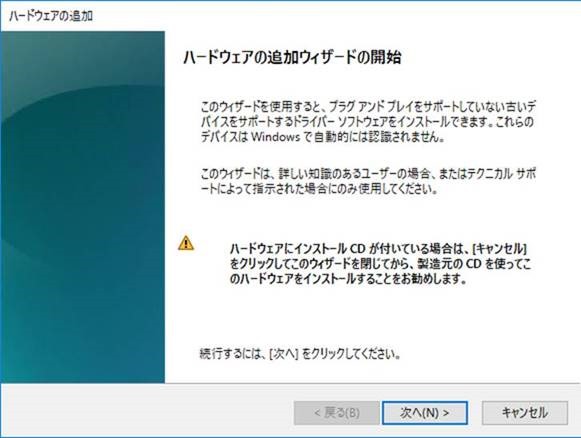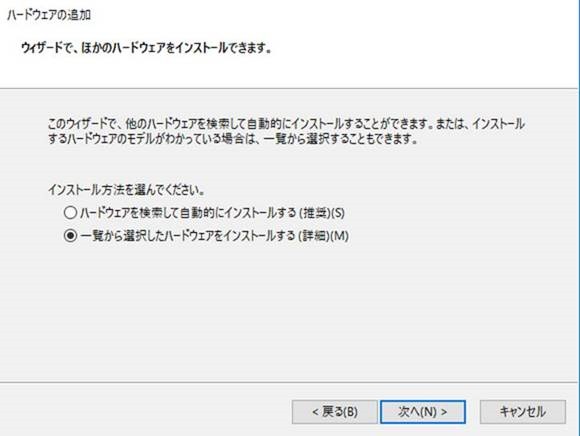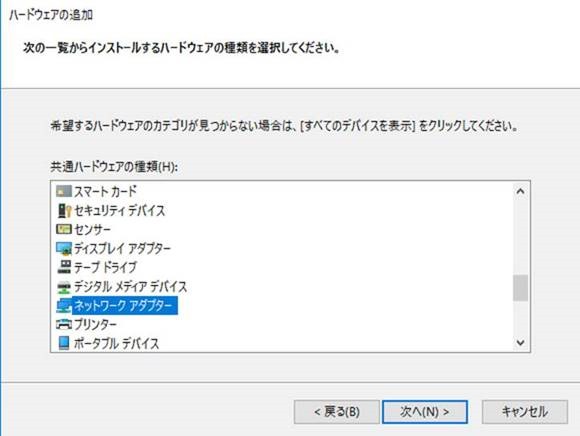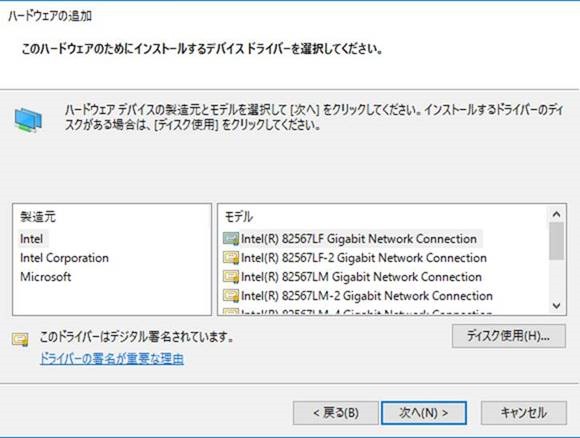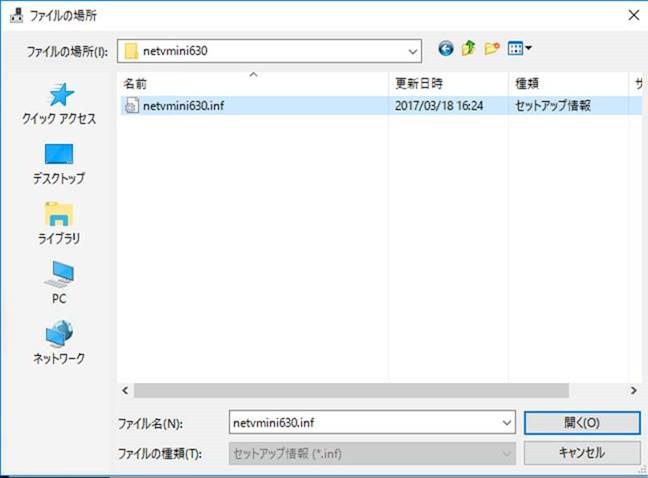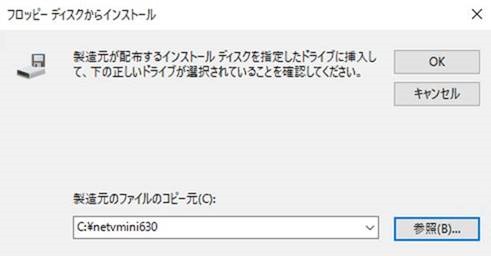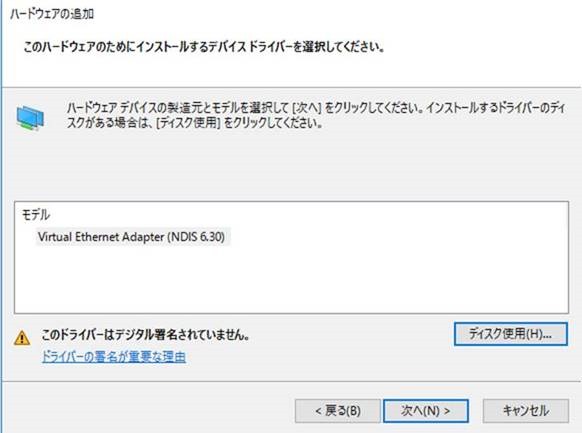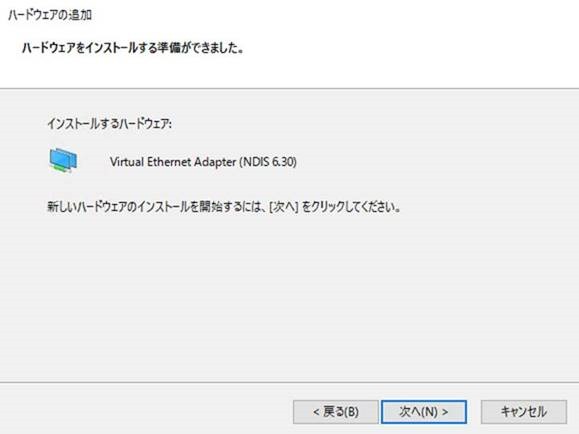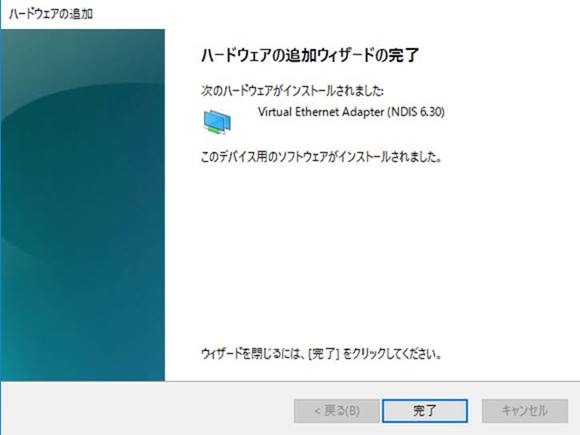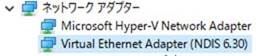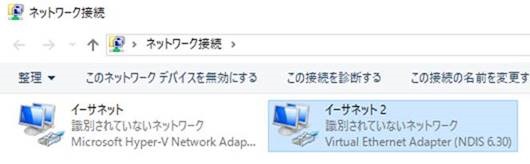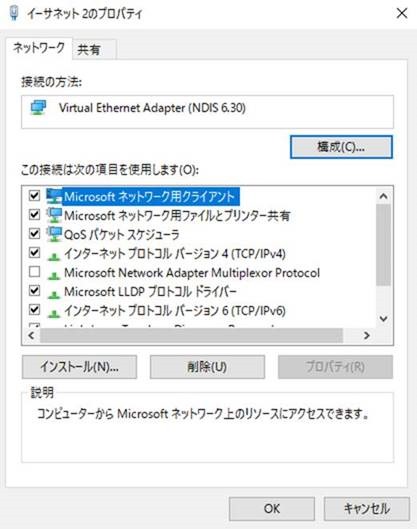NDIS Virtual Miniport Driver (netvmini) サンプルをインストールする
今回は、ネットワークアダプタ (または Network Interface Card: NIC) のドライバのサンプル NDIS Virtual Miniport Driver (netvmini) サンプルをご紹介します。
このサンプルは、物理 NIC を必要とせずに、NDIS ミニポートドライバの実装を確認できるサンプルです。ミニポートドライバについては、さなえすさんの以前の記事「Windows の Network Driver」をご参照ください。
今回は、このサンプルをビルドして、ターゲット側 PC の Windows 10 (1607) x86 にインストールし、デバイスマネージャー上で表示されるところまでを確認します。サンプルをビルドする、開発側の PC は Windows 10 (1607) x64 に Visual Studio 2015 と WDK 10 がインストールされています。
1. サンプルの入手
NDIS Virtual Miniport Driver (netvmini) サンプルは、以下のサイトの右側の緑色の [Clone or Download] ボタンを押すと表示される [Download ZIP] ボタンで Windows-driver-samples-master.zipをダウンロードすると、Windows-driver-samples-master\network\ndis\netvmini\6x のフォルダにあります。
https://github.com/Microsoft/Windows-driver-samples
2. サンプルのビルド
このフォルダの netvmini.sln を、Visual Studio 2015 で開きます。
[ソリューション ‘netvmini’] を右クリックして [構成マネージャー] をクリックします。
今回は、[アクティブソリューション構成] を [Debug]、[アクティブソリューション プラットフォーム] を[Win32] とします。また、今回は netvmini630 (NDIS 6.30) のプロジェクトを使いたいと思いますので、netvmini60 と netvmini620 の [ビルド] のチェックボックスは外します。
[ソリューション ‘netvmini’] を右クリックして [ソリューションのリビルド] をクリックします。\netvmini\6x\630\Debug\netvmini630 フォルダに以下の 3 つのファイルができます。
netvmini630.cat
netvmini630.inf
netvmini630.sys
3. サンプルのインストール
今回動作確認する OS は、Windows 10 (1607) x86 です。これが入っているターゲット PC に C:\netvmini630 というフォルダを作り、前述のビルドしてできた 3 つのファイルをコピーします。
[スタート] を右クリックして [デバイスマネージャー] をクリックします。
メニューの [操作] から [レガシ ハードウェアの追加] をクリックします。
ハードウェアの追加ウィザードが開きます。
[次へ] をクリックし、[一覧から選択したハードウェアをインストールする] を選択して [次へ] をクリックします。
[ネットワーク アダプター] を選択します。
右下の [ディスク使用] をクリックします。
C:\netvmini630 フォルダの netvmini630.inf を選択し、[開く] をクリックします。
以下の画面で [OK] をクリックします。
以下の画面で [次へ] をクリックしていきます。
署名に関する警告が出ますが、今回はテストなので、インストールを進めます。
完了すると、以下の画面が表示されるので、[完了] をクリックします。
4. デバイスマネージャーでの確認
[デバイス マネージャー] の画面に戻るので、[ネットワーク アダプタ―] の下を見てみると、今回のサンプル [Virtual Ethernet Adapter (NDIS 6.30)] がインストールされたことが確認できます。
今回ご紹介する手順は以上です。
せっかくなので、もう少し見てみます。
試しに、[スタート] を右クリックして、[ネットワーク接続] をクリックすると、以下のように表示されています。
右クリックして [プロパティ] を見ると以下のような感じです。
以上の内容がお役に立ちましたら幸いです。
WDK サポートチーム 津田