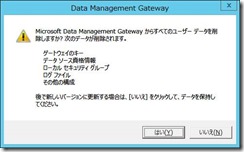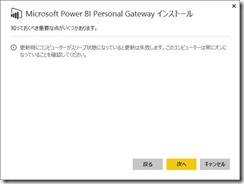[Power BI] Power BI for Office 365 から Power BI (Pro / Free) への移行
SQL Sever Developer Support
藤丸
はじめに
2015 年 12 月末に、Power BI for Office 365 のサービス提供を終了する予定です。
一方でマイクロソフトでは新しい Power BI サービスを提供しています。 この新しいサービスはこれまでの Power BI for Office 365 が SharePoint Online の利用が必須であったのと異なり、スタンドアロンサービスです。
サービスの提供終了に伴い、Power BI for Office 365 のコンテンツを新しい Power BI (Pro / Free) に移行する必要があります。
本ブログではコンテンツ移行に必要な作業を案内します。
概要
Power BI for Office 365 のコンテンツを新しい Power BI (Pro / Free) に移行するには、Power BI for Office 365 で利用していた Book 移行に伴う必須作業と Power BI for Office 365 での利用状況に応じた設定作業を次の通り行います。
必須作業
A. (新しい) Power BI にサインアップし、グループを作成する。
B. Power BI for Office 365 のコンテンツを OneDrive for Business に移動する。
C.新しい Power BI 上にデータセットの作成を行う
- (OneDrive for Business に移動した) Excel workbook をインポートし、データセットを作成する
- Power BI for Office 365 で公開していたブックと同様の表示を新しい Power BI サイトに取り込む。
Power BI for Office 365 利用状況に応じた設定作業
上記必須作業の他、Power BI for Office 365 での利用状況に応じた設定を行います。
代表的な設定は以下の2点です。
D.(Power BI for Office 365 でデータ更新の設定がなされていた場合) データ更新を設定する。
E. (Power BI for Office 365 で Power Q&A の設定がなされていた場合) Power Q&A を設定する。
作業手順
■■■ 必須作業 ■■■
A. (新しい) Power BI にサインインし、グループを作成する。
1) ブラウザから https://www.powerbi.com を開き、サインインをクリックします。 
もしくは、現在ご利用の Power BI for Office 365 のサイトから、左上に表示されている 「最新版の Power BI はこちらです。今すぐ試す」 をクリックすることでも新しい Power BI にサインインできます。 
2) Power BI for Office 365 で利用の Office 365 テナントのアカウント・パスワードを指定します。 
開始クリック後、しばらく Power BI を準備している画面が表示されます。 
※上記画面が 10 分以上表示されてままになることがあります。その場合には別ブラウザを立ち上げ、改めて https://www.powerbi.com を表示することで、Power BI へサインインできます。
4) (新しい Power BI ) へサインインできたら、グループを作成します。
任意のメニューをクリック (例: データのインポートまたは接続 - ファイル) し、[マイワークスペース] のメニューを表示します。 
5) [マイワークスペース] 配下の "グループの作成" をクリックします。 

補足
マイワークスペース配下に [グループの作成] が表示されていないときは、次のようにマイワークスペース横の矢印を 2 度クリックすることでグループの作成メニューが出てきます。 

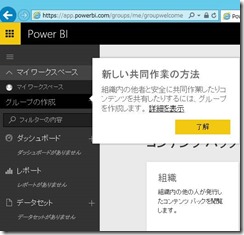
6) グループの作成メニューでグループ名(任意)、プライバシー設定、グループに属するメンバーを指定し、[追加] ボタンクリック後、画面上部の [保存] ボタンをクリックします。 
B. Power BI for Office 365 のコンテンツを OneDrive for Business に移動する。
グループの作成が完了したら、Power BI for Office 365 のコンテンツを OneDrive for Business に移動します。
1) Power BI for Office 365 のサイトを開き、サイトコンテンツをクリックします。 ![clip_image001[4] clip_image001[4]](https://msdntnarchive.z22.web.core.windows.net/media/MSDNBlogsFS/prod.evol.blogs.msdn.com/CommunityServer.Blogs.Components.WeblogFiles/00/00/01/43/18/metablogapi/3731.clip_image0014_thumb_4D0EC9FE.jpg)
3) ライブラリタブを開き - エクスプローラーで開くをクリックします。 ![clip_image003[4] clip_image003[4]](https://msdntnarchive.z22.web.core.windows.net/media/MSDNBlogsFS/prod.evol.blogs.msdn.com/CommunityServer.Blogs.Components.WeblogFiles/00/00/01/43/18/metablogapi/5432.clip_image0034_thumb_443EC1B2.jpg)
参考情報
エクスプローラーで開く、が何らかのエラーで失敗する場合、次の技術情報を参考にしてください。
SharePoint Online で [エクスプローラーで開く] のオプションを使用する方法、およびこのオプションに関する問題をトラブルシューティングする方法
<https://support.microsoft.com/ja-jp/kb/2629108>
4) エクスプローラーから Power BI for Office 365 で利用のブックが存在することを確認します。 ![clip_image004[4] clip_image004[4]](https://msdntnarchive.z22.web.core.windows.net/media/MSDNBlogsFS/prod.evol.blogs.msdn.com/CommunityServer.Blogs.Components.WeblogFiles/00/00/01/43/18/metablogapi/5344.clip_image0044_thumb_3F5C0DF6.jpg)
5) www.powerbi.com から、事前に作成しておいたグループを選択し、[ファイル] - [OneDrive-<グループ名>] をクリックします。 ![clip_image005[4] clip_image005[4]](https://msdntnarchive.z22.web.core.windows.net/media/MSDNBlogsFS/prod.evol.blogs.msdn.com/CommunityServer.Blogs.Components.WeblogFiles/00/00/01/43/18/metablogapi/0815.clip_image0054_thumb_7E4D8E91.jpg)
6) OneDrive for Business のサインアップ画面が表示されます。 ![clip_image006[4] clip_image006[4]](https://msdntnarchive.z22.web.core.windows.net/media/MSDNBlogsFS/prod.evol.blogs.msdn.com/CommunityServer.Blogs.Components.WeblogFiles/00/00/01/43/18/metablogapi/0028.clip_image0064_thumb_0F51BC75.jpg)
8) work / school account で OneDrive へアクセスします。 
9) 作成したグループ (例: powerbio365group) を選択します。 ![clip_image009[4] clip_image009[4]](https://msdntnarchive.z22.web.core.windows.net/media/MSDNBlogsFS/prod.evol.blogs.msdn.com/CommunityServer.Blogs.Components.WeblogFiles/00/00/01/43/18/metablogapi/8640.clip_image0094_thumb_05A94E3F.jpg)
10) 前述の手順 3) 4) でPower BI for Office 365 のドキュメントをエクスプローラーで開いたフォルダから、新しい Power BI サイトのグループが所有する OneDrive for Business に移行するブックをアップロードします。
※ドラッグアンドドロップでドキュメントをアップロードできます。ドラッグアンドドロップでのアップロードができない場合、アップロードメニューからドキュメントをアップロード下さい。 ![clip_image010[4] clip_image010[4]](https://msdntnarchive.z22.web.core.windows.net/media/MSDNBlogsFS/prod.evol.blogs.msdn.com/CommunityServer.Blogs.Components.WeblogFiles/00/00/01/43/18/metablogapi/2235.clip_image0104_thumb_0B83F1D8.jpg)
C.新しい Power BI 上にブックを取り込む
新しい Power BI にブックをデータセットとして取り込む方法と、Power BI for Office 365 で公開していたブックと同様の表示を新しい Power BI サイトに取り込む方法の 2 パターンあります。
それぞれのパターンは以下の通りです。
■ パターン1- OneDrive for Business 上のブックを新しい Power BI サイトのデータセットとして取り込む方法
シナリオ:データセットとして取り込むことで、新しい Power BI サイトで、新規のレポートの作成が可能となります。
1) 作成したグループ上で [ファイル] - [取得] をクリックします。 ![clip_image011[4] clip_image011[4]](https://msdntnarchive.z22.web.core.windows.net/media/MSDNBlogsFS/prod.evol.blogs.msdn.com/CommunityServer.Blogs.Components.WeblogFiles/00/00/01/43/18/metablogapi/7142.clip_image0114_thumb_435635FB.jpg)
2) OneDrive for Business を選択します。 ![clip_image012[4] clip_image012[4]](https://msdntnarchive.z22.web.core.windows.net/media/MSDNBlogsFS/prod.evol.blogs.msdn.com/CommunityServer.Blogs.Components.WeblogFiles/00/00/01/43/18/metablogapi/8054.clip_image0124_thumb_2981FFCC.jpg)
3) 前述の手順 B でアップロードしたドキュメント一覧が確認できます。 ![clip_image013[4] clip_image013[4]](https://msdntnarchive.z22.web.core.windows.net/media/MSDNBlogsFS/prod.evol.blogs.msdn.com/CommunityServer.Blogs.Components.WeblogFiles/00/00/01/43/18/metablogapi/3858.clip_image0134_thumb_76B1F957.jpg)
4) 新しい Power BI サイトで利用する Excel ブックを選択し、[接続] ボタンをクリックします。 ![clip_image014[4] clip_image014[4]](https://msdntnarchive.z22.web.core.windows.net/media/MSDNBlogsFS/prod.evol.blogs.msdn.com/CommunityServer.Blogs.Components.WeblogFiles/00/00/01/43/18/metablogapi/1732.clip_image0144_thumb_47EC40B5.jpg)
5) 選択した Excel ブックを新しい Power BI サイトのデータセットとして追加するため、[Excel のデータを Power BI にインポートする] - [インポート] をクリックします。 
■パターン2 Power BI for Office 365 で公開していたブックと同様の表示を新しい Power BI サイトに取り込む方法
シナリオ : Power BI for Office 365 と同様のブック表示を行いたい場合や、ブックのサイズが大きい場合
1) 新しい Power BI サイトの左下にある [データの取得] をクリックします。 
3) OneDrive for Business を選択します。 ![clip_image012[5] clip_image012[5]](https://msdntnarchive.z22.web.core.windows.net/media/MSDNBlogsFS/prod.evol.blogs.msdn.com/CommunityServer.Blogs.Components.WeblogFiles/00/00/01/43/18/metablogapi/0083.clip_image0125_thumb_114E6FA4.jpg)
4) Excel Online での表示と同様に新しい Power BI サイトで表示したいブックを選択し、[接続] をクリックします。 
5) [Power BI で Excel に接続し、管理し、表示する] の [接続] をクリックします。 
6) 該当のブックがレポートとして取り込まれます。 該当のブックを選択の上、[表示] をクリックします。 
7) Power BI for Office 365 上と同様のブックの表示が確認できます。
※ Power BI for Office 365 上と完全に同様のブックの表示を保証するものではございません。 
■■■ 必要に応じて行う設定 ■■■
D.(Power BI for Office 365 でデータ更新の設定がなされていた場合) データ更新を設定する
0) ブックのデータソースが存在するサーバーに Power BI for Office 365 の Data Management Gateway のインストール、設定がなされている場合、Data Management Gateway のアンインストールをします。
※本作業を行うことで、Power BI for Office 365 で設定しているデータ更新の設定は無効になります。
1) 新しい Power BI サイトの右上の矢印から [Power BI パーソナルゲートウェイ] をクリックします。 
2) PowerBIGatewayInstaller.exe の実行、または、保存のページが表示されます。 
3) (保存の上、もしくは直接) PowerBIGatewayInstaller.exe を実行します。 
5) Power BI Personal Gatewayのインストールが完了したら、[起動] ボタンをクリックします。 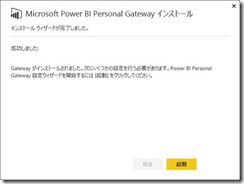
6) PowerBI.com にサインインします。
ここで指定するアカウントは作業手順 A で使用したPower BI for Office 365 で利用の Office 365 テナントのアカウント・パスワードです。 
7) Personal Gateway をインストールしているマシンの Windowsユーザー、パスワードを指定します。
9) Power BI for Office 365 のブックを基とするデータセットを選択し、[更新のスケジュール設定] をクリックします。 
10) 更新のスケジュール設定画面が開きます。 ゲートウェイの状態がオンラインとなっていることを確認します。 
11) データソースの資格情報が正しくない場合、[資格情報の編集] リンクをクリックします。 
12) ブックが参照するデータソース (オンプレミスの SQL Server 等) への接続情報を指定し、サインインをクリックします。 
13) データソースの資格情報のエラーメッセージが消えたら、更新のスケジュール設定を指定します。
データ更新を設定する際は、[データを最新の状態に保つ]を[はい]に設定、更新の頻度と時間を指定し、[適用] ボタンをクリックします。 
データ更新完了後、新しい Power BI サイトから、オンプレミスのデータ更新が反映されていることが確認できます。
E. (Power BI for Office 365 で Power Q&A の設定がなされていた場合) Power Q&A の設定をする
1) Power Q&A を設定するダッシュボードを選択し、[…] をクリック - [設定] を選択します。 
2) "このダッシュボードに Q&A 検索ボックスを表示する" にチェックが入っていることを確認します。 
グループ作成にあたっての留意事項
グループの作成、利用には Power BI Pro ライセンスが必要です。 このため、グループの作成、利用する際は、 Power BI for Office 365 のアカウントで新しい Power BI にサインインするか、Power BI Pro の試用版 (60 日間の期限) のライセンスをグループ作成・利用ユーザーに付与します。
Power BI Pro の試用版申し込みは次から行えます。 https://portal.office.com/Signup/Signup.aspx?OfferId=d59682f3-3e3b-4686-9c00-7c7c1c736085&dl=POWER_BI_PRO&ali=1#0



![clip_image002[4] clip_image002[4]](https://msdntnarchive.z22.web.core.windows.net/media/MSDNBlogsFS/prod.evol.blogs.msdn.com/CommunityServer.Blogs.Components.WeblogFiles/00/00/01/43/18/metablogapi/3438.clip_image0024_thumb_4517279C.jpg)
![clip_image007[4] clip_image007[4]](https://msdntnarchive.z22.web.core.windows.net/media/MSDNBlogsFS/prod.evol.blogs.msdn.com/CommunityServer.Blogs.Components.WeblogFiles/00/00/01/43/18/metablogapi/1351.clip_image0074_thumb_608C03D2.jpg)