ドメイン コントローラーをベアメタル回復でバックアップ/リストアする方法
こんにちは。Windows Platform サポート チームの加山です。
ドメイン コントローラーをベアメタル回復からリストアする際に、ドメイン コントローラー特有の注意点がございますので、ベアメタル回復からリストアする際の注意点および具体的な手順の一例についてご案内いたします。
[1] ドメイン コントローラーをベアメタル回復からリストアする際の注意点
Active Directory データベースのスキーマ拡張の前など、ドメイン環境に大きな変更を加える作業の前には、ドメイン コントローラー全台でバックアップを取得することをお勧めいたします。
全台でバックアップを取得することで、万が一障害が発生した際にドメイン コントローラー全台でリストアを実施することにより、作業前までの状態にロールバックすることができます。
ドメイン コントローラーの Active Directory としての機能だけでなく、OS の状態をそのままバックアップ/リストアしたい場合には、Windows 標準の方法としてベアメタル回復でバックアップ/リストアする方法がございますが、ドメイン コントローラー全台をベアメタル回復しただけでは、SYSVOL の複製元となるドメイン コントローラーが存在しないため、複製障害の要因となりますのでご注意ください。
ドメイン コントローラー全台をベアメタル回復からリストアする際には、1 台目のドメイン コントローラーをベアメタル回復からリストアした後、1 台目のドメイン コントローラーのみ SYSVOL の複製元であることを明示するため、システム状態のリストア (authsysvol オプション付き) を実施する必要がございます。
2 台目以降のドメイン コントローラーにつきましては、複製先のドメイン コントローラーとなりますため、ベアメタル回復のリストアのみの実施で問題ございません。
[2] ドメイン コントローラーをベアメタル回復でバックアップ/リストアする手順
以下では、Windows Server 2012 R2 のメイン コントローラーをベアメタル回復でバックアップ/リストアする具体的な手順についてご案内いたします。
後述の手順は一例となりますので、オプションの選択方法などは適宜環境に合わせて変更してください。
なお、Windows Server 2012 R2 以外の OS でもリストア時の注意点は同様になりますので、参考にしていただけますと幸いです。
[2-1] ドメイン コントローラーをベアメタル回復でバックアップする手順
(1) Windows Server バックアップ機能のインストール
Windows Server バックアップ機能をインストールしていない場合には、まず Windows Server バックアップ機能をインストールします。
1. 対象の端末に、端末の管理者権限を持つユーザーでログオンします。
2. [サーバー マネージャー] を開き、[管理] - [役割と機能の追加] の順にクリックします。
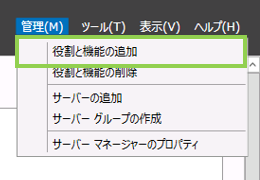
3. [役割と機能の追加ウィザード] が起動しましたら、[開始する前に] で [次へ] をクリックします。
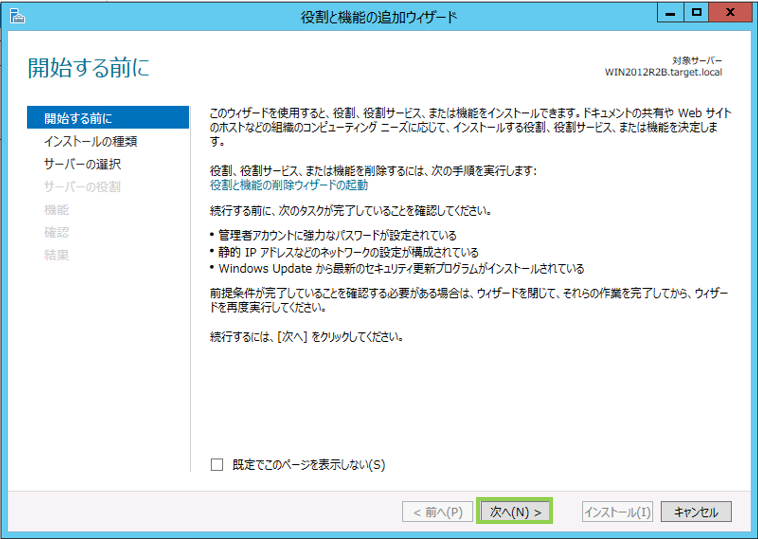
4. [インストールの種類の選択] で [役割ベースまたは機能ベースのインストール] がチェックされた状態で [次へ] をクリックします。
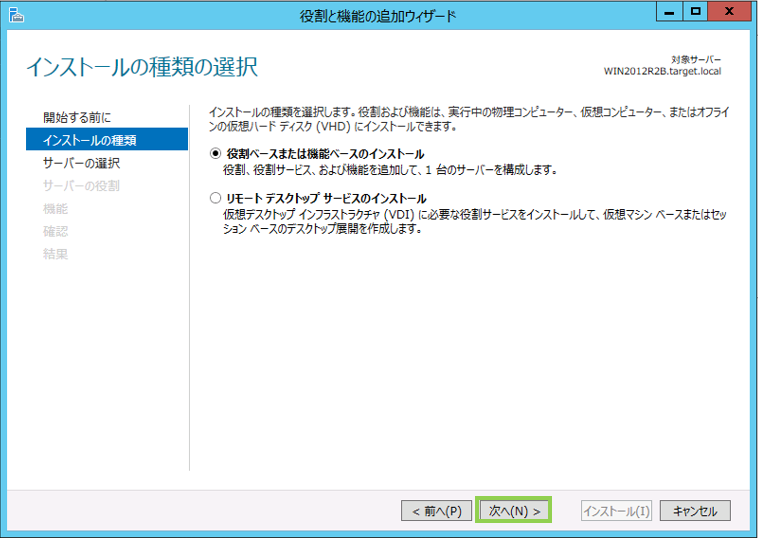
5. [対象サーバーの選択] で [サーバー プールからサーバーを選択] をチェックし、[サーバー プール] から対象のサーバーを選択して [次へ] をクリックします。
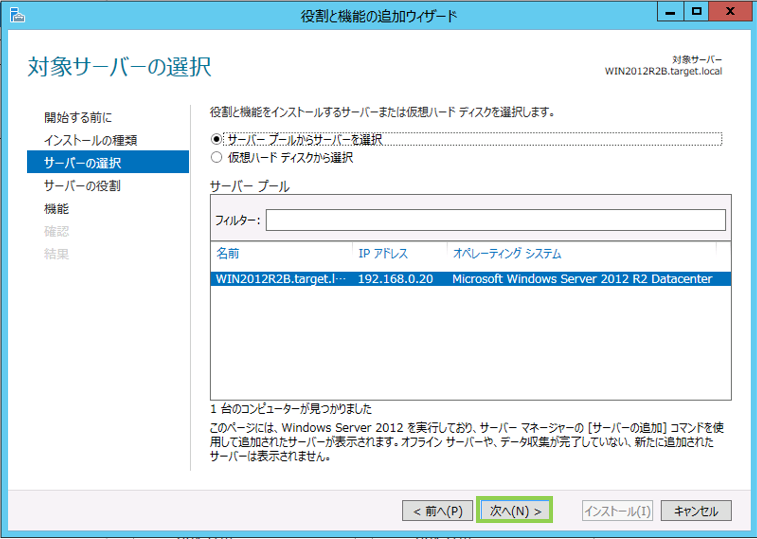
6. [サーバーの役割の選択] で既定の状態で [次へ] をクリックします。
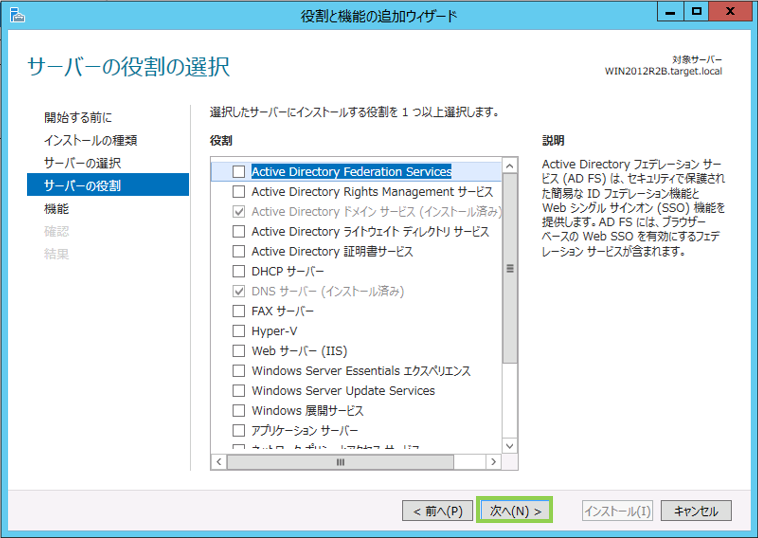
7. [機能の選択] で [Windows Server バックアップ] をチェックし、 [次へ] をクリックします。

8. [インストール オプションの確認] で [インストール] をクリックします。
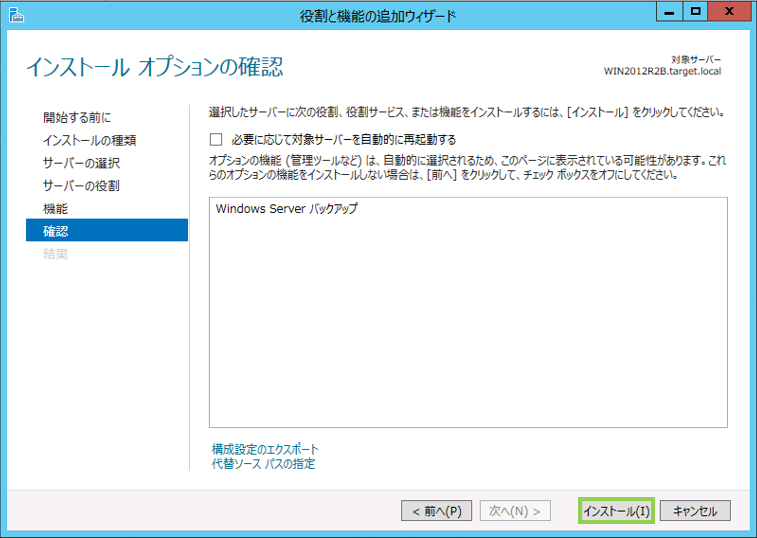
9. [インストールの進行状況] で [インストールが正常に完了しました。] と表示されましたら [閉じる] をクリックします。
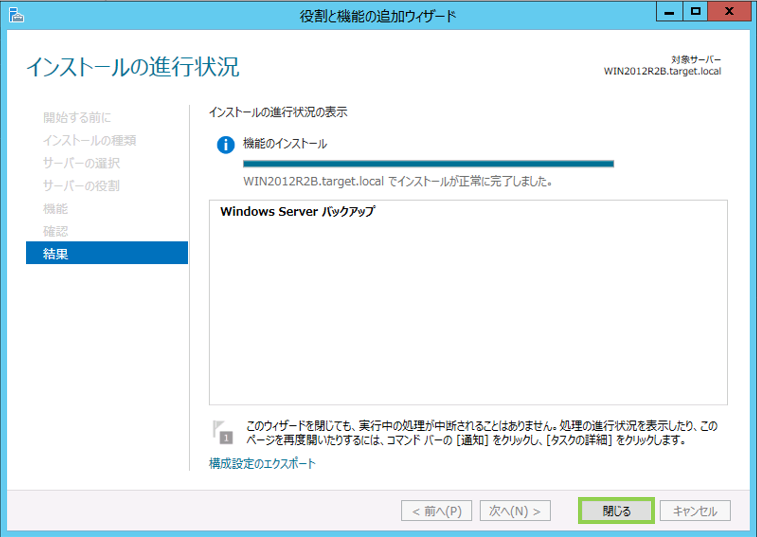
(2) Windows Server バックアップ (ベアメタル回復) の実行
Windows Server バックアップ ツールを利用し、ベアメタル回復のバックアップを取得します。
1. 対象の端末に、端末の管理者権限を持つユーザーでログオンします。
2. [サーバー マネージャー] を開き、[ツール] - [Windows Server バックアップ] の順にクリックします。
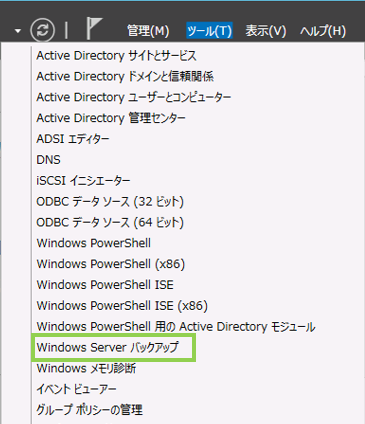
3. [Windows Server バックアップ] が起動しましたら、左ペインで [ローカル バックアップ] をクリックします。
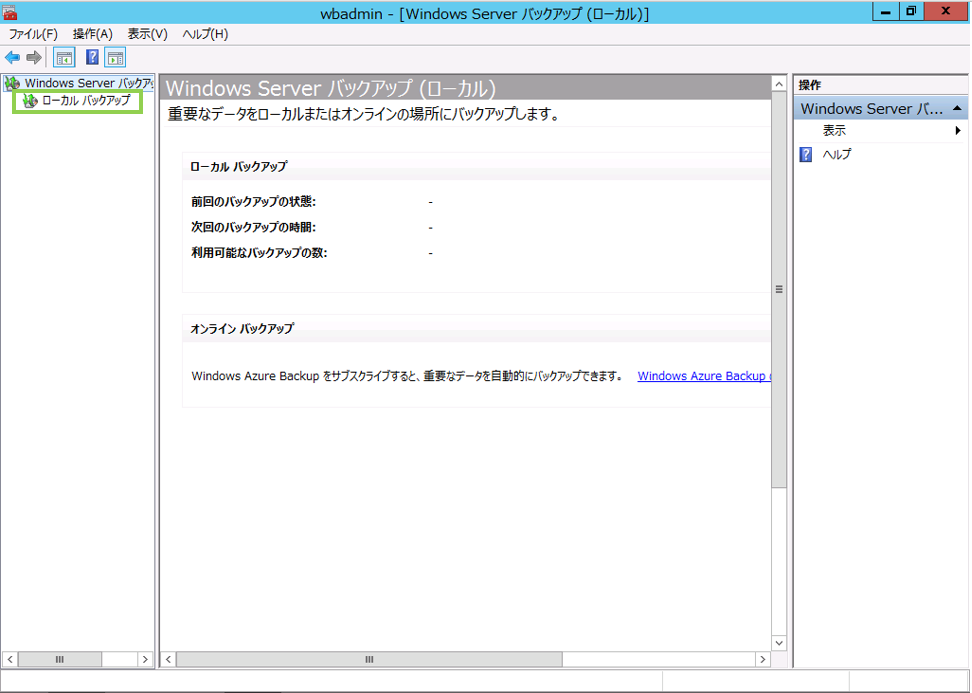
4. 右側の [操作] ペインで [単発バックアップ] をクリックします。
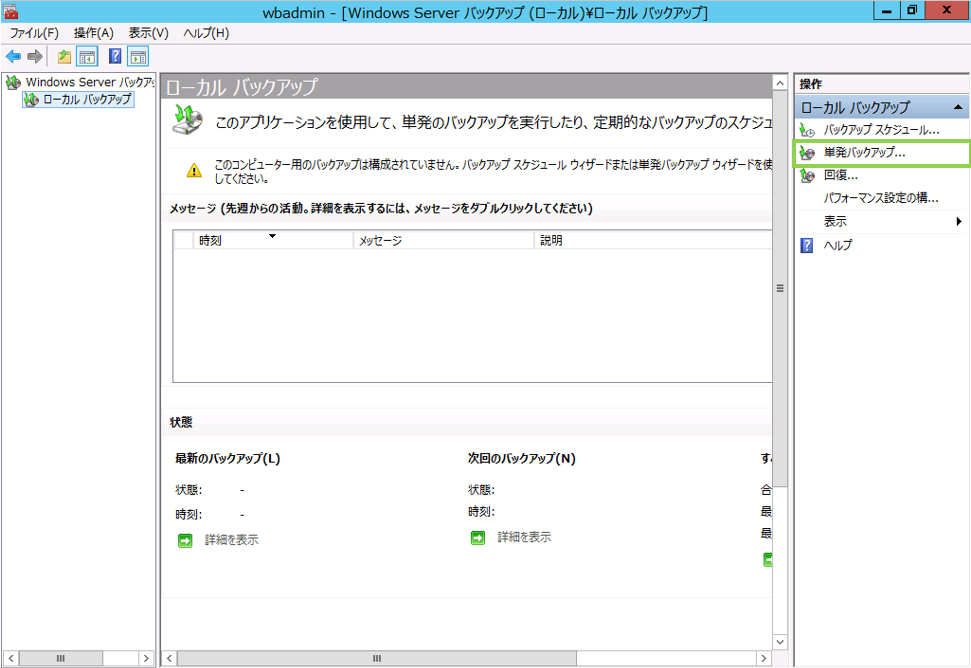
5. [単発バックアップ ウィザード] が起動しましたら、[バックアップ オプション] で [別のオプション] をチェックして [次へ] をクリックします。
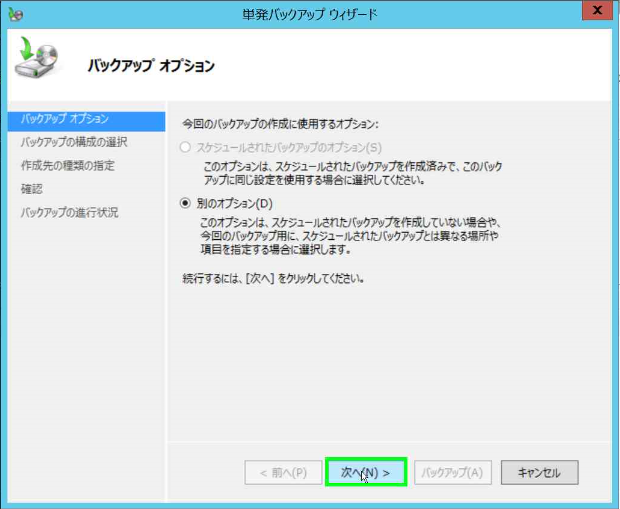
6. [バックアップの構成の選択] で [カスタム] をチェックして [次へ] をクリックします。
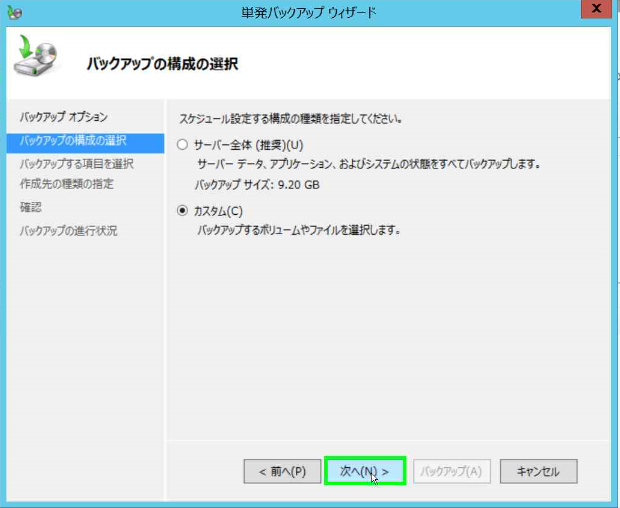
7. [バックアップする項目を選択] で [項目の追加] をクリックします。
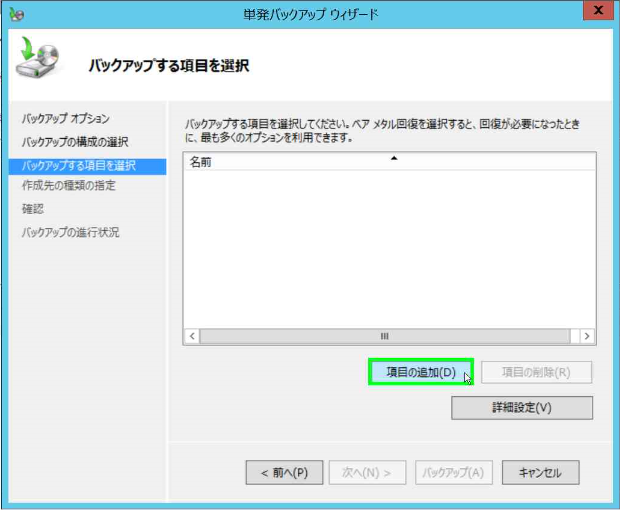
8. [項目の選択] で [ベア メタル回復] をチェックし、[OK] をクリックします。
※ [ベア メタル回復] をチェックすると、すべての項目がチェックされます。
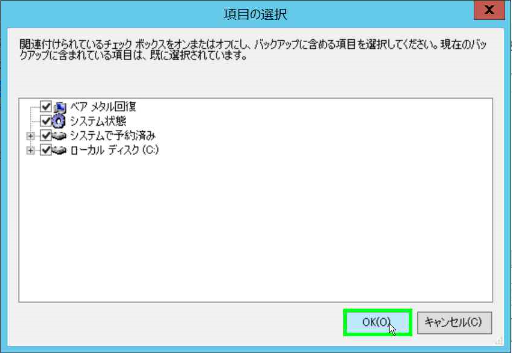
9. [バックアップする項目を選択] で [ベア メタル回復] が含まれていることを確認し、[次へ] をクリックします。

10. [作成先の種類の指定] で [リモート共有フォルダー] をチェックし、[次へ] をクリックします。

11. [リモート フォルダーの指定] で [場所] にバックアップの保存先共有フォルダーの UNC パスを入力し、その他のオプションは変更せずに [次へ] をクリックします。
場所の例: ホスト名が MyFileServer のサーバーの SharedFolderName という名前の共有フォルダーにバックアップを保存する場合
\\MyFileServer\SharedFolderName
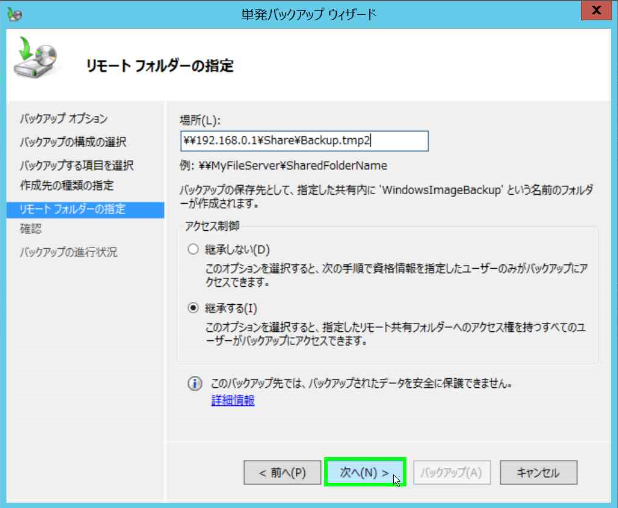
12. [確認] で [バックアップ] をクリックします。
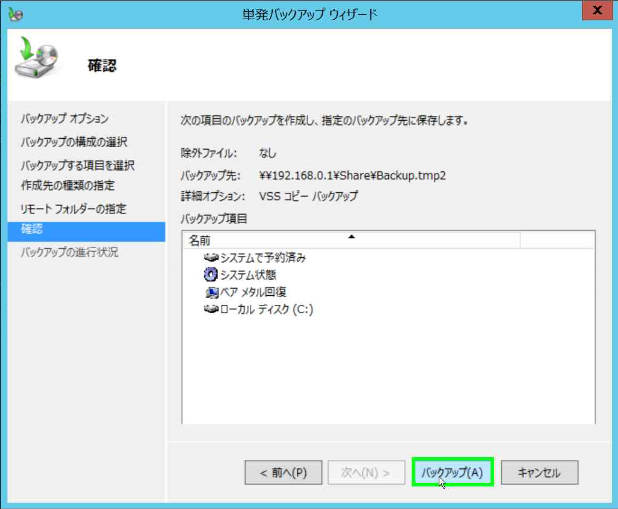
13. [バックアップの進行状況] で [状態] が [完了しました] に変わりましたら、[閉じる] をクリックします。
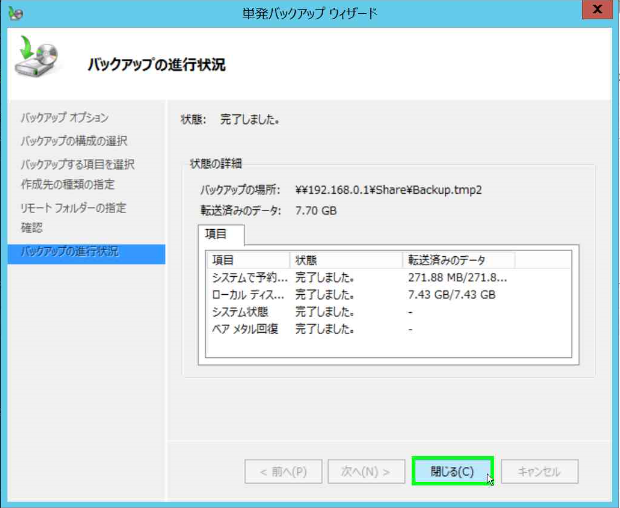
[2-2] ドメイン コントローラーをベアメタル回復でリストアする手順
(1) 1 台目のドメイン コントローラーをベアメタル回復からリストア
1. 対象の端末に Windows Server 2012 R2 のインストール メディアを挿入します。
2. 対象の端末の電源をオンにします。
3. もし "Press any key to boot from CD or DVD.." と表示されたら、任意のキーを押します。
4. 言語などの選択画面が表示されたら、[次へ] をクリックします。
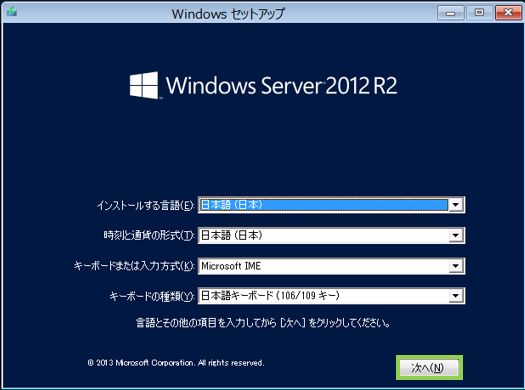
5. [コンピューターを修復する] をクリックします。
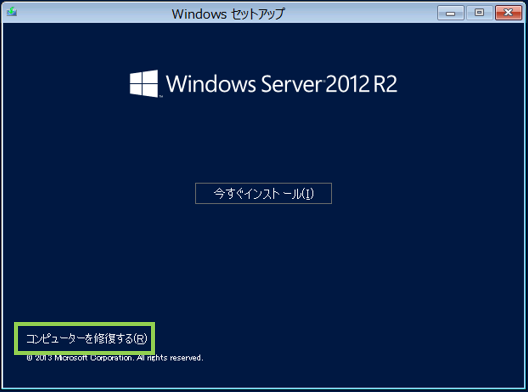
6. [オプションの選択] 画面が表示されたら、[トラブルシューティング] をクリックします。
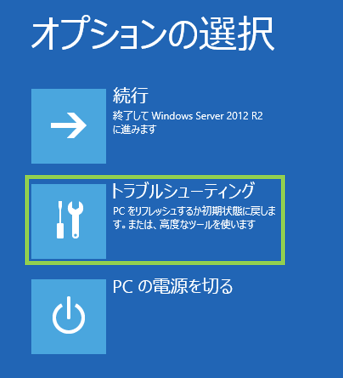
7. [詳細オプション] で [コマンド プロンプト] をクリックします。
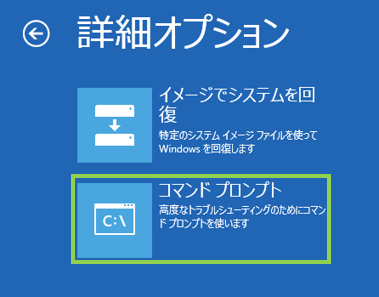
8. 下記のコマンドを実行し、ネットワークを初期化します。
wpeutil InitializeNetwork

9. 下記のコマンドを実行し、NIC に対応付いている Idx を確認します。
netsh interface ipv4 show interfaces
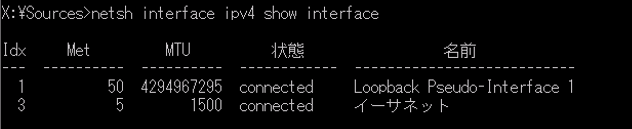
10. 下記のコマンドを実行し、IP アドレスとサブネット マスク、デフォルト ゲートウェイを設定します。
netsh interface ipv4 set address <手順 9 で確認した Idx の値> static <IP アドレス> <サブネット マスク> <デフォルト ゲートウェイ>

11. 下記のコマンドを実行し、コマンド プロンプトを終了します。
exit
12. [オプションの選択] で [トラブルシューティング] をクリックします。
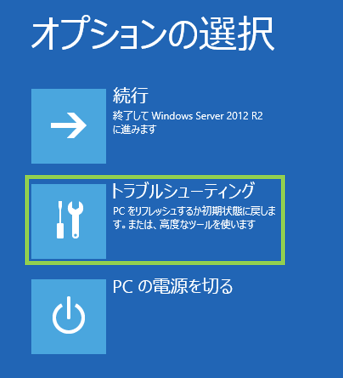
13. [詳細オプション] で [イメージでシステムを回復] をクリックします。
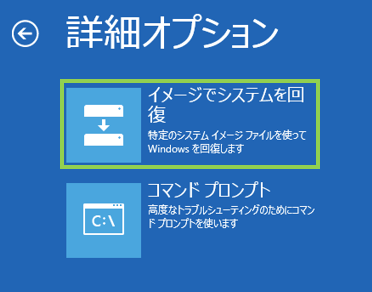
14. [イメージでシステムを回復] で [Windows Server 2012 R2] をクリックします。
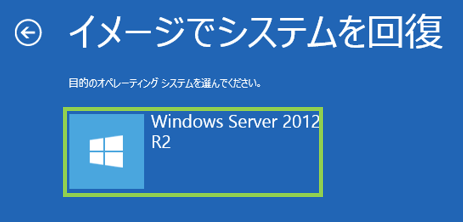
15. "このコンピューター上にシステム イメージが見つかりません" というメッセージが表示された場合は、[キャンセル] をクリックします。
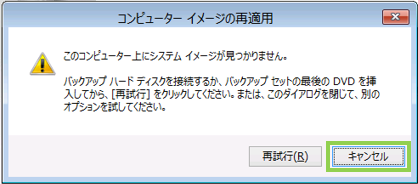
16. [システム イメージ バックアップの選択] で [システム イメージを選択する] を選択し、[次へ] をクリックします。
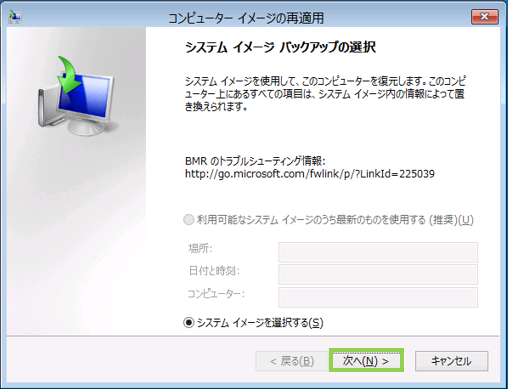
17. [復元するコンピューターのバックアップの場所を選択してください] で [詳細設定] をクリックします。
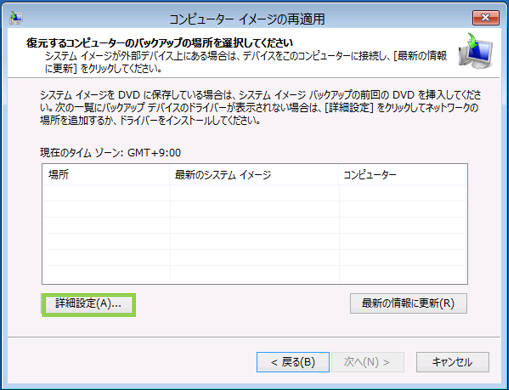
18. [ネットワーク上のシステム イメージを検索する] をクリックします。
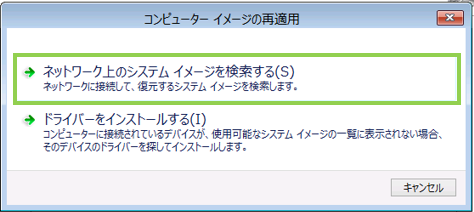
19. [ネットワーク フォルダー] にバックアップ イメージが格納されている UNC パスを入力し、[OK] をクリックします。(前述の手順で 参照先 DNS サーバーについては設定していないため、UNC パスは IP アドレスで指定してください。)
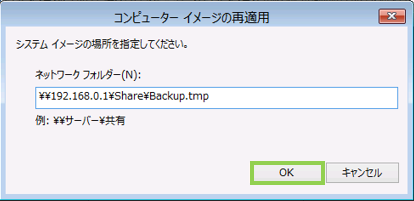
20. 認証ポップアップにバックアップ イメージの保存先にアクセスするための資格情報を入力し、[OK] をクリックします。

21. 復元するコンピューターのバックアップの場所を選択し、[次へ] をクリックします。
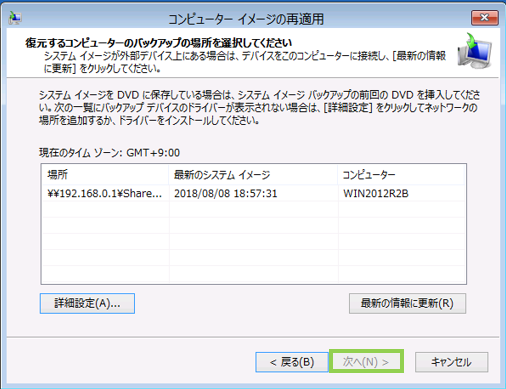
22. [復元するシステム イメージの日時を選択してください] で復元するシステム イメージの日時を選択し、[次へ] をクリックします。
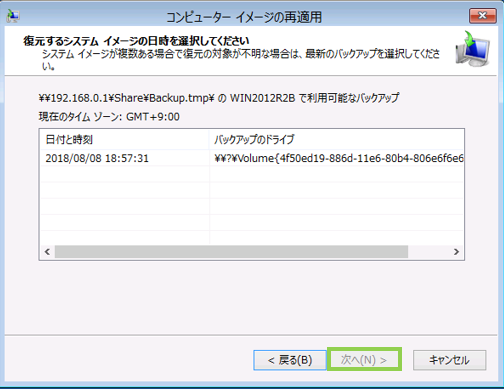
23. [他の復元方法を選択してください] で既定の状態で [次へ] をクリックします。
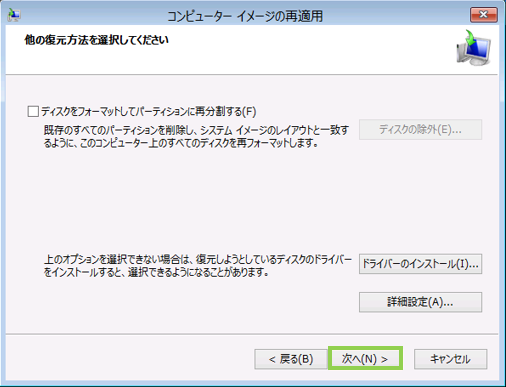
24. [完了] をクリックします。
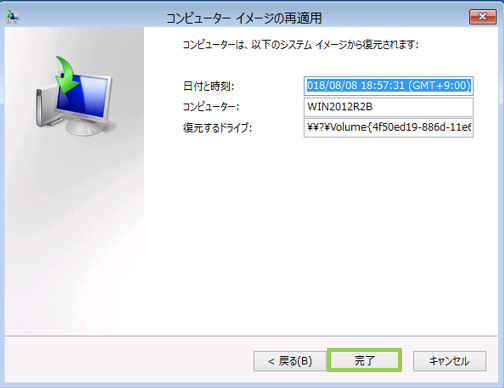
25. 警告メッセージが表示されたら、[はい] をクリックします。

26. 復元処理が完了したら "今すぐ再起動しますか?" と表示されますので、[今すぐ再起動] をクリックします。
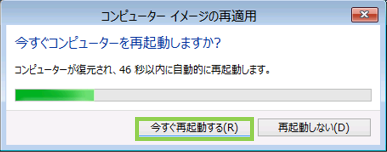
(2) 1 台目のドメイン コントローラーをシステム状態から authsysvol としてリストア
1. 1 台目にベアメタル回復からリストアしたドメイン コントローラーに管理者としてログオンします。
2. [スタート] - [ファイル名を指定して実行] をクリックします。
3. "msconfig" と入力して [OK] をクリックします。
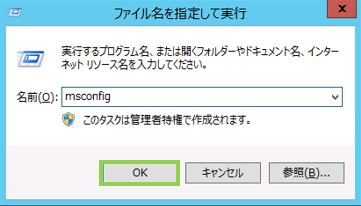
4. [ブート] タブを開き、[セーフ ブート] をチェックし、[Active Directory 修復] をチェックし、[OK] をクリックします。

5. [システム構成] で [再起動] をクリックし、再起動します。
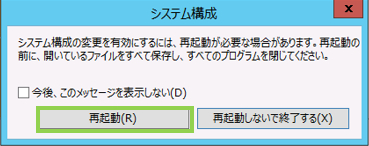
6. OS 起動後、管理者としてログオンし、コマンド プロンプトを起動します。
7. 次のコマンドを実行し、システム状態データの "バージョン識別子" を確認します。
wbadmin get versions -backupTarget:<システム イメージを復元した共有フォルダーのパス> -machine:<復元対象のコンピューター名>
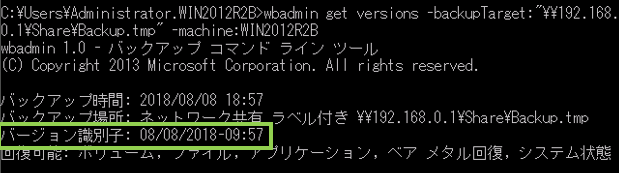
8. 資格情報を求められる場合は、ファイル サーバーのローカル Administrator の資格情報を指定します。
9. 更に次のコマンドを実行し、システム状態データのリストアを行います。
wbadmin start systemstaterecovery -version:<バージョン識別子> -backupTarget:<システム イメージを復元した共有フォルダーのパス> -machine:<復元対象のコンピューター名> -authsysvol -quiet
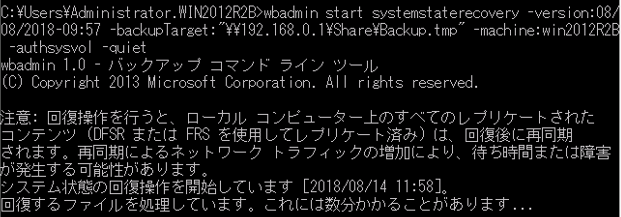
10. 資格情報を求められる場合は、ファイル サーバーのローカル Administrator の資格情報を指定します。
11. 復元完了後にシステムを再起動し、管理者としてログオンします。
12. [スタート] - [ファイル名を指定して実行] をクリックします。
13. "msconfig" と入力して [OK] をクリックします。
14. [ブート] タブを開き、[セーフ ブート] のチェックを外し、[OK] をクリックします。
(3) 2 台目のドメイン コントローラーをベアメタル回復からリストア
[2-2] - (1) と同様の手順で 2 台目のドメイン コントローラーをベアメタル回復からリストアします。
ドメイン コントローラーをベアメタル回復でバックアップ/リストアする手順は以上となります。