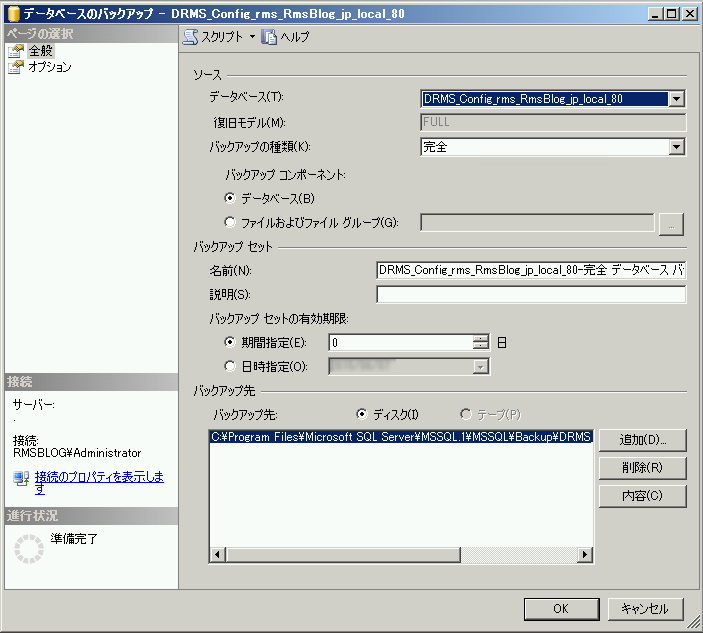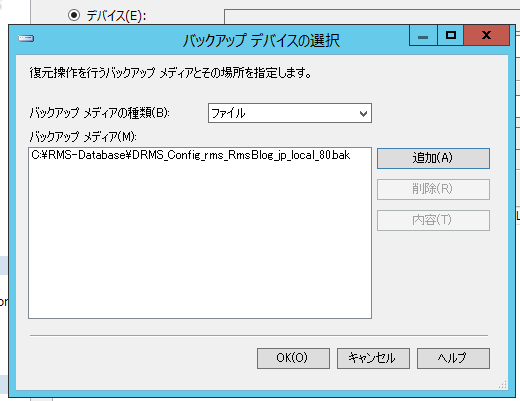[RMS]RMS Server から ADRMS へ(2) 移行作業
本稿にて、RMS Server を、Windows Server 2012 R2 の ADRMS に「移行」する方法について説明いたします。
この記事では、RMS 1.0 SP2/SQL Server 2005 の構成を、Windows Server 2012R2 ADRMS/SQL Server 2014 に移行します。
いずれも、ADRMS サーバー/SQL サーバー 各一台の構成となります。
はじめに、準備しておくべき事項について、説明します。
次に、実際の手順について説明します。
移行シナリオについて
以下、移行シナリオの概要です。
現在、RMS 1.0 SP2 を以下の構成で運用している。
RMS サーバー
サーバーは Windows Server 2003 SP2。1台構成で運用中。
クラスタ URL: https://rms.rmsblog.jp.local/_wmcs/。
SQL Server は SQL Server 2005。
Active Directory にサービス接続ポイント登録済み。
クラスタキーは、パスワードが設定され、データベースに格納されている。
これを現 RMS サーバーのデータベースを用いて、以下の構成に移行する。
ADRMS サーバー
サーバー 1台構成、Windows Server 2012R2。
クラスタ URL: https://rms.rmsblog.jp.local/_wmcs/。
SQL Server は SQL Server 2014。
現行 RMS サーバーに並行して ADRMS サーバーを構築し、動作確認後、切り替える。
移行前後でクライアントマシンに設定変更などの影響はなく、移行後もそのまま利用する。
以上のシナリオで移行する手順を紹介します。
ご用意いただくもの
作業に当たり、これらの情報を事前に収集します。
過去の RMS サーバー構築時のクラスタキーパスワード
RMS 構築時に、「秘密キーのパスワード」として指定したものです。ADRMS の移行時、インストーラーで入力する必要があります。
RMS サービスアカウントとパスワード
RMS サーバーを稼働させているサービスアカウントです。これは、そのまま ADRMS への移行で使用します。
これはサービス “DRMS_Logging_Service_*” の起動アカウントとして確認できます。
また、IIS マネージャから、アプリケーションプール "_DRMSAppPool1" のプロパティ[識別]タブでも確認できます。
手順1 : データベースの移行
古いデータベースサーバーから、新しいデータベースサーバーに、RMS のデータベースを移行します。
1. 現行 ADRMS サーバーのデータベースをバックアップし、新 SQL Server にリストアします。
SQL にて、SQL Server Management Studio を起動します。
[DRMS_Config_rms_RmsBlog_jp_local_80] データベースを右クリックし[タスク]/[バックアップ]をクリックします。
以下の画面のような内容で、[OK]をクリックします。
以後、[DRMS_DirectoryServices_rms_RmsBlog_jp_local_80] [DRMS_Logging_rms_RmsBlog_jp_local_80] データベースもバックアップします。
バックアップしたファイルを、SQL Server 2014にコピーします。
SQL Server 2014で、SQL Server Management Studio を起動します。
[データベース]を右クリックし、[データベースの復元]をクリックします。
[ソース]にて[デバイス]を選択し、[...]をクリックします。
[バックアップメディアの種類]で[ファイル]を指定、[追加]をクリックして、[DRMS_Config_rms_RmsBlog_jp_local_80.bak]のバックアップファイルを追加します。
以下の画面のような内容が表示されますので、[OK]をクリックします。
以後、[DRMMS_DirectoryServices_rms_RmsBlog_jp_local_80] データベースもリストアします。
2. 下記文書の手順に従い、新 SQL Server の情報をデータベースに反映します。
"AD RMS Database Relocation without a CNAME Record - Step-by-Step"
https://technet.microsoft.com/ja-jp/library/ff660012(v=ws.10).aspx
SQL Server の ファイアウォールポートについて、Step 15,16 を実施して下さい。
Step 17 に記載のとおり、ADRMS サービスアカウントのログオンを追加します。
https://technet.microsoft.com/ja-jp/library/ff659987(v=ws.10).aspxStep 19 に記載のとおり、DRMS_ClusterPolicies テーブルの内容を編集します。
以下のように編集します。黄色部分のみ変更します。変更前
PolicyName |
PolicyData |
LoggingDatabaseServer |
SQL |
CertificationUserKeyStorageConnection |
data source=SQL;integrated security=SSPI;persist security info=False;packet size=4096;database=DRMS_Config_rms_RmsBlog_jp_local_80 |
DirectoryServicesCacheDatabase |
data source=SQL;integrated security=SSPI;persist security info=False;packet size=4096;database=DRMS_DirectoryServices_rms_RmsBlog_jp_local_80 |
変更後
PolicyName |
PolicyData |
LoggingDatabaseServer |
SQL2014 |
CertificationUserKeyStorageConnection |
data source=SQL2014;integrated security=SSPI;persist security info=False;packet size=4096;database=DRMS_Config_rms_RmsBlog_jp_local_80 |
DirectoryServicesCacheDatabase |
data source=SQL2014;integrated security=SSPI;persist security info=False;packet size=4096;database=DRMS_DirectoryServices_rms_RmsBlog_jp_local_80 |
同テーブル内で、"DrmsFileVersion" という値を探し、"5.2.3790.300" という値でない場合は、"5.2.3790.300" に設定します。
SQL Server Management Studio を閉じます。
手順 2 : 新しい ADRMS サーバーのインストールと構成
新しい SQL サーバーに移行した RMS 1.0 のデータベースを用いて、Windows Server 2012R2 の ADRMS サーバーを構成します。
この作業で、移行した RMS1.0 のデータベースは、Windows Server 2012R2 用にアップグレードされます。
しかしながら、クライアントは、これまでの RMS 1.0 と全く同じように利用することができます。
1. 新 ADRMS サーバーで、HOSTS ファイルを編集し、ADRMS クラスタ URL が、新サーバーに名前解決されるようにします。
これにより、既存の ADRMS については一切変更を加えず、稼働させたまま、新 ADRMS を構築できます。
2. ADRMS1 で、ADRMS の役割を追加し、その後、ADRMS の追加の構成を実施します。データベースサーバーには、RMS-SQL を指定します。
以下の文書が参考になります。
"AD RMS サーバーを既存のクラスターに参加させる"
https://technet.microsoft.com/ja-jp/library/cc753417.aspx
1. 追加の構成実行時に、エラーが出ますが、これは HOSTS 変更によるものですので、無視してください。
2. [構成データベースの選択]は、以下のような内容になります。
3. [データベース情報]では、過去の RMS サーバー構築時のクラスタキーパスワード を入力します。
4. [サービスアカウント]では、[指定...]をクリックし、既存のサービスアカウントのアカウント名とパスワードを入力します。
5. 以後の手順は、既定の設定で進んで問題ございません。最終的に、以下の様に表示されたら、移行完了です。
6. インストールしたアカウントで一旦ログオフして、ログオンし、ADRMS 管理コンソールにて、クラスタ URL などに問題が無いか確認します。
ここまでで、新しい ADRMS サーバーの構築は完了です。
以後、動作確認です。
手順 3 : 動作確認と新サーバーへの切り替え
1. クライアントで、HOSTS ファイルを編集し、ADRMS クラスタ URL が、新サーバー に名前解決されるようにする。
2. クライアントで、正常にADRMSが使用できるか確認する(新 サーバーにアクセスします。)
-
クライアントにて、以下のフォルダがある場合は削除します。
%LocalAppData%¥microsoft\DRM
%LocalAppData%¥microsoft\MSIPC (Office 2013 の場合)
新しく Word などで文書ファイルを作成し、保護します。この時点で、新 ADRMS サーバーにアクセスします。
作成したファイルを、別のユーザーに切り替えて開きます。文書が開ければ成功です。
ここまでで、新しい ADRMS サーバーが正常に動作することが確認出来ました。
上記作業で使用したクライアント以外は、旧サーバーをそのまま使用し続けます。
また、上記のクライアントも、HOSTS の内容を戻せば、旧サーバーを使用します。
3. 問題がなければ、DNS サーバー上で、ADRMS クラスタ URLが、新サーバーに名前解決されるようにして、組織全体に展開します。
お客様の組織のすべてのマシンが、新 ADRMS サーバーを使用するようになります。
以後、クライアントなどが、旧 RMS サーバーにアクセスすることはなくなりますので、任意の時期に、旧 RMS サーバーをシャットダウン、ネットワークから除去いただければ、移行は完了です。
以上で、RMS 1.0 SP2 から、ADRMS への移行が完了します。
Windows Server 2003 および RMS 1.0 SP2 のサポートは、7/14 を以て終了します。
できるだけ早い時期に、ADRMS への移行を完了することをお勧めいたします。
参考文献:
"AD RMS Database Relocation without a CNAME Record - Step-by-Step"
https://technet.microsoft.com/ja-jp/library/ff660012(v=ws.10).aspx
"AD RMS サーバーを既存のクラスターに参加させる"