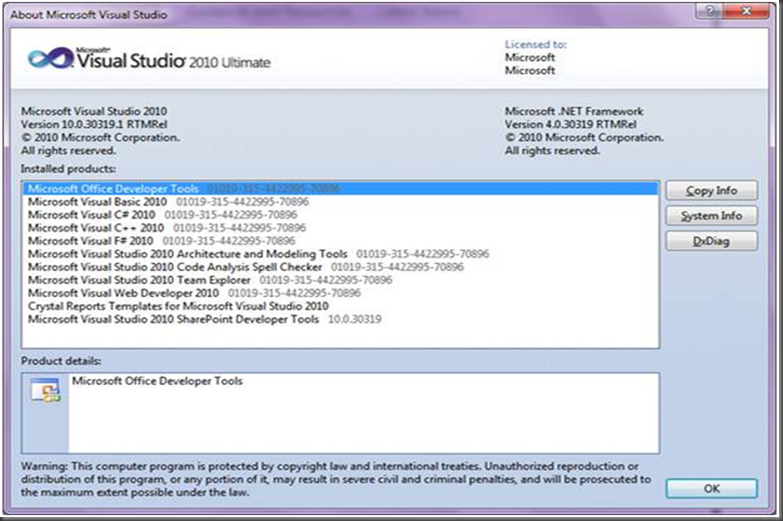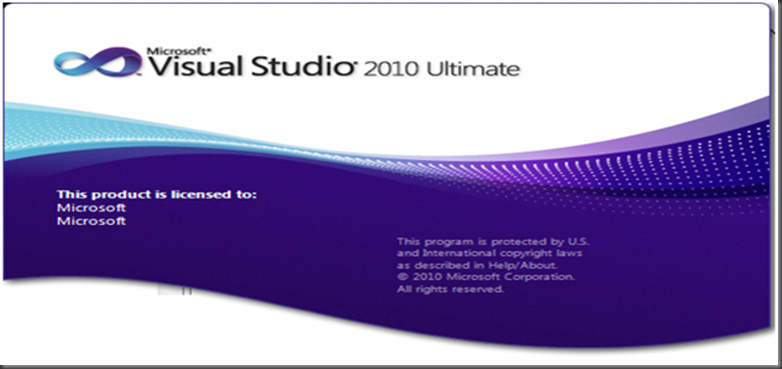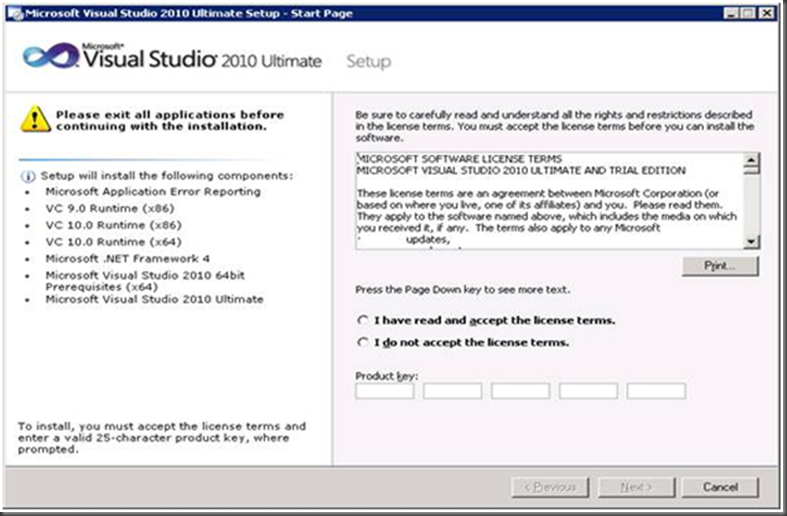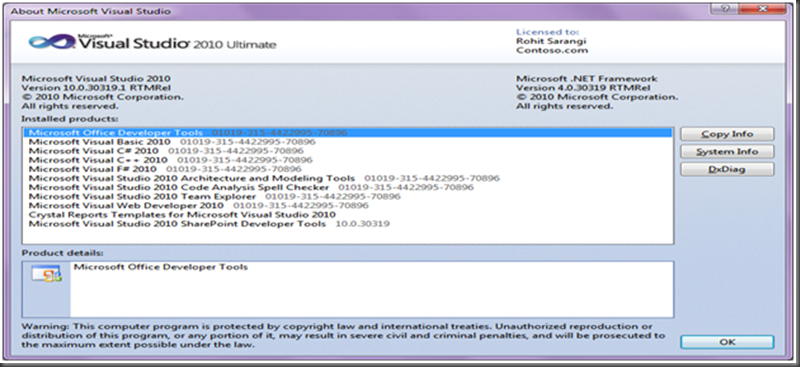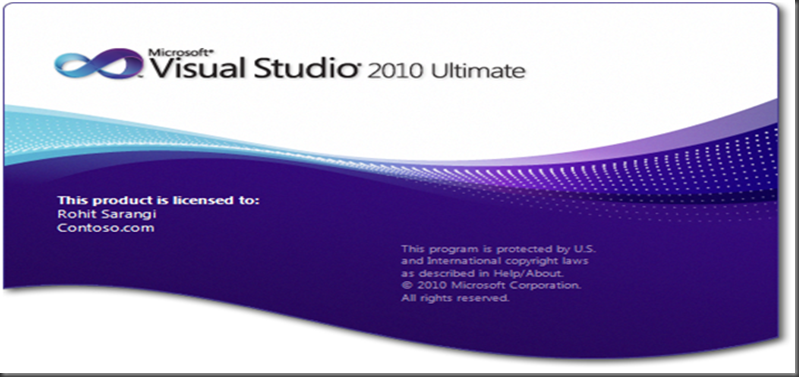Visual Studio 2010 Splash Screen Issue
Visual Studio 2010 Splash Screen Issue
In my Previous Posting I mentioned about working over the splash screen issue. One of my colleague Rohit Sarangi helped me with this and was able to come up with the steps to change the “Display Name” & “Organization Name” on the splash screen.
Symptoms
The Visual Studio 2010 Help-About dialog box and the Splash Screen show Registered Username and Registered Organization as Microsoft. This could cause problem when you create a new project. The projects create an AssemblyInfo file to save the information about the Owner and the Company. This might show Microsoft as the company and you wanted to get your company name.
The help about dialog: Image 1.
Splash screen: Image 2.
Cause
The Visual Studio 2010 installation does not provide option enter Registered Username. It is picking up the values from the existing registry settings.
Image 3.
Workaround:
To resolve this issue we have to follow the steps below. This is a two step process. First the registry needs to modified, this will show the data in Help About dialog box. Then we have to follow the next set of process to register the values to appear in the splash screen.
Steps for Help About dialog:
On a x86 bit (32 bit OS) computer follow the below path:
HKEY_LOCAL_MACHINE\SOFTWARE\Microsoft\VisualStudio\10.0\Registration\UserName
HKEY_LOCAL_MACHINE\SOFTWARE\Microsoft\Windows NT\CurrentVersion\RegisteredOrganization
On a x64 bit (64 bit OS) computer follow the below path:
HKEY_LOCAL_MACHINE\SOFTWARE\Wow6432Node\Microsoft\VisualStudio\10.0\Registration\UserName
HKEY_LOCAL_MACHINE\SOFTWARE\Wow6432Node\Microsoft\Windows NT\CurrentVersion\RegisteredOrganization
Changing the UserName will change the first line in the help about dialog.
Changing the RegisteredOrganization will change the second line in the help about dialog.
Steps to fix the splash screen:
On a x86 bit (32 bit OS) computer follow the below path:
"C:\Program Files\Microsoft Visual Studio 10.0\Common7\IDE\devenv.exe" /setup
On a x64 bit (64 bit OS) computer follow the below path:
"C:\Program Files (x86)\Microsoft Visual Studio 10.0\Common7\IDE\devenv.exe" /setup
Launch Visual Studio 2010 to check if both the issues are resolved or not. Also create a new project to check that the new information is auto populated.
For testing purpose I followed the process and changed this to Rohit Sarangi and Contoso.com. Here is how it should look like.
Image 4.
Image 5.
Once you successfully change the registry value you can see the difference in Image 4 & 5.
IMPORTANT Note: Please ensure you have taken a backup of the registry before making any changes.
Comments
Anonymous
May 31, 2010
Running /setup gives following error: "The operation could not be completed"Anonymous
May 31, 2010
/resetuserdata did the trick.Anonymous
June 01, 2010
Who is Rohit Sarangi? just curious :-) but good postAnonymous
June 04, 2010
thanks for the post, this helped me!Anonymous
January 21, 2011
Joy, I need your immediate assistance tried reaching your extension but no luck. Not able to reach you at joybahtt@microsoft.com. Please call me back. Thanks Charles.Anonymous
March 19, 2011
If the splash screen Still not changed. Delete file vs000223.dat on two place: C:ProgramDataMicrosoftVisualStudio10.0 C:Program FilesMicrosoft Visual Studio 10.0Common7IDE (64-bit OS) C:ProgramDataMicrosoftVisualStudio10.0 C:Program Files (x86)Microsoft Visual Studio 10.0Common7IDE Run VS2010 twice to fixed it. (^_^)Anonymous
October 28, 2011
DO NOT run /resetuserdata without backing up all your stuff first!!! It will even uninstall some of your extensions :(Anonymous
February 01, 2012
"C:Program Files (x86)Microsoft Visual Studio 10.0Common7IDEdevenv.exe" /setup For those of you having trouble with the splash screen part above you just need to create a shortcut to the "devenv.exe" file to your desktop. Then right click on it and view Properties. Then add the space and /setup to it and exit the properties screen. Then right click and run as ADMIN for the magic to happen. Then delete the shortcut and go back to work. :) Hope this helps, Dave