Managing Email Effectively
First of all, Happy New Year!
This morning I'm back from a not-so-relaxing four weeks off -- although I have to admit, there's something quite nice about putting technology aside for a few weeks and laying travertine and building cabinets instead (I am remodeling our master bathroom). [I've done several tile projects in the past, but working with natural stone is definitely a very different experience. It makes using ceramic and porcelain seem somewhat trivial by comparison.]
Since the "gears" are a little rusty this morning, I thought I would start the new year off with a blog post that, while not very deep from a technical perspective, should nevertheless prove helpful to people like me.
Like many of you out there, I receive a lot of email on a daily basis. Now imagine how quickly the messages pile up when returning from a nice long vacation! I'm sure many of you can relate to the deluge of email in your inbox.
As a consultant, I find the key to effectively managing my inbox is separating the important messages from the lower priority items. For example, email specific to the particular project I am working on at any given time is definitely at the top of the "important" list, whereas the numerous messages that I receive simply by being a member of a DL (distribution list) are lower priority.
Most of you are probably already using the E-mail Rules feature in Outlook to help manage your inboxes. If not, then open Outlook, and on the Tools menu, click Rules and Alerts.
This post details the rules that I use for ensuring my Outlook Inbox folder only contains the really good stuff (and how everything else gets shuffled off to a different location).
It is also important to note that my Inbox folder is synchronized to my Windows Smartphone -- and obviously I don't want my phone "chirping" each and every time a receive a message is sent to one of the DLs that I belong to.
For reference purposes, here's what my Outlook folder looked like first thing this morning (again, note that this is not a typical snapshot since I just returned from a long vacation).

Figure 1: Outlook folders and archive structure
As you can see, I received literally thousands of email messages during my hiatus, but only 66 of them stayed in my Inbox folder.
Before explaining the various Outlook rules that I have configured, let's first cover the fundamentals of the various folders and archives illustrated above.
I have created folders under Inbox corresponding to various distribution lists. I have also created an "archive" -- which is really just a .pst file (Outlook Personal Folders) -- for any DL where I want to preserve some history. Periodically, I move the contents of the DL folders under Inbox into the corresponding archive files. [Note that I originally used a single archive file, but found that over time these folders could grow to be very large and subsequently split the archive into multiple files.]
I configure rules within Outlook to "preprocess" messages sent either directly to me or to DLs that I belong to.
Important
The reason for using DL folders under the Inbox folder -- instead of having the Outlook rules route directly to the archive (.pst) files -- is to ensure the rules are processed on the Exchange server.
If you configure an Outlook rule to move messages to a .pst file, then obviously that rule can only be processed on the client (where the .pst is available). While that alternate approach might work for some people, anyone with a smartphone configured to receive email will quickly find it to be rather useless.
I just inspected my email rules in Outlook and found that I am now up to 32 rules. Note that most of these rules follow the same basic structure:
Apply this rule after the message arrives
sent to people or distribution list
move it to the specified folder
except if my name is in the To or Cc box
stop processing more rules
For example, I have a rule named SharePoint 2010 discussions configured as follows:
Apply this rule after the message arrives
sent to SharePoint 2010 Discussion
move it to the SharePoint 2010 folder
except if my name is in the To or Cc box
stop processing more rules
As you can see from the previous screenshot, this rule automatically routed 1,837 messages sent to the SharePoint 2010 Discussion DL to the corresponding SharePoint 2010 folder.
I include the exception where my name is in the To or Cc box in order to ensure that any responses to messages that I send to a DL remain in the Inbox folder (since I am likely looking for help or providing assistance to someone else and therefore want to view the responses as soon as possible).
Of the 32 rules that I currently have configured, most are for DL processing. However, there are a couple of interesting variants.
If you use Visual Studio Team Foundation Server (TFS) then you probably know that you can subscribe to alerts -- such as when somebody checks in a changeset for a project. I find these alerts to be helpful at times (to quickly scan and review team progress) but obviously I don't want them clogging my inbox (or making my smartphone "chirp" incessantly). Consequently I configured my TFS Notifications rule as follows:
Apply this rule after the message arrives
from xxx@microsoft.com
move it to the TFS Notifications folder
Note that xxx@microsoft.com is the email address of the TFS service account (which I've replaced for obvious reasons).
Further down the list of email rules, I have one named High Priority Items:
Apply this rule after the message arrives
from Ron Stutz or Scott Krebs or Sid Hayutin or Kit Ambrose or John MacCatherine
stop processing more rules
While somewhat serving as a list of various managers I've had during my tenure with Microsoft, this rule is really used to ensure that email from these individuals doesn't mistakenly "slip through the cracks" and get processed by the very last rule.
Note that I also have a Project Mail rule configured for similar purposes:
Apply this rule after the message arrives
sent to FrontierV3Dev or KPMG-COM Project Team or ...
stop processing more rules
The very last rule that I have configured in Outlook is named Low Priority Items and is configured as follows:
Apply this rule after the message arrives
move it to the Low Priority Items folder
except if my name is in the To or Cc box
In other words, any email message that somehow makes its way into my inbox, but is neither processed by a previous email rule nor sent directly to me, is summarily routed to my Low Priority Items folder. While I strive to catch up on this folder every couple of days, in all honesty, it is sometimes a week or more before I read these messages.
While I'd like to take all of the credit for this system of managing email, I must confess that the concept of the "Low Priority" folder is one I picked up from someone else a long, long time ago. I wish I could remember whose Webcast that was, but it's been so long that all I remember is that it was someone from Microsoft. Heck, for all I know, he could have pilfered the concept from somebody else.
Lastly, I should also point out that another key element of my system for managing email is using Thread Compressor. This add-in is very useful for greatly reducing the number of email messages you need to wade through (especially when returning from vacation).
Here's my updated screenshot from Outlook this morning after running Thread Compressor:
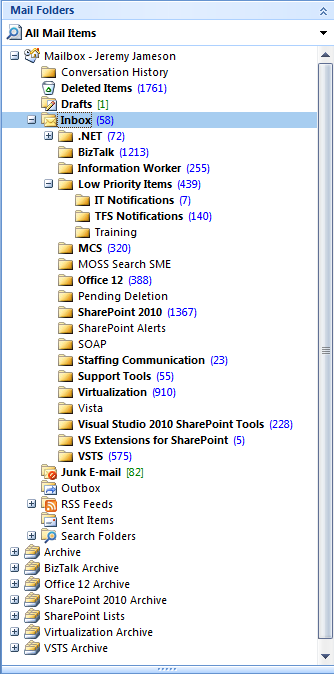
Figure 2: Outlook folders after running Thread Compressor
Compare the numbers in this screenshot with the corresponding numbers in the previous screenshot -- or just trust me when I say it deleted 1,758 messages -- and you'll quickly see why I consider Thread Compressor to be an essential part of my toolbox.
I hope you find these tips useful for managing your ever-increasing amount of email.