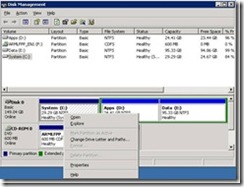Extension of the System Drive on a Windows 2003 Small Business Server
[Today's post comes to us courtesy of Nandan Sheth]
The first thing that needs to be kept in mind is the fact that extending the system drive is risky business, and not some thing we (as in the support team) recommend. The logical sequence of steps that need to be taken if we are running out of free space on the system drive is listed below:
1. Take a backup of the system drive along with the system state.
The backup of the system drive is a file level backup of the files stored on the system drive. Primarily, these are the files and folders under Documents and Settings, Program Files and the Windows directory.
The system state backup backs up the settings on the system. The settings that are backed up are:
- The registry
- The Active Directory
- COM settings
- Group Policy settings
- Boot files
2. Once we have this backup, we should wipe out the system drive and reconfigure the same, or install a new, larger drive to install the system on.
3. After installing the new drive, we install the Operating System.
4. After the Operating system has been installed, reboot the server into the directory services restore mode, and restore the system drive as well as the system state.
5. This will bring the system to the same state it was in, when we reached a condition of low disk space on the system.
As a support team, we usually stick with this advice. The primary reason in doing so is the fact that if you right click your system drive through the Disk Manager console, you don’t get the option to extend the system drive:
Also, Windows 2003 (Standard, Enterprise, or SBS) are shipped with diskpart.exe as the default disk partitioning tool. If you try to extend the system partition using diskpart.exe, you would receive errors. Please see the articles below for more information in regards to system drive extension using diskpart.exe:
https://support.microsoft.com/kb/325590/en-gb
https://support.microsoft.com/kb/886986/en-gb
For all the functions you can perform using diskpart.exe, please view the link below:
The bottom line here is, extending the system partition is not recommended, and is not a supported troubleshooting option.
Comments
- Anonymous
January 01, 2003
Hi Mike, There are certain points that need to be kept in mind here.
- What is the role of the server you plan on deploying?
- Is it going to be used an AD Domain Controller?
- Is it going to run Exchange Standard/Enterprise?
- Is it going to run SBS 2003? The point is, when you configure the server for different roles, default settings install features on the system drive. e.g. if you install the Active Directory, it is going to set up the database on C:WindowsNTDS e.g. if you install Exchange 2003, the install would default to C:Program FilesExchsrvr The Active Directory, Exchange, have their own databases, which require more disk space. Ofcourse, at the time of the install, you have the option to move features to a different drive. I really cannot put a figure to the initial configuration of the System Drive. However, personally, if I had to install a new server, that would be running the Small Business Server 2003, I would configure my hard drives like this: System Drive: 20 to 25 GB. The system drive would hold the OS, and applications. Data Drive: You can have this as large as you want. The data drive would hold the application data, such as Exchange databases, MSDE instances for SharePoint, SBS Monitoring. I would also configure the system so that the user data is stored here. I hope that answer's your questions. Please feel free to get back to us if you need more information.
- Anonymous
November 27, 2007
So how large should the system partition start at to avoid being in this situation!?