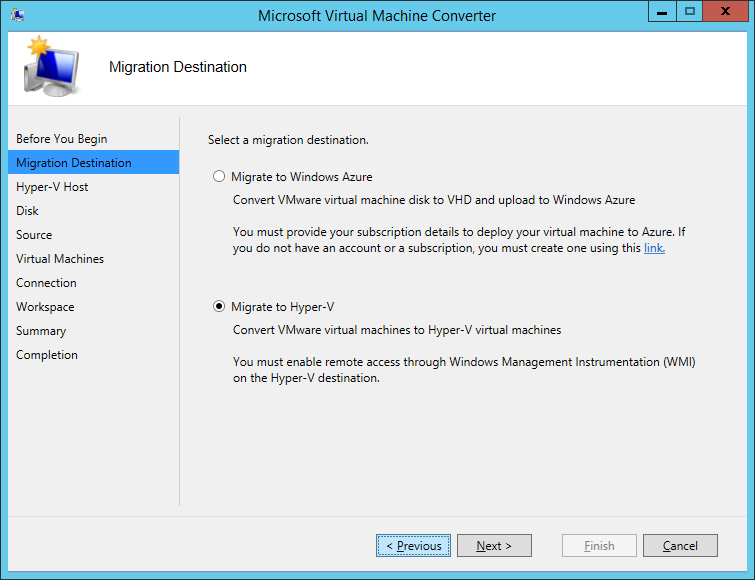Virtualisieren mit dem Microsoft Virtual Machine Converter 2.0
Microsoft hat heute auf dem internationalen Server & Cloud Blog den Microsoft Virtual Machine Converter 2.0 (MVMC 2.0) angekündigt. Das kostenfreie Werkzeug ist ab sofort verfügbar und konvertiert bestehende virtuelle Maschinen auf VMware Hosts ohne Datenverlust nach HYPER-V. Der Trend zum Einsatz von Hyper-V als Virtualisierungsplattform hält ungebrochen an. Die vielen hilfreichen Funktionen in Windows Server 2012 R2 und Hyper-V Server 2012 R2 ohne zusätzliche Lizenzkosten haben viele Administratoren und IT-Leiter überzeugt Hyper-V einzusetzen oder zu evaluieren. Microsoft erleichtert den Umstieg mit dem Microsoft Virtual Machine Converter.
In der aktuellen Version sind einige neue Features hinzugekommen:
- Alle aktuellen VMware Plattformen werden nun unterstützt, dies inkludiert auch vCenter und ESX/ESXI Hosts der Versionen 5.1 und 5.5 sowie die virtuelle VMware Hardware der Generationen 4-10.
- Neben der Migration von VMware VMs mit Windows Server- und Clientbetriebssystemen ist ab sofort auch die Umwandlung von VMs mit Linux Betriebssystemen aller gängigen Distributionen mit MVMC möglich. Dies schließt SuSe Enterprise Linux und Red Hat Enterprise ebenso ein wie Ubuntu, Debian und CentOS.
- Hyper-V Hosts können weiterhin als Umwandlungs-Ziel angegeben, aber bestehende VMware VMs können auch direkt nach Microsoft Azure migriert werden und dann in einer Hybrid-Cloud Lösung betrieben werden.
- Außer der grafischen Oberfläche kann der MVMC 2.0 auch komplett via Powershell gesteuert werden und dadurch vollständig automatisiert und orchestriert werden. Dies ermöglicht z.B. eine Einbindung in System Center Orchestrator Runbooks.
- Anders als z.B. Disk2VHD ist der MVMC vollständig durch Microsoft supported und damit auch für aufwändigere Migrationen bestens geeignet.
MVMC 2.0 ist ab sofort kostenfrei verfügbar, der Download erfolgt hier und ist etwa 2,5MB groß .
Um deutlich zu machen, wie einfach der Umwandlungsprozess funktioniert, habe ich eine beispielhafte Schritt-für-Schritt Anleitung erstellt:
Starten des Setup-Files:
Akzeptieren der Lizenzbedingungen:
Angabe des Zielverzeichnisses:
Start der Installation:
Nach etwa fünf Sekunden ist unser Setup erfolgreich abgeschlossen:
Nach dem Start der Anwendung erwartet uns ein übersichtlicher Wizard:
Neu ist Windows Azure, bzw. nun Microsoft Azure bei der Auswahl des Migrationsziels:
Wir geben einen HYPER-V Host als Ziel an:
Es erfolgt die Angabe der Zielpfade und Optionen der virtuellen Festplatten. Wir entscheiden uns für dynamisch wachsende Festplatten im VHDX-Format:
Anschließend erfolgt die Verbindung zum VMware Host oder vCenter Server:
Wir erhalten eine Auflistung aller virtuellen Maschinen und wählen die gewünschte VM zur Konvertierung aus:
Wir authentisieren uns an der virtuellen Maschine um die automatische Deinstallation der VMware Tools zu ermöglichen. Sind keine VMware Tools installiert, ist dieser Schritt nicht erforderlich.
Für die Umwandlung der virtuellen Festplatte ist ein Ordner mit ausreichend Speicherplatz erforderlich, den wir hier angeben:
Anschließend erhalten wir eine Zusammenfassung unserer Konfiguration und starten die Umwandlung:
Nach etwa 15 Minuten Wartezeit ist die Umwandlung erfolgreich abgeschlossen:
Und schon ist die Umwandlung dieser virtuellen Maschine abgeschlossen. In einem weiteren Post werde ich aufzeigen, wie die Automatisierung mittels Powershell durchgeführt wird.
Für den Herbst diesen Jahres wurde übrigens bereits die nächste Version Virtual Machine Converter 3.0 angekündigt, mit der es möglich sein wird neben VMware VMs auch physikalische Serversysteme zu konvertieren.
Mit besten Grüßen,
Benedict Berger