Konfiguration SCVMM 2008 R2's PRO Feature mit SCOM 2007 R2
Heute habe ich Unterstützung von einem Consultant von Microsoft Consulting Services (MCS). Sein Name ist Jörg Ostermann und er ist Spezialist im Bereich Virtualisierung und Management u.a. mit den Produkten System Center Virtual Machine Manager (SCVMM) und System Center Operations Manager (SCOM).
Nachdem ich den Aufbau einer Demoumgebung (https://blogs.technet.com/germanvirtualizationblog/archive/tags/Demoumgebung/default.aspx) mit Windows Server, Hyper-V, Clustering und dem SCVMM beschrieben habe geht es jetzt daran das Monitoring mit SCOM zu integrieren. Die eigentliche Installation des SCOM beschreibe ich an dieser Stelle noch nicht. Sollte ich entsprechendes Feedback bekommen, werde ich dies natürlich in der Demoumgebung nachholen.
Jetzt aber zum Artikel mit einer Step-by-Step Anleitung zur Konfiguration der Integration von SCVMM und SCOM und das Einschalten der PRO Funktionalität. Ein kurzer Satz zu PRO. PRO steht für Performance and Ressource Optimization (die deutsche Übersetzung finde ich hier nicht sehr gelungen :-)) und integriert verschiedene Bereiche in das Monitoring und Management. Dazu gehören
- Performance Daten und Werte
- Hardware Überwachung und darauf basierend Auslösen von Aktionen
- Anwendungs und Workload Überwachung und darauf basierend Auslösen von Aktionen
Step-by-Step Anleitung Konfiguration SCVMM 2008 R2's PRO Feature mit SCOM 2007 R2
Voraussetzungen und Annahmen für diese Integrationsanleitung:
- System Center Operation Manager 2007 SP1 / 2007R2 (SCOM) ist installiert und funktioniert einwandfrei
- System Center Virtual Machine Manager 2008R2 (SCVMM) ist installiert und funktioniert einwandfrei
- SCVMM Server und HOST Systeme werden mit SCOM überwacht
- Als SCVMM Servicekonto wird das Computer-Konto des SCVMM verwendet
- Konto mit administrativen Berechtigungen im SCOM ist vorhanden
- Konto mit administrativen Berechtigungen im SCVMM ist vorhanden
Schritt 1: Import der notwendigen SCOM Management Packs
Falls nicht bereits geschehen, müssen die folgenden Management Packs im SCOM importiert werden:
- Windows Server Operating System
- SQL Server MP
- IIS 2003 und 2008 MP
Die Management Packs können unter dem folgenden Link heruntergeladen werden:
https://pinpoint.microsoft.com/en-US/systemcenter/managementpackcatalog
Schritt 2: Konfiguration der Berechtigungen
- SCVMM Server Konto in die SCOM Admin Gruppe aufnehmen
- SCOM Action Accounts in die VMM Admin Rolle aufnehmen
- SCVMM Server Konto in die lokale Admin Gruppe des RMS aufnehmen
- Sollte der SCOM SDK Service unter einem Domänenkonto laufen, muss unter Umständen noch der „Service Principal Name“ im Active Directory erneut registriert werden. Abhängig von der Umgebungskonfiguration kann der SPN bei der Integration eventuell nicht korrekt aufgelöst werden. Um dies zu vermeiden, sollte die Registrierung im Vorfeld erneut durchgeführt werden. Dies geschieht mit den beiden nachfolgenden Befehlen:
- setspn -A MSOMSdkSvc/<RMS FQDN> <domain\Service Account Name>
- setspn -A MSOMSdkSvc/<RMS NETBIOSNAME> <domain\Service Account Name>
- Neustart des NETLOGON Dienstes auf dem SCVMM Server und SCOM Root Management Server, damit die Einstellungen und Gruppenmitgliedschaften geladen werden.
Schritt 3: Integration von SCVMM und SCOM
Hinweis: Wenn SCVMM und SCOM auf demselben Server installiert sind, bitte den Punkte 1 überspringen. Die SCVMM Konsole wird dann im weiteren Verlauf installiert.
- Installation der SCVMM Administrator Konsole auf dem SCVMM Server
- Installation der SCOM Administrator Konsole auf dem SCVMM Server
- Melden Sie sich am SCOM Root Management Server mit einem Konto an, dass über administrative Berechtigungen in SCOM verfügt
- Deinstallieren Sie die evtl. vorhandenen SCVMM Administrator Konsole vom SCOM Root Management Server (Sie wird im weiteren Verlauf wieder installiert)
- Auf dem SCOM Root Management Server starten Sie bitte das Setup von der SCVMM Installations CD und wählen Sie „Configure Operations Manager“ aus
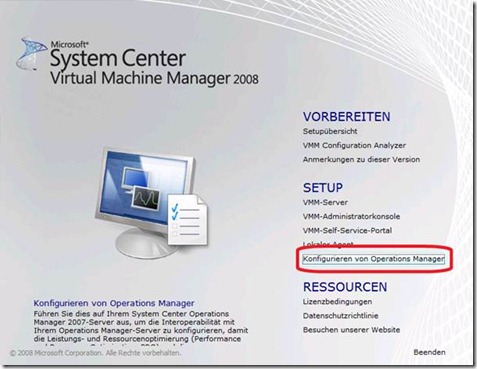
Das Setup führt folgende Schritte durch:- Import des SCOM Management Packs für SCVMM, einschl. der benötigten Management Packs für die PRO Tipps
- Zuweisung der notwendigen Berechtigungen für das VMM Servicekonto (run as account) in SCOM
- Installation der SCVMM Administrator Konsole
- Starten Sie die SCVMM Administrator Konsole und verbinden Sie sich mit dem SCVMM Server
- Wechseln Sie in der Navigationsleiste zu „Administration“ und wählen Sie hier dann bitte den Punkt „System Center“ aus
- Hier wählen Sie bitte den Punkt „Operations Manager Server“ aus und tragen Sie hier den SCOM Root Management Server ein.
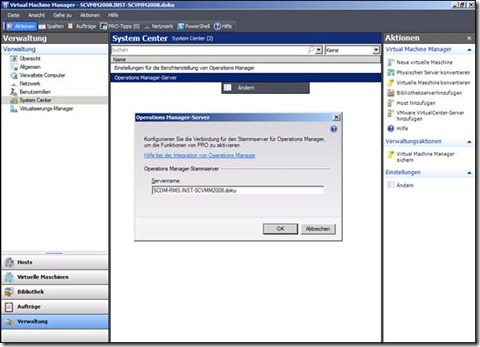
- Unter dem Punkt „Operations Manager Reporting URL“ können Sie, wenn verfügbar, die Webadresse Ihres SCOM Reporting Servers eintragen.
- Auf allen SCOM Management Servern muss nun noch die SCMM Administrator Konsole installiert werden
Schritt 4: Weitere SCVMM Server integrieren
Überprüfen Sie ob:
- Das SCVMM Server Konto Mitglied in der SCOM Admin Gruppe ist
- Das VMM Server Konto Mitglied in der lokale Admin Gruppe des RMS ist
Sollte einer der Punkte noch konfiguriert werden müssen entweder den NETLOGON Dienst oder den SCVMM Server neu starten.
Anschließend führen Sie die nachfolgenden Schritte aus:
- Starten Sie die SCVMM Administrator Konsole und verbinden Sie sich mit dem SCVMM Server
- Wechseln Sie in der Navigationsleiste zu „Administration“ und wählen Sie hier dann bitte den Punkt „System Center“ aus
- Hier wählen Sie bitte den Punkt „Operations Manager Server“ aus und tragen Sie hier den SCOM Root Management Server ein
- Unter dem Punkt „Operations Manager Reporting URL“ können Sie, wenn verfügbar, die Webadresse Ihres SCOM Reporting Servers eintragen.
Zu dem Thema gibt es div. weiterführende Links auf Technet und in Blogs der Program Manager von SCVMM. Hier eine kleine Auswahl:
- https://technet.microsoft.com/de-de/library/cc764283.aspx
- https://blogs.technet.com/m2/archive/2008/05/12/how-to-configure-the-integration-between-vmm-and-opsmgr.aspx
- https://blogs.technet.com/rakeshm/archive/2008/08/22/configuring-scvmm-2008-s-pro-feature-with-ops-manager.aspx
Viel Spaß beim Virtualisieren
Alexander Ortha (Technischer Berater Microsoft Server Virtualisierung)
