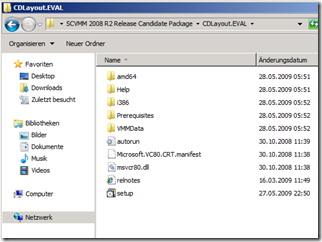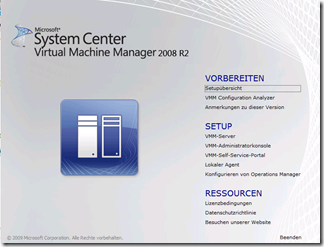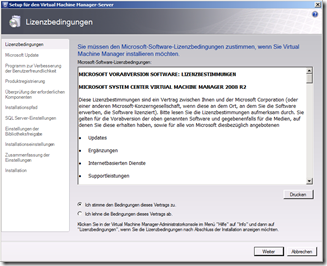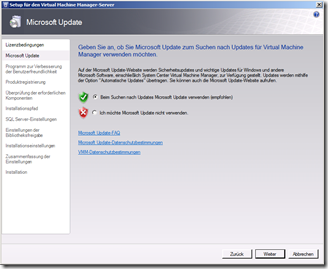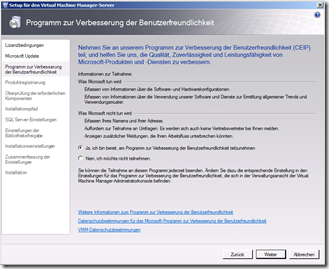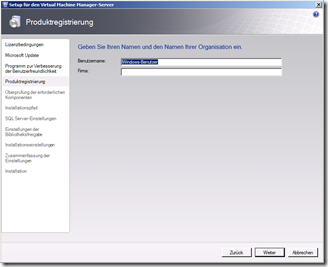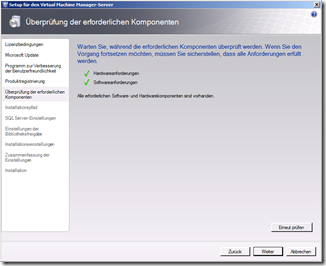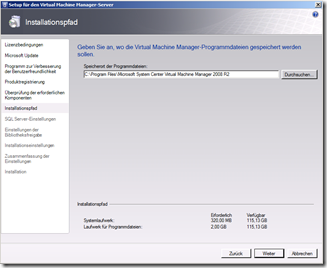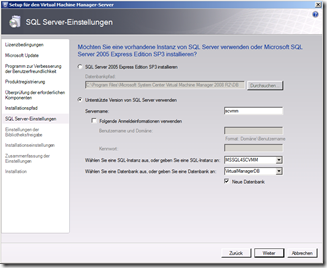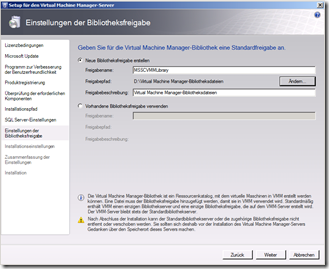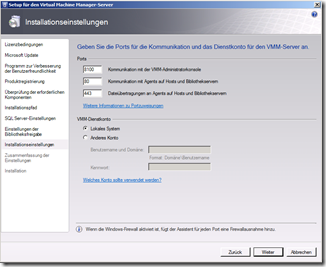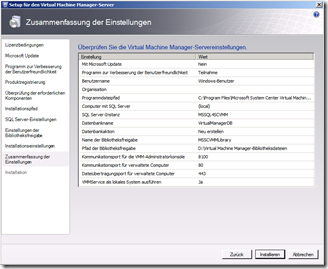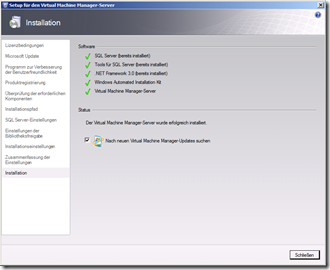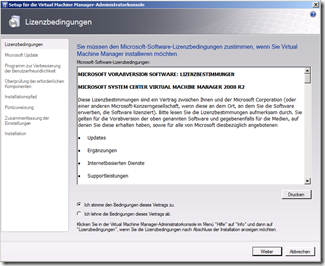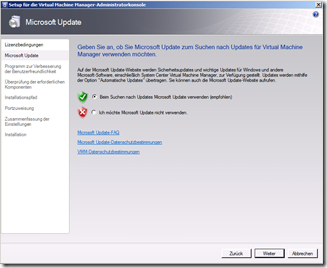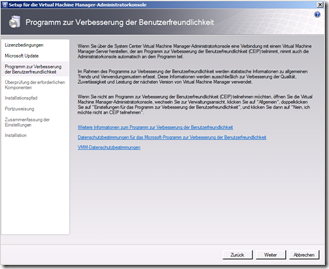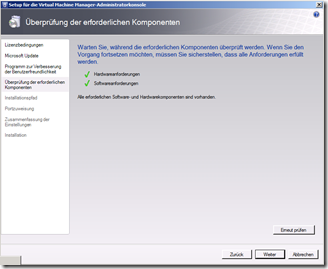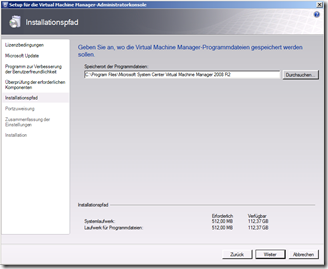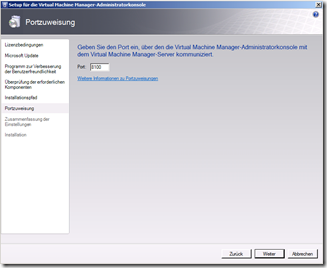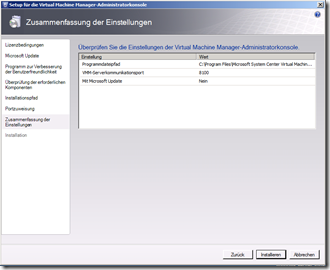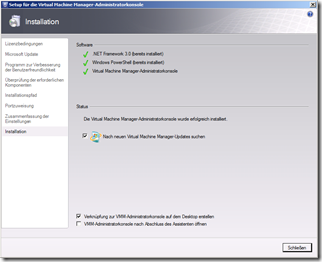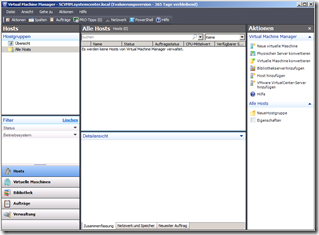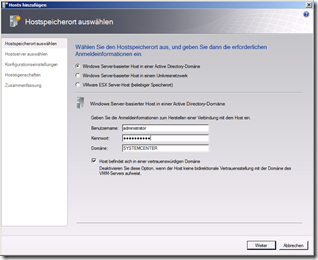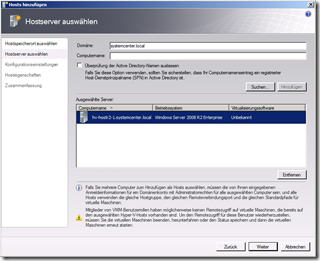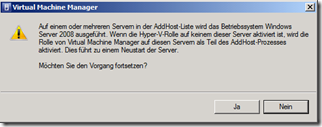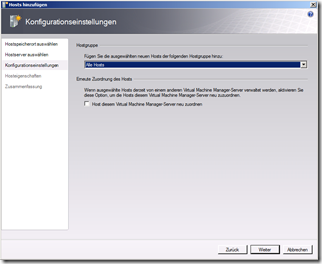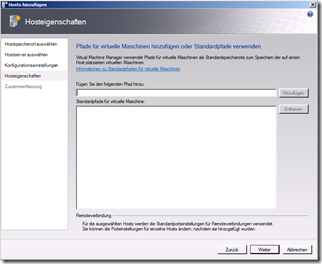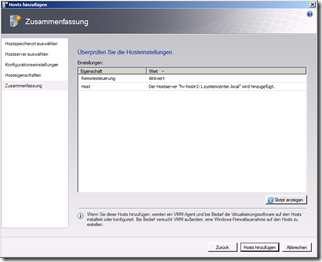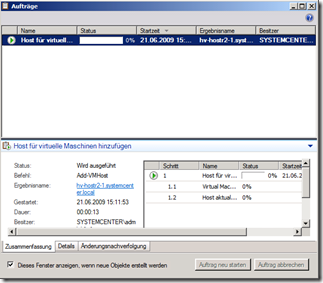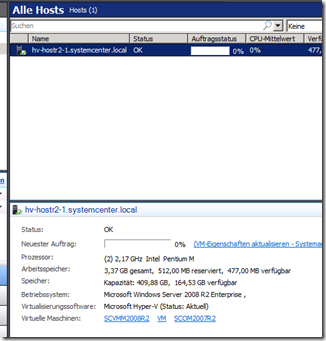Aufbau Demoumgebung (6)
So kommen wir nun zur Installation des System Center Virtual Machine Manager 2008 R2 (SCVMM). Dies wird wie wir ja schon vorbereitet haben, in einer VM durchgeführt. Wie die meisten Server Produkte von Microsoft ist auch SCVMM innerhalb einer VM supportet. Ob es immer Sinn macht, ist vom jeweiligen Szenario abhängig.
Wir legen das ISO z.B. von MSDN/Technet in das virtuelle CD Laufwerk ein und sehen das folgende:
Hier führen wir die Setup.exe aus und sehen den Eingangsbildschirm.
Hier wählen wir als erstes den Punkt “VMM Server” aus.
Was bedeutet das nun. Der Virtual Machine Manager ist sehr modular aufgebaut. Als erstes ist der VMM Server selber zu nennen. Dieser ist das “Gehirn” einer VMM Infrastruktur und kümmert sich z.B. um alle auszuführenden Skripten. Als weiteres ist die VMM Administratorenkonsole darzustellen. Dann haben wir noch die Bibliotheken (Library) oder das Self-Service Portal. Um die Voraussetzungen für die jeweilige Komponente zu prüfen kann der Virtual Machine Configuration Analyzer eingesetzt werden. Ich habe über das Tool schon mal berichtet und hier sind die Links dazu:
- https://blogs.technet.com/germanvirtualizationblog/archive/2009/06/27/system-center-virtual-machine-manager-configuration-analyzer-1.aspx
- https://blogs.technet.com/germanvirtualizationblog/archive/2009/06/28/system-center-virtual-machine-manager-configuration-analyzer-vmmca-2-installation.aspx
- https://blogs.technet.com/germanvirtualizationblog/archive/2009/06/28/system-center-virtual-machine-manager-configuration-analyzer-3-analyse.aspx
Natürlich hat jedes Setup auch seine eigene Prüfroutine für die Voraussetzungen.
So nun kommen wir zum eigentlichen Setupprozess.
Bestätigen der Lizenzbedingungen.
Hier kann angegeben werden ob über Microsoft Update nach neuen Updates für VMM gesucht werden soll. Natürlich sorgen wir dafür, dass der Server immer über Microsoft Update auf dem aktuellen Stand gehalten wird.
Hier bestätige ich immer mit Ja :-)
Name und ggf. Firma eintragen
Jetzt wird vom Setup auf die “erforderlichen Komponenten” geprüft. Damit man hier sofort zwei grüne Haken bekommt empfiehlt sich ein Blick in die Technet Dokumentation (https://technet.microsoft.com/de-de/library/cc764231.aspx) oder es wird der Virtual Machine Manager Configuration Analyzer (VMMCA) verwendet. Dieser kann auch direkt im Eingangsbildschirm der VMM Installation gefunden werden. Zur Verwendung habe ich ein kleines How-To geschrieben.
Hier wird der Pfad angegeben wohin die Installation erfolgen soll.
Jetzt kommt die Konfiguration der Datenbank. Wie jedes gute Microsoft Server Produkt benötigt der SCVMM eine Datenbank auf Basis des SQL Servers. Die Einrichtung des SQL Servers habe ich im Teil 5 beschrieben.
Als weiterer Schritt kommt die Auswahl des Pfades für die sog. Bibliothek. In der Bibliothek werden alle möglichen Komponenten für eine Virtuelle Infrastruktur abgelegt. Dazu gehören z.B. VHD oder VMDK Dateien, ISO, Skripte, usw. Weitere Informationen sind auf https://technet.microsoft.com/de-de/library/cc764266.aspx zu finden.
In meinem Fall konfiguriere ich die Bibliothek auf dem zweiten Laufwerk, dadurch trenne ich den Bereich von der eigentlichen Installation und kann die Disk-Größe ggf. flexibel anpassen.
Hier könnten die Ports für die Kommunikation angepasst und ggf. ein Dienstekonto hinterlegt werden.
Jetzt noch auf “Installieren” klicken und schon geht’s los.
Jetzt ist die Installation abgeschlossen und wir “Schließen” den Wizard.
Zurück am Eingangsbildschirm und starten das “VMM-Administratorkonsole”-Setup. Die VMM Administratorenkonsole kann auf jedem Rechner installiert werden. Weitere Informationen dazu sind auf TechNet Verwenden der VMM-Administratorkonsole zu finden.
Bestätigen der Lizenzbedingungen - klick auf “Weiter”
Wieder das Thema Microsoft Update…
“Weiter”
Wieder das Thema Voraussetzungen und Ermittlung ob die “erforderlichen Komponenten” vorhanden sind.
Pfad für die Installationsdateien
Port über den die Konsole mit dem VMM Server kommuniziert
Jetzt kann die Installation starten und ist relativ schnell durchgeführt.
Durch einen Klick auf “Schließen” wird der Wizard geschlossen.
Als Abschluss der Installation starten wir die Oberfläche. Der erste Schritt muss jetzt sein, einen Host oder Host-Cluster hinzufügen. Rechts-oben klicken wir auf “Host hinzufügen”…dann startet der entsprechende Wizard
Im ersten Bildschirm wählen wir erst aus, welcher Art der Host ist. Wir nehmen in unserem Fall den ersten Punkt und müssen noch einen Administratorkonto anbieten.
Jetzt geben wir das Computerkonto an. Hier kann ich auch das AD durchsuchen und bekomme ggf. auch gleich angezeigt, welche Virtualisierungsplattform auf dem Computer/Server vorhanden ist.
Bei der Auswahl eines Computerkonto prüft VMM ob dieses Bestandteil eines Clusters ist. Wenn dies der Fall ist, dann kommt die angezeigte Meldung. Diese bestätigen wir…
Jetzt wählen wir die Hostgruppe aus, in die der Host oder der Host-Cluster hinzugefügt werden soll. Eine Hostgruppe ist eine Gruppierung von Host z.B. nach Standorten oder nach Infrastruktur (z.B. Test-, Entwicklung oder Staging Umgebung). Dadurch lassen sich Berechtigungen also sog. Delegated Administratoren auf die Hostumgebungen setzen.
Hier wird der Standardpfad für den Host angegeben, also z.B. in einem Cluster Shared Volume (CSV) der Pfad C:\ClusterStorage\Volume1
Auf jeder Zusammenfassungsseite eines Wizards in SCVMM ist der Punkt “Skript anzeigen” vorhanden. Hier kann der eben durchgeklickter Wizard als PowerShell Skript angezeigt und ggf. weiterverwendet werden. Nach dem Klick auf “Host hinzufügen” öffnet sich ein weiteres Fenster mit dem Auftrag (in englischen Jobs genannt). Hier hat man einen Überblick über den Auftrag, wer und wann diesen ausgeführt hat und verschiedenen weitere Informationen. Bei jedem Auftrag ist ein Bereich der den Vorher- & Nachher Status enthält.
Nach dem erfolgreichen Auftrag ist im VMM der Cluster mit den beiden Host zu sehen.
Soweit ist erst mal die Basis Demo Umgebung fertig. In nächster Zeit werde ich von einigen speziellen Konfigurationen berichten.
Auch hier gilt wieder, sämtliche Konfigurationen sind für eine Test- oder Demoumgebung geeignet, diese sind ggf. für eine produktive Umgebung nicht geeignet oder optimal sein.
Viel Spaß beim Virtualisieren
Alexander Ortha (Technischer Berater Microsoft Server Virtualisierung)