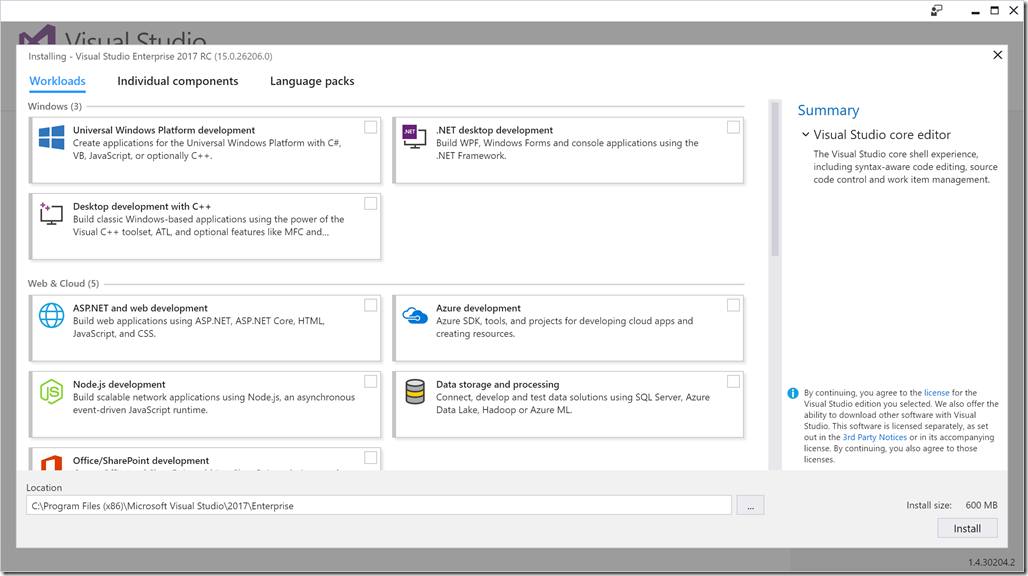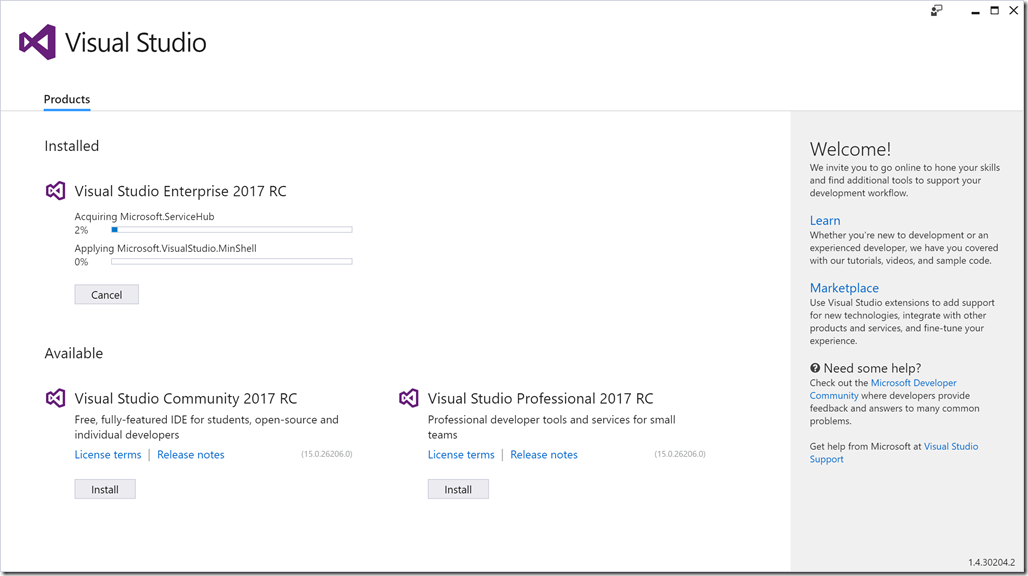Une nouvelle expérience utilisateur pour l’installation de Visual Studio 2017
Visual Studio 2017 inaugure une toute nouvelle expérience utilisateur pour son installation. Vous êtes désormais invité à sélectionner les thématiques technologiques qui vous intéressent et le programme d’installation sélectionne automatiquement les composants techniques à installer.
Vous pouvez récupérer le programme d’installation de la version Release Candidate de Visual Studio 2017 ici
Les différentes thématiques sont regroupées en 4 catégories principales :
- Windows
- Web & Cloud
- Mobile & Gaming
- Other Toolsets
A la date d’écriture de cet article les thématiques sont les suivantes :
- Universal Windows Platform development
- .NET desktop development
- Desktop development with C++
- ASP.NET and Web development
- Node.js development
- Azure development
- Data storage and processing (avec les outils pour SQL Server mais aussi Azure Data lake, Hadoop et Azure ML)
- Office/SharePoint development
- Mobile development with .NET (qui regroupe les outils pour développer avec Xamarin)
- Mobile development with Javascript (qui regroupe les outils pour développer avec Apache Cordova)
- Mobile development with C++
- Game development with Unity
- Game development with C++
- .NET Core cross-platform development (qui regroupe les outils nécessaires pour développer avec la nouvelle mouture cross-platform de .NET)
- Linux development with C++ (qui regroupe les outils pour développer des applications Linux avec Visual Studio – oui, oui, vous ne revez pas
 )
) - Visual Studio extension development (qui regroupe les outils pour développer des extensions pour Visual Studio)
De nouvelles thématiques pourront apparaitre lors des prochaines mises à jour.
Une fois que vous avez choisi les thématiques qui vous intéressent, un résumé de la liste des composants techniques qui vont être installés est affiché à droite de la fenêtre. Certains composants optionnels ne sont pas cochés par défaut. Vous pouvez les cochez vous-mêmes comme par exemple PowerShell tools et Azure Storage AzCopy lorsque vous choisissez la thématique Azure development 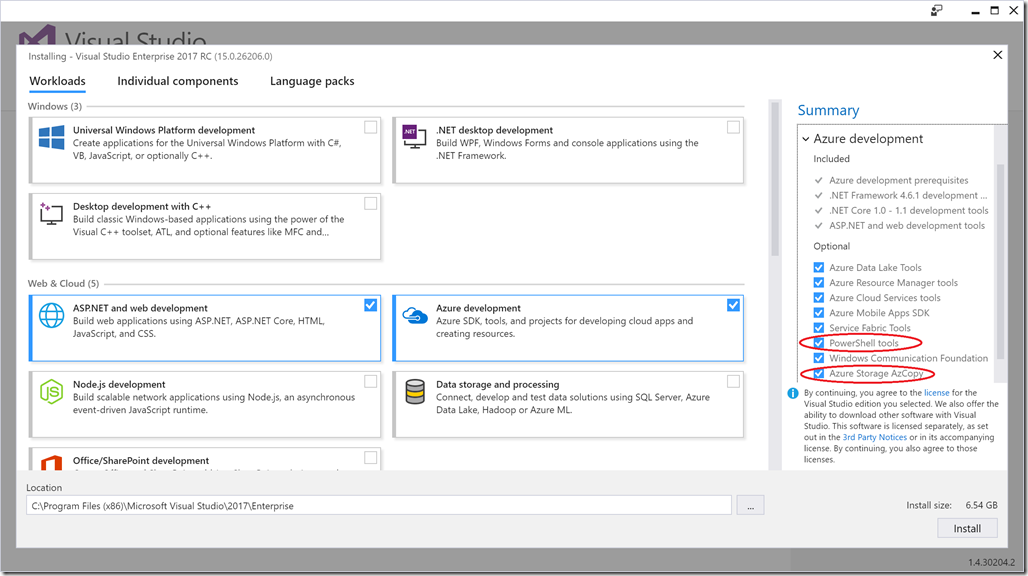
Il ne vous reste plus qu’à cliquer sur le bouton Install et c’est parti !
Bon à savoir : le programme d’installation de Visual Studio 2017 nommé Visual Studio Installer reste installé sur votre PC après l’installation et vous pouvez le relancer pour installer de nouvelle thématique, des composants techniques supplémentaires ou les mises à jour.