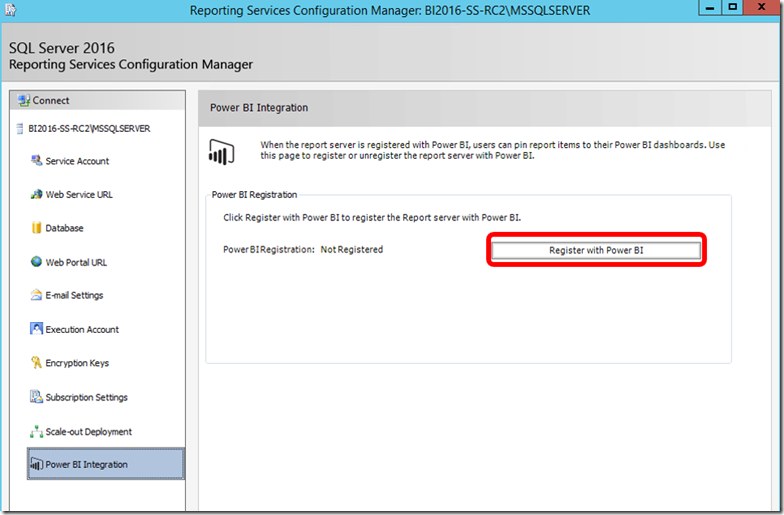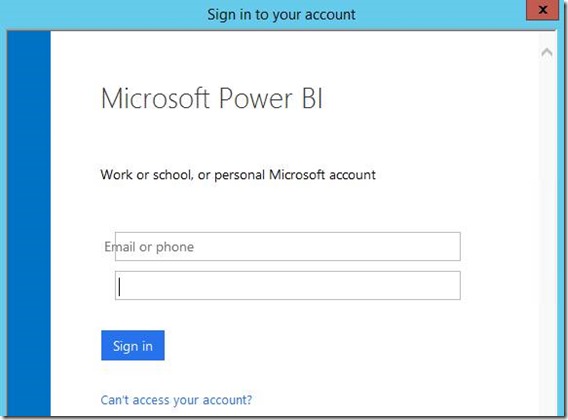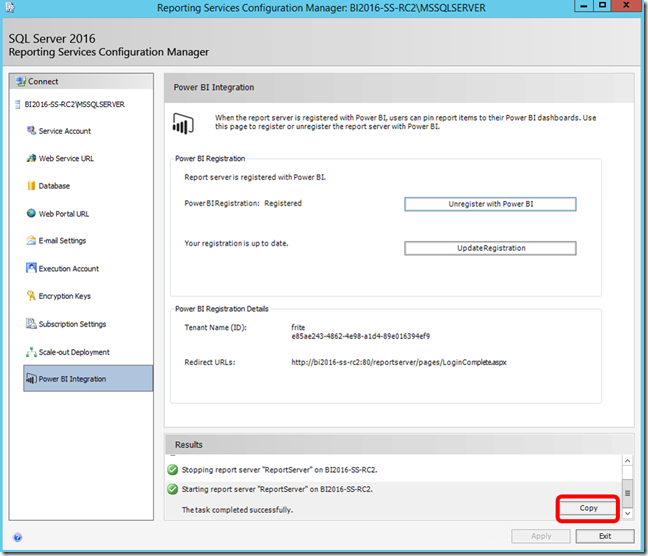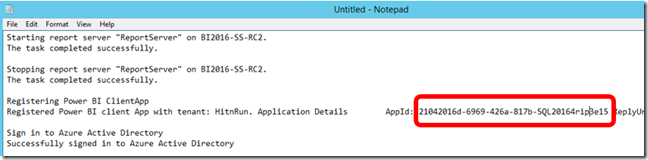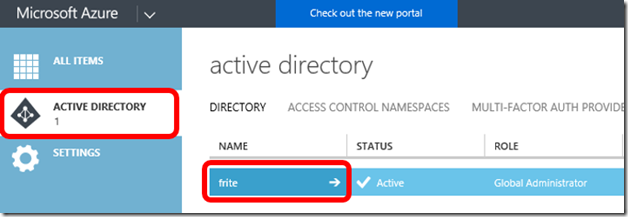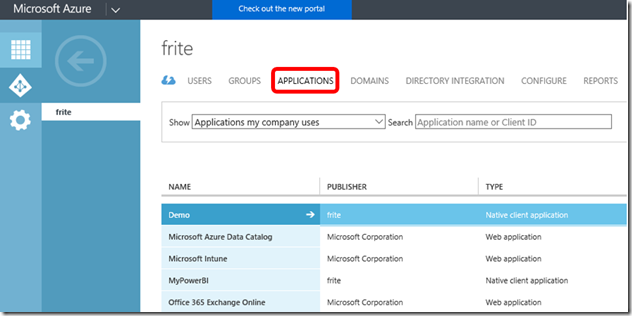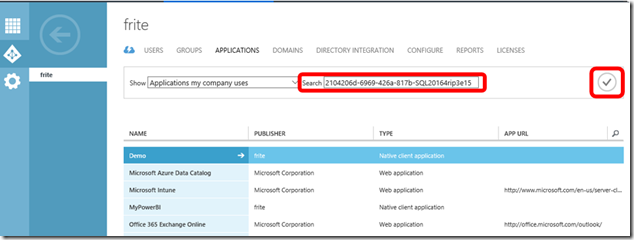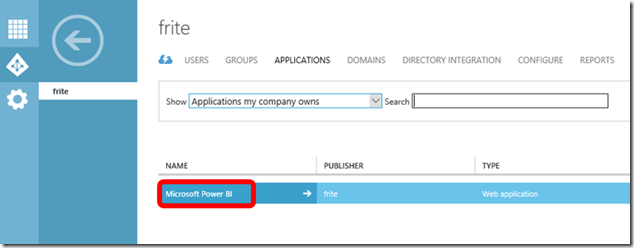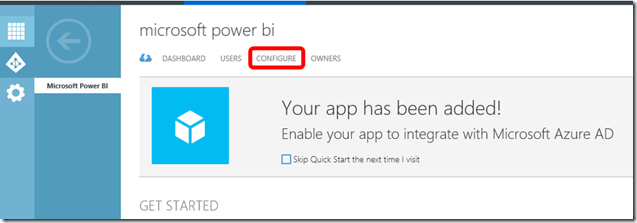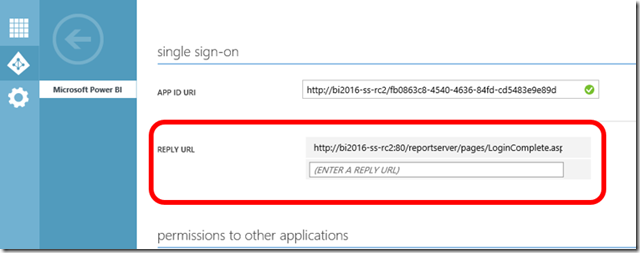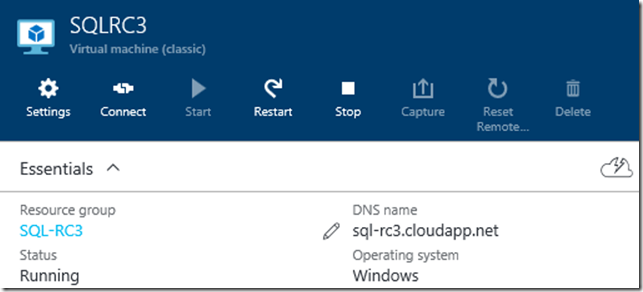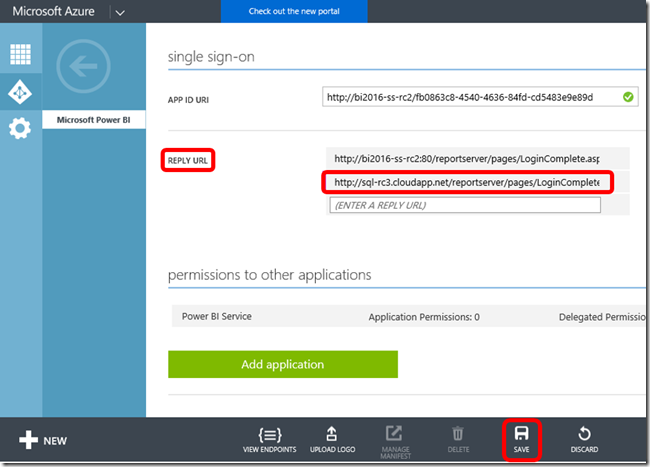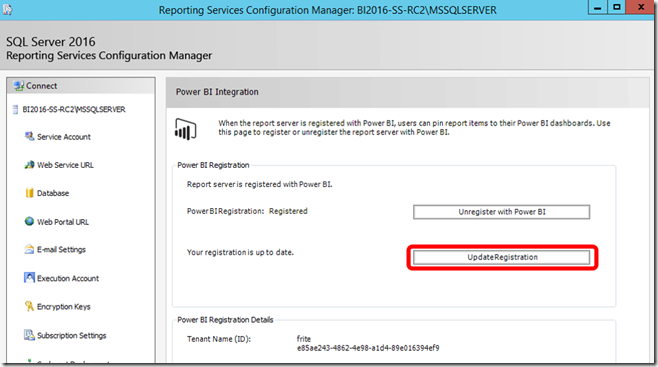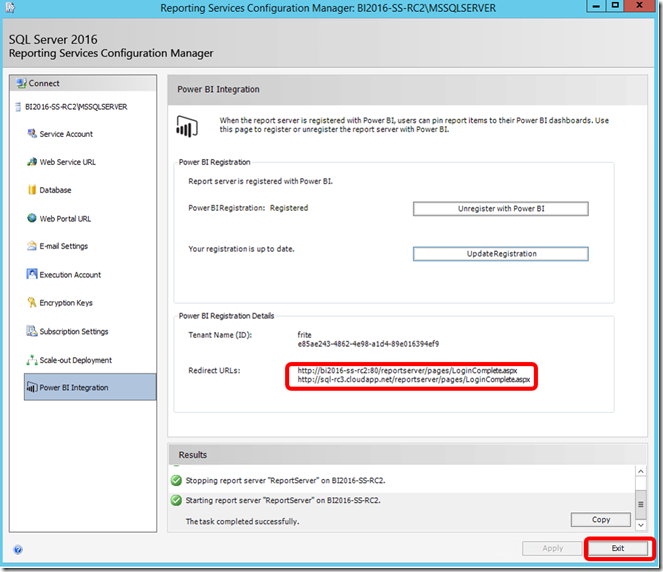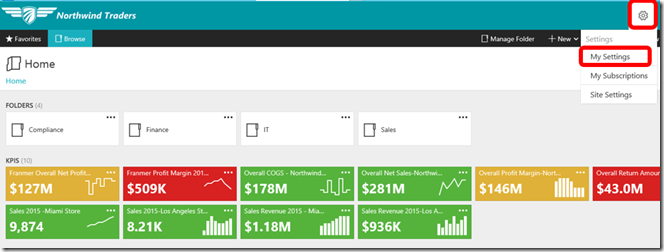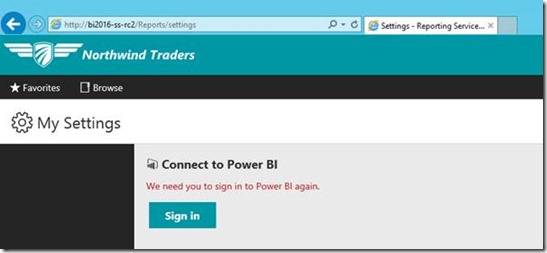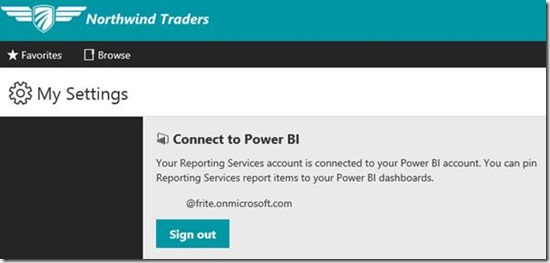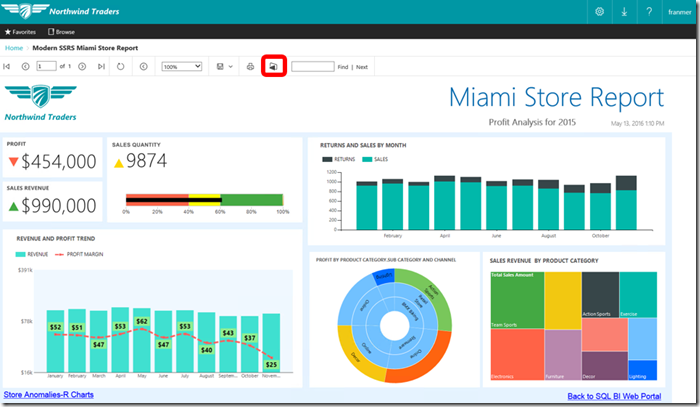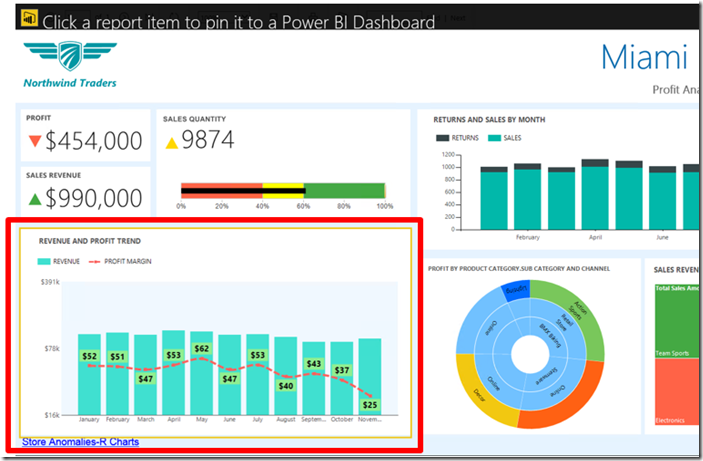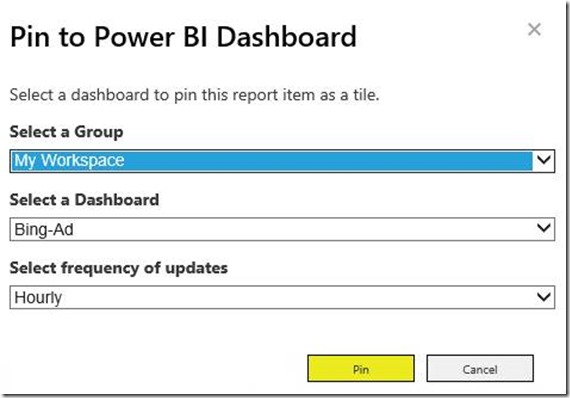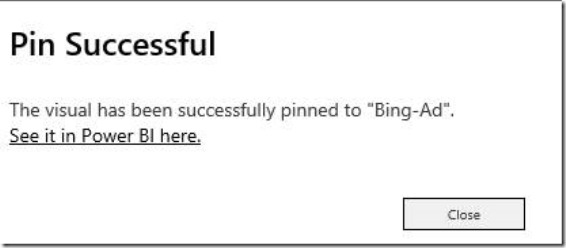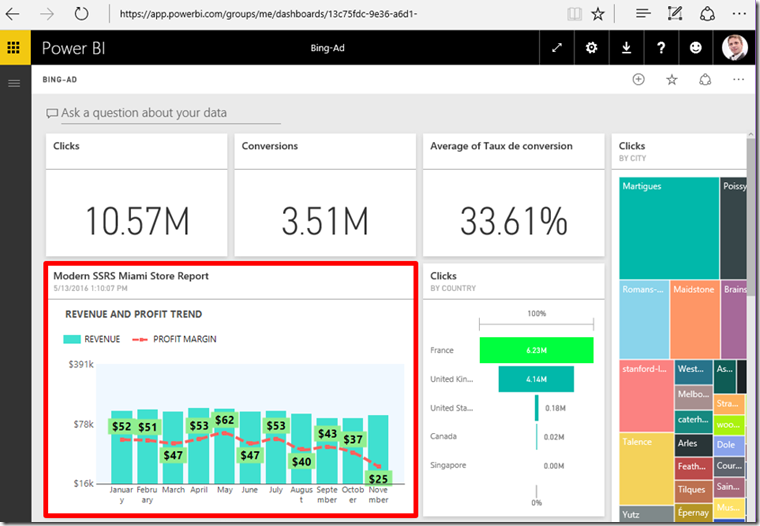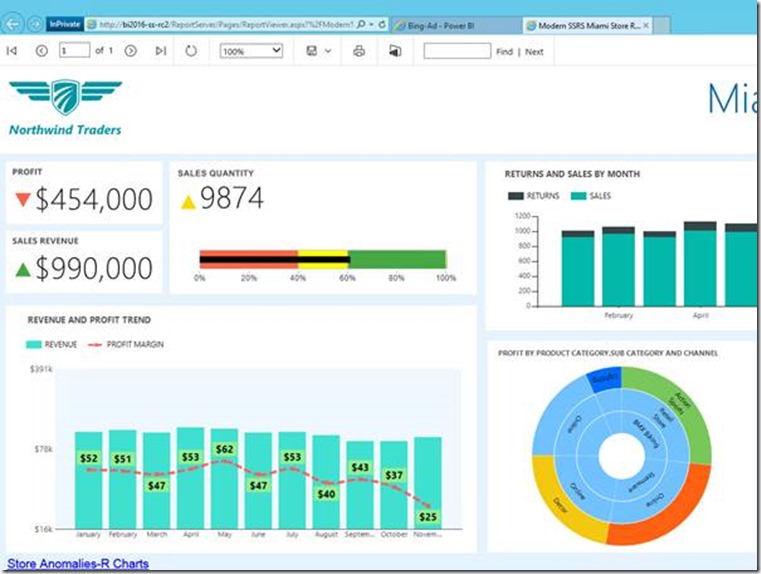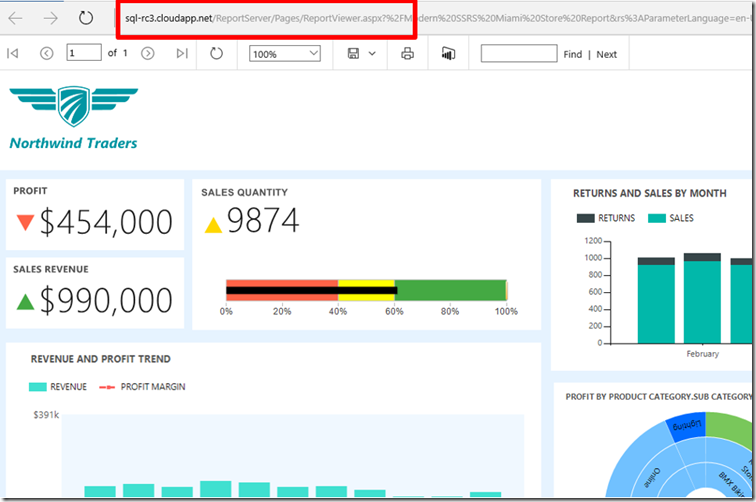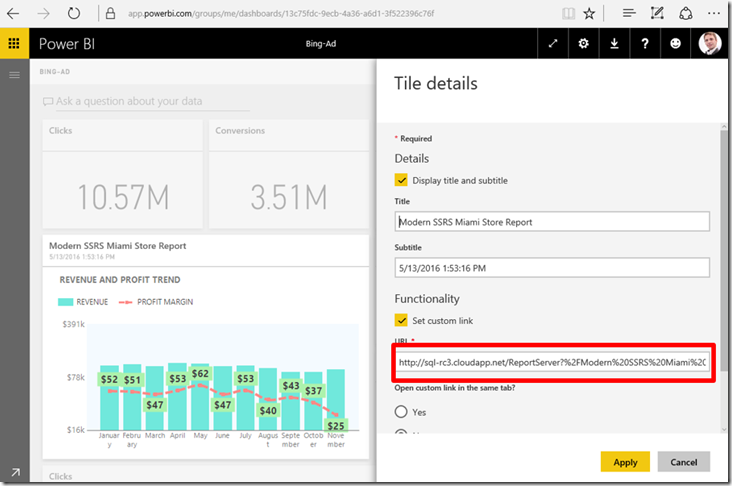SQL Server 2016 : intégration de Reporting Services dans Power BI service
SQL Server 2016 apporte de nombreuses nouveautés sur tous les composants de la solution, y compris Reporting Services J. Ce dernier va bénéficier de nombreuses nouveautés dont l’intégration avec Power BI. Cette intégration continuera à évoluer durant le cycle de vie de SQL Server.
Dans cet article nous allons voir comment configurer Reporting Services 2016 pour l’intégrer avec Power BI Service.
Intégration
Configuration de Reporting Services
Pour cette démonstration, j’ai installé Reporting Services dans une machine virtuelle Azure et j’ai rajouté comme point de terminaison (endpoint) le port 80.
Sur le serveur SQL Server, exécutez « Reporting Services Configuration Manager », puis cliquez sur « Power BI integration ».
Cliquez sur le bouton « Register with Power BI » :
La fenêtre ci-dessous apparaît. Authentifiez-vous sur Power BI Service. Puis cliquez sur le bouton « Sign in »
Une fois authentifié, cliquez sur le bouton « Copy ».
Notepad s’ouvre et affiche des informations concernant Power BI. Copiez l’application ID.
Configuration Azure
Allez sur votre portail Azure, et cliquez sur « Active Directory ». Cliquez sur le nom de votre annuaire.
Une fois dans votre annuaire, cliquez sur « Applications ».
Dans le champ « Search », collez l’id précédemment copié. Puis recherchez l’application correspondant à cet id.
Une fois l’application trouvée, cliquez dessus (ici « Microsoft Power BI »).
Cliquez sur « Configure ».
Descendez jusqu’à la section « Reply URL »
Dans le champ « Reply URL », rajoutez une url pointant vers votre machine virtuelle :
https://{{NomDeLaMachineVirtuelle}}.cloudapp.net/reportserver/pages/LoginComplete.aspx
====================================================================
Dans mon cas, ma machine se somme « sql-rc3 ». Cette information se trouve sur le portail Azure
====================================================================
Ce qui donne, dans la configuration Azure Active Directory :
Cliquez sur le bouton « Save ».
Terminer la configuration de Reporting Services
Retournez dans la configuration de Reporting Services. Cliquez sur « Update Registration »
Remarquez le la section « Redirect URLs » a été mise à jour. Cliquez sur le bouton « Exit ».
Configuration de Report Manager
Connectez-vous sur le portail de Reporting Services Report Manager. En haut à droite, cliquez sur l’engrenage puis cliquez sur « My Settings ».
Dans la fenêtre « My Settings », cliquez sur le bouton « Sign in »
Une fois authentifié, vous devez obtenir une fenêtre similaire à celle-ci-dessous :
Epingler un composant Reporting Services dans Power BI Services
Maintenant tout est prêt pour utiliser fonctionnellement l’intégration entre Reporting Services et Power BI Service.
Dans Report Manager, ouvrez un rapport puis cliquez sur l’icône Power BI.
Sélectionnez le composant que vous souhaitez afficher dans Power BI Service.
Après avoir sélectionné un composant, la fenêtre suivante apparaît. Cliquez sur le bouton « Pin » :
Si tout se passe bien, vous devez obtenir la fenêtre suivante en cas de succès dans votre pinnage.
Cliquez sur le bouton « Close ».
Le composant Reporting Services apparaît bien dans mon tableau de bord Power BI Service :
Si je clique sur le composant, je suis redirigé vers mon rapport se trouvant hébergé sur mon serveur Reporting Services 2016.
Attention, j’ai fait l’ensemble des copies d’écran depuis ma machine virtuelle, ce qui fait que lors du clic sur le composant dans Power BI Service, j’ai été redirigé au bon endroit, vu que j’étais sur ma machine J. Si maintenant, j’accède à Power BI service depuis un autre poste, alors la redirection échoue.
Pour que cela fonctionne depuis un autre poste, il faut accéder au portail Reporting Services depuis un poste distant via l’adresse https://{{NomDeLaMachineVirtuelle}}.cloudapp.net/reports, puis épingler les composants RS dans Power BI Service.
Ci-dessous j’accède à mon Report Manager depuis une machine distance via l’adresse https://{{NomDeLaMachineVirtuelle}}.cloudapp.net/reports
Après avoir épinglé un composant de mon rapport dans Power BI Service, ce composant récupère bien le nom DNS public de ma machine virtuelle
Microsoft experiences :
Sessions de formation gratuites :
-
- Microsoft Virtual Academy : https://www.microsoftvirtualacademy.com/
Windows Server :
Evaluation SQL Server 2014 :
Evaluation SQL Server 2016 CTP2 :
Evaluation Power BI :
Testez Azure gratuitement pendant un mois :