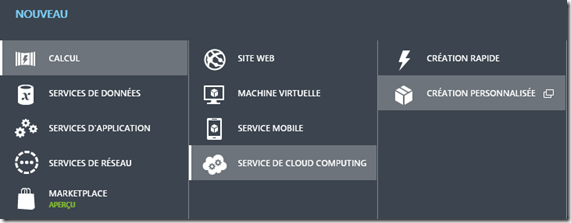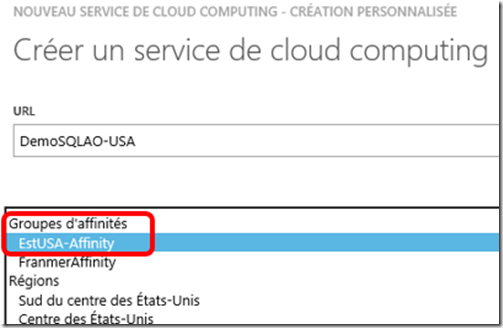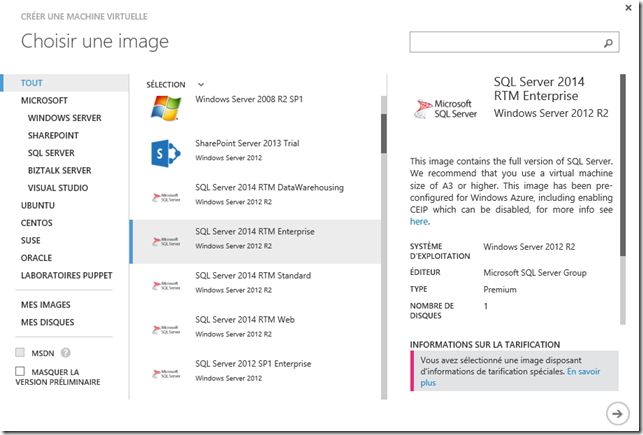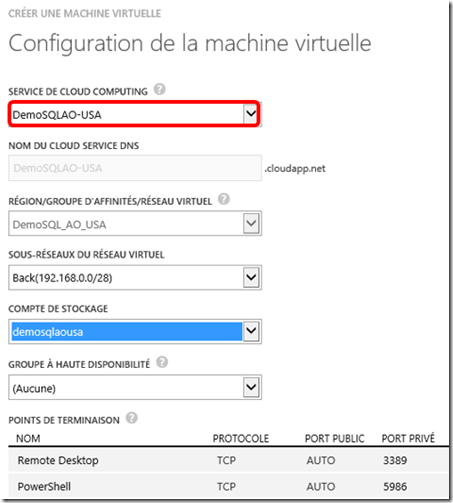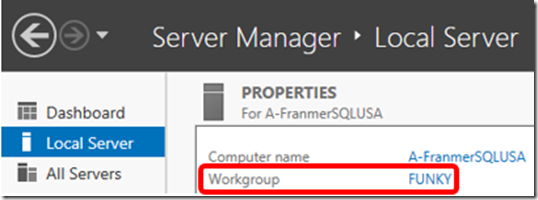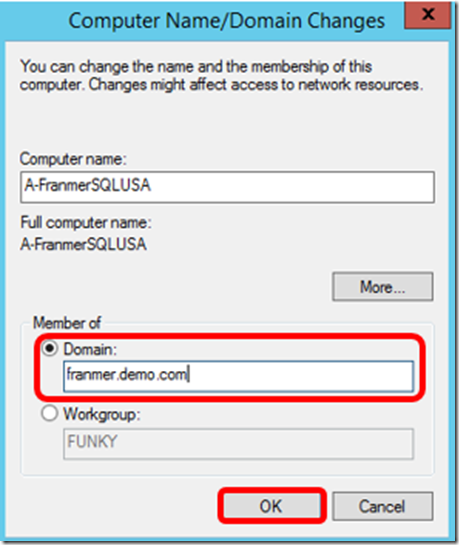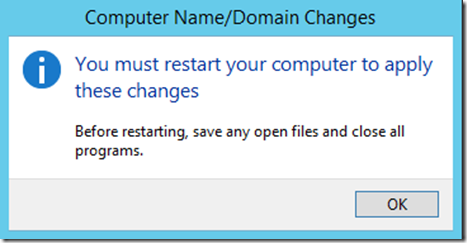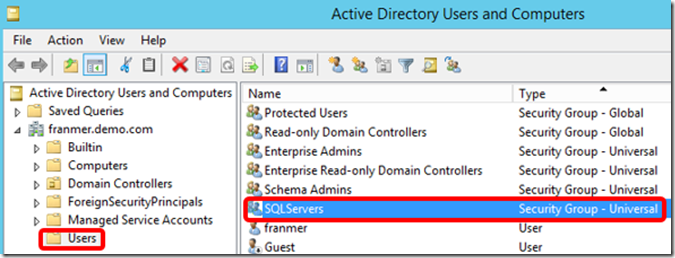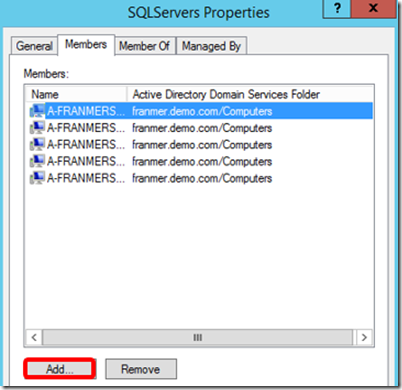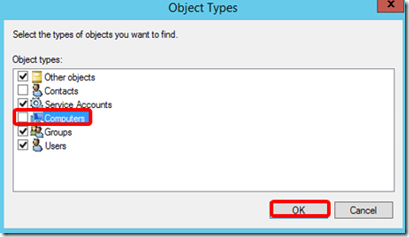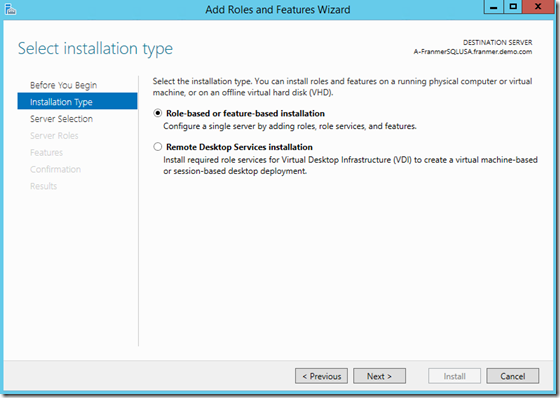SQL Server 2014 : AlwaysON Availability Group dans plusieurs régions Azure (Partie 2)
Après avoir monté une solution SQL AlwaysON dans des machines virtuelles Azure (IaaS), nous allons voir maintenant comment étendre cette infrastructure vers une autre région Azure. L’idée est d’y déployer un serveur SQL, intégré au groupe disponibilité en mode asynchrone, afin d’y réaliser une bascule vers une autre région Azure si besoin. Ci-dessous, une illustration de l’architecture que nous obtiendrons à la fin de cette série d’articles :
Cet article et les suivants vont traiter des points ci-dessous:
- Création de l’infrastructure Azure
- Ajout d’un serveur SQL dans la région USA
- Intégration du serveur SQL USA dans le groupe de disponibilité AlwaysON
- Configuration des serveurs SQL et test de la bascule
Ce billet va traiter de l’ajout d’un serveur SQL dans la région USA
Ajout d’un serveur SQL dans la région USA
Nous allons maintenant rajouter un serveur SQL dans la région USA. Comme nous avons déjà réalisé ce genre d’opérations dans les articles SQL Server 2014 : AlwaysON Availability Group dans Azure, je vais juste vous présenter les étapes importantes et vous rediriger, si nécessaire, vers les articles détaillants les différentes phases.
Paramétrage de l’infrastructure Azure
Création d’un service de Cloud pour la région USA
A partir du portail Azure, cliquez sur le bouton « Nouveau ». Puis sélectionnez « Calcul », « Service de Cloud computing », puis « Création personnalisée ».
Dans la fenêtre « Créer un service de cloud computing », renseignez le nom dans le champ « URL ». Puis dans la liste déroulante « Région ou groupe d'affinités », choisissez le groupe d’affinité que vous avez créé pour les USA.
Dans mon exemple je sélectionne le groupe d’affinité « EstUSA-Affinity »
Création de la machine virtuelle SQL Server
A partir du portail Azure, créez une machine virtuelle en choisissant dans la galerie l’image SQL 2014 Enterprise.
Définissez un login et un mot de passe puis allez dans la troisième fenêtre. Renseignez les informations de votre VM.
IMPORTANT ! Dans la liste déroulante « Service de Cloud Computing » choisissez le service de Cloud que vous avez précédemment créé. Ci-dessous, une copie d’écran de la phase de création de ma machine SQL dans la région USA :
Modification du réseau virtuel USA (rajout du DNS)
Dans le réseau virtuel USA, modifier le DNS pour renseigner celui de votre réseau existant (il a été créé dans la série d’articles précédents).
Ici je récupère le DNS que j’ai créé pour mon réseau Europe (DNS_FranmerSQLAO). Cliquez ensuite sur le bouton « Enregistrer ».
Intégration de la machine au domaine et dans le cluster
Nous allons maintenant intégrer notre machine virtuelle USA au domaine existant (celui créé dans la série d’articles précédents)
Connectez-vous à la machine virtuelle USA via la connexion bureau à distance. Sélectionnez votre machine virtuelle puis cliquez sur le bouton « Connecter ».
Une fois connecté à votre machine virtuelle, faîtes la rejoindre au domaine existant via le « Server Manager ». Cliquez sur le nom à droite de « Workgroup ». Dans mon cas, ma machine est dans le groupe « Funky ».
Dans la fenêtre « System Properties », cliquez sur le bouton « Change » :
Dans la fenêtre « Computer Name/Domain changes », cliquez sur le bouton radio à gauche de « Domain : » puis renseignez le nom complet de votre domaine (FQDN). Cliquez sur le bouton « Ok ».
Après avoir cliqué sur le bouton « Ok », une fenêtre de sécurité s’ouvre. Renseignez un compte du domaine. Cliquez sur le bouton « Ok »,
Après avoir cliqué sur le bouton « Ok », la machine est intégrée dans le domaine. Cliquez sur le bouton « Ok ».
Redémarrez la machine virtuelle.
Intégration de la machine dans le domaine de sécurité
Cette étape peut être passée si vous souhaitez créer les règles du Firewall à la main.
Mais comme je me suis mis en mode fainéant, j’ai créé une règle de sécurité au niveau de mon domaine dans la série d’articles précédents.
Connectez-vous via le bureau à distance à votre machine virtuelle qui héberge le domaine contrôleur.
Via le portail Azure, sélectionnez votre domaine contrôleur puis cliquez sur le bouton « Connecter ».
Une fois connecté à votre domaine contrôleur, allez dans le « Server Manager ». Cliquez sur « Tools » puis « Active Directory Users and Computers ».
Dans la fenêtre « Active Directory Users and Computers », allez dans le dossier « Users » puis double-cliquez sur le groupe de sécurité.
Dans mon exemple, le groupe de sécurité se nomme « SQLServers ».
Dans le groupe de sécurité, cliquez sur le bouton « Add… ».
Dans la fenêtre qui vient de s’ouvrir, cliquez sur le bouton « Object Types… »
Dans la fenêtre « Object Types », vous notez que l’objet « Computers » n’est pas sélectionné. Cochez la case à gauche de « Computers ».
Cliquez sur le bouton « Ok ».
De retour dans la fenêtre de sélection, entrez le nom de votre machine SQL se trouvant dans la région Azure USA, puis cliquez sur le bouton « Check Names ».
Cliquez sur « Ok ».
De retour dans la fenêtre des propriétés, cliquez sur « Ok ».
Redémarrez votre machine virtuelle USA pour appliquer les règles de sécurités.
Installation de la fonctionnalité Failover Clustering.
Connectez-vous via le bureau à distance sur votre machine virtuelle SQL USA. A Partir du serveur manager, cliquez sur « Manage » puis sur « Add Roles and Features ».
Ce type d’installation a déjà été fait lors de la série d’articles précédents. Ci-dessous les copies d’écrans des étapes les plus importantes.
Sélectionnez « Role-based or feature-based installation ».
Sélectionnez la fonctionnalité « Failover Clustering ».
Suivez toutes les étapes pour installer la fonction Failover Clustering.
Dans le prochain article nous aborderons l’intégration du serveur SQL USA dans le groupe de disponibilité AlwaysON
Sessions de formation gratuites :
-
- Microsoft Virtual Academy : https://www.microsoftvirtualacademy.com/
Pour tester Windows Server 2012, Windows 8, SQL Server 2012 et SQL Server 2014 CTP2, vous pouvez télécharger gratuitement la version d’évaluation disponible sous la forme :
Windows Server 2012 :
-
- d'une image ISO : https://aka.ms/jeveuxwindows2012
- d'un fichier VHD avec un système préinstallé : https://aka.ms/jeveuxwindows2012
SQL Server 2012 :
Evaluation SQL Server 2014 CTP2 :
Evaluation Power BI :
Testez Azure gratuitement pendant un mois :
Comments
- Anonymous
September 07, 2014
Après avoir monté une solution SQL AlwaysON dans des machines virtuelles Azure (IaaS), nous allons voir - Anonymous
October 02, 2014
Après avoir monté une solution SQL AlwaysON dans des machines virtuelles Azure (IaaS), nous allons voir