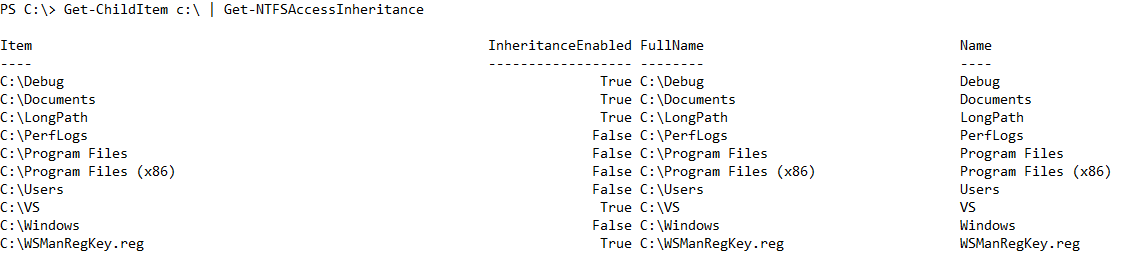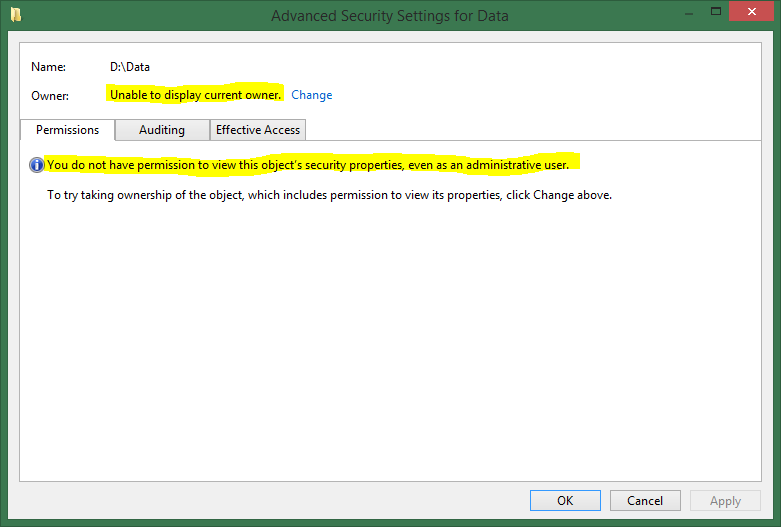NTFSSecurity Tutorial 2 - Managing NTFS Inheritance and Using Privileges
Summary
In my previous post, NTFSSecurity Tutorial 1 - Getting, adding and removing permissions, I talked about NTFS inheritance. Inheritance is a fundamental feature of NTFS to keep permissions consistent and easy to manage.
However, there are some scenarios where you want to disable inheritance on folders or find out where it has been disabled. This post explains how this can be achieved by using the NTFSSecurity module.
Installation
You can download NTFSSecurity on the TechNet Script Gallery: https://gallery.technet.microsoft.com/scriptcenter/1abd77a5-9c0b-4a2b-acef-90dbb2b84e85. Please unblock the file before extracting it. More information about installing PowerShell modules can be found here: Hey, Scripting Guy! How Can I Install Windows PowerShell Modules on Multiple Users' Computers?
Managing NTFS Inheritance
Determine Inheritance Settings
To determine if a file or folder inherits from its parent, use the Get-NTFSAccessInheritance cmdlet (there is also a Get-NTFSAuditInheritance cmdlet). There are two ways to specify the file or folder: You can use the Path parameter or pipe the file or folder object to Get-NTFSAccessInheritance:
Get-NTFSAccessInheritance -Path C:\Windows
Get-Item C:\Windows | Get-Inheritance
The output might looks like this:

You can easily get the information for a bunch of items by using the built-in Get-ChildItem cmdlet, and then pipe all the items to Get-NTFSAccessInheritance:
Get-ChildItem c:\ | Get-NTFSAccessInheritance
Enabling Inheritance
The cmdlet for enabling the inheritance on an object is similar to reading the inheritance information:
Enable-NTFSAccessInheritance -Path .\Data
By default, the cmdlet does not return any output unless you use the PassThru switch.
The cmdlet provides one additional switch parameter: RemoveExplicitAccessRules. When specified, all explicitly assigned access control entries (ACEs) will be removed after enabling the inheritance. This is like setting the folder back to default permissions.
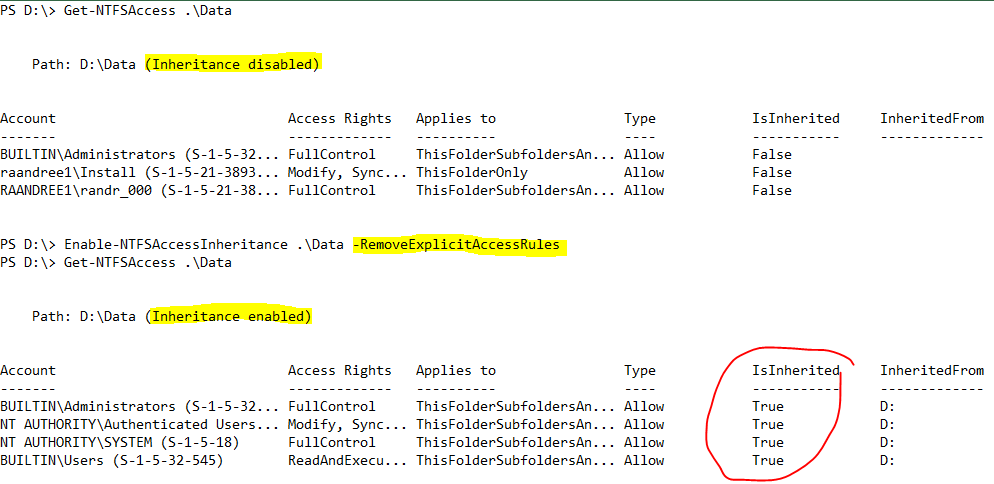
The previous output shows that there were only explicitly assigned ACEs in the Data folder. These were removed after enabling the inheritance and there are only inherited ACEs remaining.
Note: The RemoveExplicitAccessRules switch should be used with care. Using this switch by accident can cause users to not be able to access their resources.
A common use case for Enable-NTFSAccessInheritance
If users can alter the ACL of files or folders, they might remove relevant ACEs. The result is that the administrators are no longer able to access the data. Another reason why an administrator cannot access data is that someone has disabled the inheritance and deleted all inherited ACEs.
First you need to use the recursive method provided by Get-ChildItem to get all files and folders and filter out the items where inheritance is enabled.The remaining items are piped to Enable-NTFSAccessInheritance, which informs about items where inheritance is enabled with the PassThru switch.
Get-ChildItem -Recurse | Get-NTFSAccessInheritance | Where-Object { -not $_.InheritanceEnabled } | Enable-NTFSAccessInheritance -PassThru

Disabling Inheritance
In NTFSSecurity, you also need to disable inheritance. When enabling inheritance you have to determine what to do with explicit ACES (usually you keep them). When disabling inheritance, the inherited ACEs can be converted into explicit ones or they can be removed. This is controlled by the RemoveInheritedAccessRules switch.
In the following example, the inheritance for the folder GPO is enabled. The folder is inheriting four ACEs from the parent (drive D). After disabling inheritance, the ACEs still exist as explicit ACEs.

Note: When using the RemoveInheritedAccessRules switch, you need to make sure that the access is guaranteed after disabling the inheritance. If an item does not have explicit ACEs assigned and you remove all inherited ACEs, nobody will be able to access the file. However, an administrator can always use the back-up privilege or take ownership to get access again.
Using privileges
Note: There was a big change in Windows 8 and Windows Server 2012 regarding how privileges can be used. The features described in this section work only on Windows 8.1, Windows 8, Windows Server 2012 R2, and Windows Server 2012.
Sometimes permissions are hosed and access is denied, even if you are the mighty administrator. In this case, you cannot even read the existing ACL. Of course, the administrator can always take the ownership of an object, but this erases the existing ACL of the object. This is bad because you cannot determine by the ACL the people who need to have access.
Windows has a very handy concept of privileges. A privilege represents the right of an account, such as a user or group account, to perform various system-related operations on the local computer, such as shutting down the system, loading device drivers, or changing the system time. Privileges differ from access rights in two ways:
- Privileges control access to system resources and system-related tasks, whereas access rights control access to securable objects.
- A system administrator assigns privileges to user and group accounts, whereas the system grants or denies access to a securable object based on the access rights granted in the ACEs in the object's DACL.
When dealing with files and folders, three privileges are worth looking at:
- Back up files and directories:
This user right determines which users can bypass file and directory, registry, and other persistent object permissions for the purposes of backing up the system. By default, Administrators and Backup Operators can make use of this privilege.
- Restore files and directories:
This security setting determines which users can bypass file, directory, registry, and other persistent objects permissions when restoring backed up files and directories, and it determines which users can set valid security principals as the owner of an object.
Specifically, this user right is similar to granting the following permissions to the user or group in question on all files and folders on the system:
-
- Traverse Folder/Execute File
- Write
By default Administrators and Backup Operators have this privilege assigned.
- Take ownership of files or other objects:
This security setting determines which users can take ownership of any securable object in the system, including Active Directory objects, files and folders, printers, registry keys, processes, and threads. By default, this privilege is assigned to Administrators.
For a list of privileges, refer to Privileges in the TechNet Library.
To create the situation described previously, you can use the following command sequence:
Set-NTFSOwner .\Data -Account 'NT AUTHORITY\SYSTEM'
Disable-NTFSAccessInheritance .\Data -RemoveInheritedAccessRules
The first command assigns the ownership of the Data folder to the SYSTEM account, and the second command disables the inheritance. Now only the SYSTEM account can access the item.
Windows Explorer is not helpful either:
Enabling privileges
The NTFSSecurity module provides the Enable-Privileges cmdlet. This cmdlet enables the privileges Backup, Restore, and Security (if you have them). You can get a list of available privileges by using Get-Privilege.
Running Get-Privilege in a non-elevated Windows PowerShell console should return something like this:
The privileges Backup, Restore, and Security are missing. If you run the same command in an elevated Windows PowerShell console, the list gets much longer:
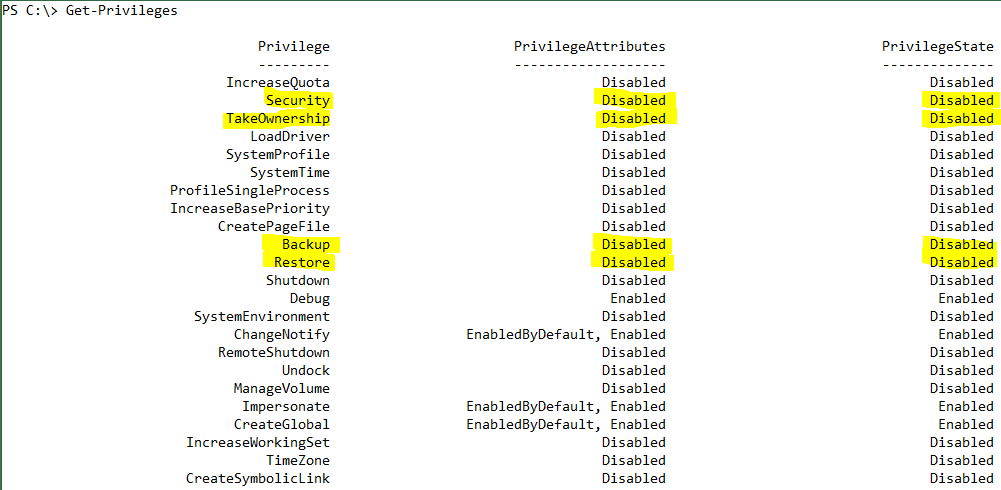
All these privileges are disabled by default. Having them enabled all the time would be quite dangerous and would increase ones scope of action too much. However in some scenarios, it is required to make use of privileges, for example, when doing backup jobs, data migrations, or permission cleanups.
To enable the privileges, call Enable-Privileges. You will get a warning message that informs you about the enabled privileges.
Note: If you call the cmdlet in a non-elevated Windows PowerShell console, and hence, you do not hold the proper privileges, the following error message returns: “Enable-Privileges: Could not enable requested privileges. Cmdlets of NTFSSecurity will only work on resources you have access to.”
After calling Enable-Privileges, you can check the state of the privileges by using Get-Privileges.
Using Enabled Privileges
Enabling the privileges is pretty much all you need to do. The process that has enabled them uses them automatically.
After removing the permissions from the Data folder, there is no way to access it or display the owner or ACL. However, after enabling the privileges, Windows bypasses the ACL and grants you full access (thanks to the Backup and Restore privilege).

Get-NTFSAccess does not return any data because there is no ACE in the ACL. Remember that all ACEs have been removed by disabling the inheritance.
Now you can take the ownership and enable inheritance again:
Set-NTFSOwner -Path .\Data -Account BUILTIN\Administrators
Enable-NTFSInheritance -Path .\Data
Now the access is how it should be again.
Disabling privileges
If you no longer need the privileges, it is strongly recommended to disable them. Use the command Disable-Privileges for this.
After calling Disable-Privileges, you can check the state of the privileges by using Get-Privileges.
Comments
- Anonymous
February 10, 2015
Did you ever write a follow up for getting effective permissions? - Anonymous
May 14, 2015
I can't seem to use wildcards in the get-childitem2- Anonymous
December 17, 2015
Right, unfortunately I have not implemented using wildcards yet. I am working on it...
- Anonymous
- Anonymous
December 15, 2015
While everything seems to work just as described, I cannot actually access files in my directory from a remote machine. I am using Windows 7.- Anonymous
December 17, 2015
Luke, can you be more specific about the problem. Accessing remote files works in my case:Get-ChildItem2 \kerbdc2\c$ - Anonymous
December 21, 2015
Or are you trying to access remote resources from a remote session? Then your issue is this: http://tfl09.blogspot.de/2013/02/powershell-remoting-double-hop-problem.html
- Anonymous
- Anonymous
June 15, 2016
You mentioned in the future you'll write a tutorial on Get-ChildItem2. Is there any tutorial or example usage you can provide? Many thanks, you code is fantastic and it helps SO many people. - Anonymous
August 25, 2016
Hello,i receive an error when i try set ownership from variable: in my script:Getting the owner of folder:Get-Item $TargetFolder | get-NTFSOwner | select owner | convertTo-csv | select -skip 2 | Out-File own.txtSetting the owner from own.txt:Set-NTFSOwner $TargetFolder -Account $ownerbut when i set the ownership i get the following error:Set-NTFSOwner : Cannot bind parameter 'Account'. Cannot convert value ""NT AUTHORITY\SYSTEM"" to type"Security2.IdentityReference2". Error: "Some or all identity references could not be translated."Can you advise please?Regards Ivo!- Anonymous
August 25, 2016
It looks like that you have too many quotes in the CSV file. If the principal cannot be resolved, ”NT AUTHORITY\SYSTEM” should be in one set of quotes. Can you check the file please and try to either fix the export or remove the double double quotes?- Anonymous
August 28, 2016
Thanks for you input Raimund,in file, username is with one quote
- Anonymous
- Anonymous
August 29, 2016
Hi,i have removed the quotes from exported fileGet-Content ".\own.txt" | % {$_ -replace '"', ""} | out-file -FilePath own1.txt -Force $owner= get-content ".\own1.txt" Set-NTFSOwner $TargetFolder -Account $owner- Anonymous
August 29, 2016
and it works :)- Anonymous
August 29, 2016
Glad I could help!
- Anonymous
- Anonymous
- Anonymous
- Anonymous
September 07, 2016
Hey I am having problem with Enable-NTFSAuditInheritance. I run the command on a folder but when I check it nothing has changed. Enable-NTFSAuditInheritance -path \server\folder but nothing shows up in the Auditing tab in explorer. The folder above has the audit set for sub-folders and files. I can do it manually through explorer just fine. Any ideas? - Anonymous
October 31, 2016
Hi, I know this post is old, but I don't seem to have the "Get-NTFSAccessInheritance" module in my NTFSSecuity 4.2.3 module. Has the name been changed in newer versions? I do have GetNTFSAccess and GetNTFSInheritance, though. Which should I use?- Anonymous
December 12, 2016
Get-NTFSInheritance returns the access and audit inheritance. I have combined the functionality of both old cmdlets into one.
- Anonymous
- Anonymous
November 14, 2016
The comment has been removed- Anonymous
December 12, 2016
Sorry, I have seen this too late. Do you still have the issue?And of course does Microsoft support PowerShell. However Microsoft does not support modules provided by the community. Can you reproduce the behavior also when using .net classes and not this module?
- Anonymous
- Anonymous
December 19, 2016
Raimund,first of all that you for share such a useful articles.I need a help using your scripts. I'm trying to write a script where I can I can move my IIS folder structure to a new drive. That I was able to achieve. However, now I've to change the folder permissions. Using your script I managed to change the Drive permission... like: D: Admininstrators -> Full Controll | System -> Full Control | Local Users -> Read and ExecureHow do I do to make all child objects to inherits same permission? By making the changes from UI there is a option "Replace permission entries on all child obhects with entries shown here that applu to child objects" which I believe your script does not have. Could you help me out to find out how can I achieve it?Cheers - Anonymous
March 29, 2017
The comment has been removed- Anonymous
March 29, 2017
The comment has been removed
- Anonymous
- Anonymous
April 13, 2017
New location to download the NTFS Security modulehttps://github.com/raandree/NTFSSecurity - Anonymous
November 28, 2018
Hello I use the module but I have all the time errors it's been a week that I'm looking for being a beginner under power shell thank you for your helpScript$path = \10.51.100.197\bachelor$Folders = get-content C:\Users\l.manoha\Desktop\name\powershell\namestest.csvForEach ($User in $Folders) { New-Item -name $User -type directory -path $path If (-not (Test-Path "\10.51.100.197\bachelor")) { New-Item -ItemType Directory -Name "\10.51.100.197\bachelor" } }Start-Sleep -Seconds 5 Get-Item "$path$User" | Disable-NTFSAccessInheritance Add-NTFSAccess –Path "$path$User" –Account '$User@etudiant.rubika-edu.com.local' –AccessRights FullControl -PassThru Set-NTFSOwner -Path "$path$User" -Account "$User@etudiant.rubika-edu.com.local" ErrorAdd-NTFSAccess: Unable to link the "Account" parameter. Unable to convert the value "$User@studiant.rubika-edu.com.local" to type "Security2.IdentityReference2".Error: "Could not translate some or all of the credentials."At C: \ Users \ l.manoha \ Desktop \ name \ powershell \ testname2.ps1: 16: 47 character+ ... "$ path \ $ User" -Account '$User@student.rubika-edu.com.local' -Access ...+ ~~~~~~~~~~~~~~~~~~~~~~~~~~~~~~~~~~~~~ + CategoryInfo: InvalidArgument: (:) [Add-NTFSAccess], ParameterBindingException + FullyQualifiedErrorId: CannotConvertArgumentNoMessage, NTFSSecurity.AddAccess Set-NTFSOwner: Unable to link the "Account" parameter. Can not convert the value "r.delcambre@etudiant.rubika-edu.com.local" to type "Security2.IdentityReference2 ". Error: "Could not translate some or all of the credentials."At character C: \ Users \ l.manoha \ Desktop \ name \ powershell \ testname2.ps1: 18: 45+ ... er -Path "$ path \ $ User" -Account "$User@studiant.rubika-edu.com.local"+ ~~~~~~~~~~~~~~~~~~~~~~~~~~~~~~~~~~~~~ + CategoryInfo: InvalidArgument: (:) [Set-NTFSOwner], ParameterBindingException + FullyQualifiedErrorId: CannotConvertArgumentNoMessage, NTFSSecurity.SetOwner - Anonymous
April 16, 2019
The comment has been removed