Guide pas à pas : déployer un disque dur virtuel sysprépé de Windows 7 ou Windows Server 2008 R2 en Boot natif VHD sur une machine vierge
Pour compléter mes précédents posts sur le sujet du démarrage ou Boot sur VHD avec Windows 7 et Windows Server 2008 R2 cf
https://blogs.technet.com/fabricem_blogs/archive/2009/01/13/boot-sur-vhd-quelques-explications-et-exemples.aspx (ici je rajoute les entrées nécessaire au Boot Manager)
https://blogs.technet.com/fabricem_blogs/archive/2009/09/16/comment-installer-windows-7-en-boot-vhd-sur-une-machine-neuve-boot-vhd-natif.aspx (ici je créé mon VHD lors de l’installation du système sur ma machine)
Voici une question posée par mon collègue Eric, comment faire si je dispose déjà d’une installation sur un VHD de Windows 7 « sysprépée » (par exemple créée avec Hyper-V ou Virtual PC) pour l’utiliser directement sur une machine vierge et donc booter en natif sur le VHD. Pour résumer, comment déployer le VHD sur un ordinateur avec aucune autre installation de Windows présente
Et donc en cherchant un peu, la réponse à ce petit « défit » est finalement assez simple et se résume en trois étapes :
1. Création de la partition pour héberger le fichier VHD sur le poste de cible (cette partition pouvant également faire office de partition système : ce sera notre cas)
2. Configurer sur la partition système, l’environnement de démarrage à l’aide de l’utilitaire BCDboot (nouvel outil disponible avec Windows 7).
Cette étape consiste à configurer la partition système en copiant un petit groupe de fichiers d’environnement de démarrage à partir d’une image système Windows installée (Windows PE ou directement l’installation sur le VHD). L’outil BCDboot crée le magasin de données de configuration de démarrage (BCD) sur la partition système avec une nouvelle entrée de démarrage vous permettant de démarrer sur l’image système Windows installée (plus de détail sur BCDboot cf https://technet.microsoft.com/fr-fr/library/dd744347(WS.10).aspx ).
3. Terminer l’installation du système sur le poste cible
Pour réaliser cette procédure, j’ai besoin :
· Du DVD de Windows 7 ou d’un DVD avec une image Windows PE (une clé USB avec la distribution de Windows 7 ou Windows PE bootable)
· D’un fichier VHD contenant une installation sysprépée de Windows 7
· D’une machine physique avec un disque dur (ordinateur de destination sur lequel installer le VHD. Cet ordinateur nécessite 30 gigaoctets (Go) ou plus d'espace disque libre), un lecteur de DVD ROM si utilisation d’un DVD
Préparation de la partition pour recevoir le fichier VHD et les fichiers de démarrage
- Démarrez l'ordinateur de destination avec le DVD de Windows 7 ou un support de Windows PE amorçable
- Dans la fenêtre Installer Windows, cliquer sur Suivant
- Dans la fenêtre Installer Windows, cliquer sur Réparer l’ordinateur
- Dans la fenêtre Options de récupération système, sélectionner Utiliser des outils… cliquer sur Suivant
- Une fenêtre invite de commande se lance, taper diskpart (utilitaire de gestion des disques en ligne de commande)
- Entrez successivement les commandes suivantes pour sélectionner le disque 0 et supprimer tout son contenu:
- select disk 0
- clean
- Créez une partition NTFS et la rendre active (cette partition hébergera les fichiers de démarrage et le fichier VHD)
- create partition primary
- format quick fs=ntfs
- assign letter=c
- active
- exit
Déployer le fichier VHD sur la partition
- Copiez le fichier VHD vers la partition de destination
- copy d:\Win7Ent-ref.vhd c:
- Utilisez l'outil DiskPart pour attacher le VHD sur l'ordinateur de destination. À partir d'une invite de commandes, tapez :
- diskpart
- select vdisk file=c:\windows7.vhd
- attach vdisk
- Utilisez l'outil BCDboot, situé dans le répertoire \System32 du VHD 7 Windows ou dans un support de Windows PE, pour copier les fichiers d'environnement de démarrage depuis le répertoire \Windows du VHD sur la partition système. L'outil BCDboot crée la configuration de BCD pour démarrer à partir de la VHD.
- cd f:\windows\system32
- bcdboot f:\windows /s c:
- Redémarrez l'ordinateur de destination
- Fermez l’invite de commande exit ou croix en haut à droite
- Cliquez sur Redémarrer
Le Gestionnaire de démarrage de Windows 7 démarre l'image du système d'exploitation Windows 7 contenue dans le fichier VHD et l’installation se poursuit (mini setup puisque c’est une image sysprépéé)
Et voilà c’est fini, la procédure est la même avec un VHD de Windows Server 2008 R2
Enjoy !!
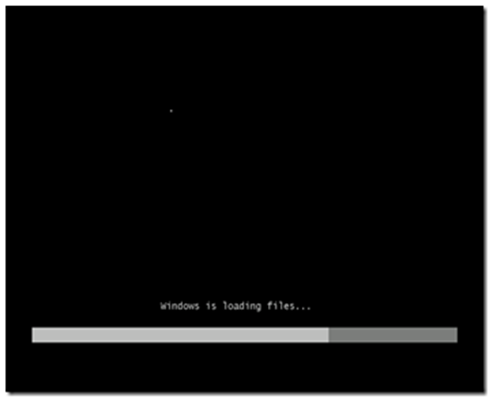
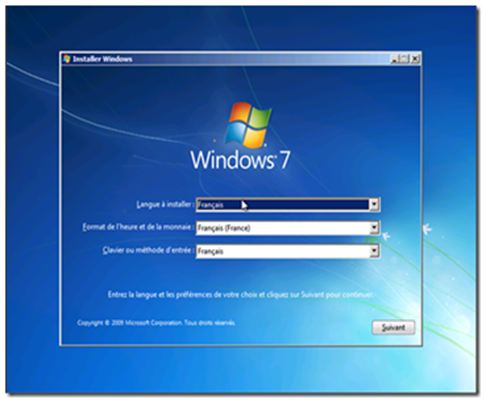
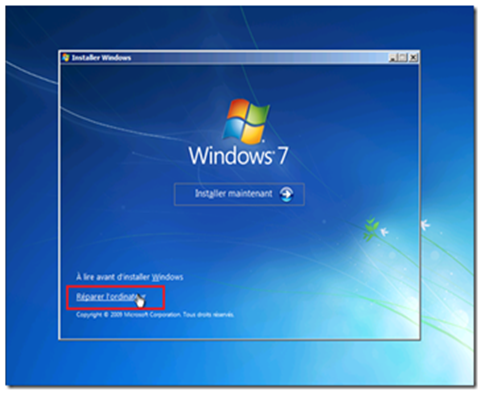
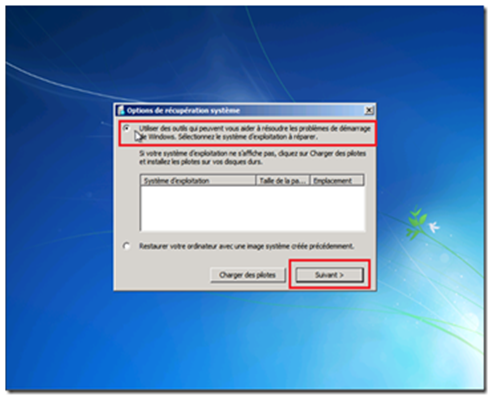
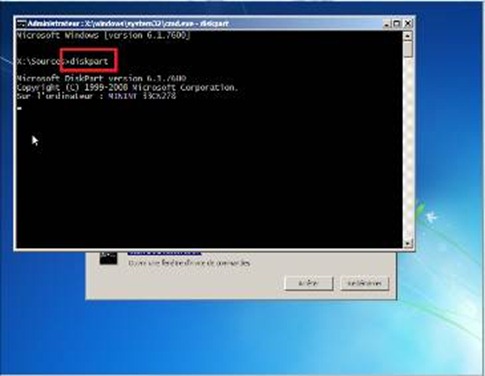
![clip_image002[5] clip_image002[5]](https://msdntnarchive.z22.web.core.windows.net/media/TNBlogsFS/BlogFileStorage/blogs_technet/fabricem_blogs/WindowsLiveWriter/Guidepaspasdployerundisquedurvirtuelsysp_913E/clip_image002%5B5%5D_thumb.jpg)
![clip_image002[7] clip_image002[7]](https://msdntnarchive.z22.web.core.windows.net/media/TNBlogsFS/BlogFileStorage/blogs_technet/fabricem_blogs/WindowsLiveWriter/Guidepaspasdployerundisquedurvirtuelsysp_913E/clip_image002%5B7%5D_thumb.jpg)
![clip_image002[9] clip_image002[9]](https://msdntnarchive.z22.web.core.windows.net/media/TNBlogsFS/BlogFileStorage/blogs_technet/fabricem_blogs/WindowsLiveWriter/Guidepaspasdployerundisquedurvirtuelsysp_913E/clip_image002%5B9%5D_thumb.jpg)
![clip_image002[11] clip_image002[11]](https://msdntnarchive.z22.web.core.windows.net/media/TNBlogsFS/BlogFileStorage/blogs_technet/fabricem_blogs/WindowsLiveWriter/Guidepaspasdployerundisquedurvirtuelsysp_913E/clip_image002%5B11%5D_thumb.jpg)
![clip_image002[13] clip_image002[13]](https://msdntnarchive.z22.web.core.windows.net/media/TNBlogsFS/BlogFileStorage/blogs_technet/fabricem_blogs/WindowsLiveWriter/Guidepaspasdployerundisquedurvirtuelsysp_913E/clip_image002%5B13%5D_thumb.jpg)
![clip_image002[15] clip_image002[15]](https://msdntnarchive.z22.web.core.windows.net/media/TNBlogsFS/BlogFileStorage/blogs_technet/fabricem_blogs/WindowsLiveWriter/Guidepaspasdployerundisquedurvirtuelsysp_913E/clip_image002%5B15%5D_thumb.jpg)
![clip_image002[17] clip_image002[17]](https://msdntnarchive.z22.web.core.windows.net/media/TNBlogsFS/BlogFileStorage/blogs_technet/fabricem_blogs/WindowsLiveWriter/Guidepaspasdployerundisquedurvirtuelsysp_913E/clip_image002%5B17%5D_thumb.jpg)