Печать конвертов используя Excel и Word
Сегодня, автор Эрик Паттерсон (Eric Patterson), Program Manager команды Excel, описывает, как использовать таблицы Excel в качестве источника для слияния. Это инструмент позволяющий повысить производительность при отправки поздравительных открыток! :) Эрик писал это до праздников, но, к сожалению, я был вне офиса, и получил этот пост только сейчас. Все равно это будет полезно.
В это время года я занимаюсь подготовкой к отправке поздравительных открыток своим друзьям и семье. Мне приходится делать это в большом количестве. Я храню большинство моих адресов в Excel в виде таблицы - Имя, Фамилия, Адрес, Город, Штат и Почтовый индекс. Книги выглядит так:
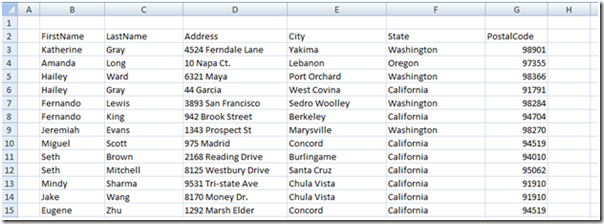
Возможно вы, как и я, не держите свой список адресов в актуальном состоянии, и не часто печатаете конверты. У меня есть ряд адресов, которые я помню, но существуют другие, которые мне нужно перепроверить, прежде чем печатать их. Учитывая сколько всего мне нужно будет сделать при подготовке к праздникам я хочу начать это делать уже сейчас.
Создание таблицы
- Выберите ячейку в пределах диапазона, содержащего адреса, например ячейку B2.
- На закладке Insert кликните кнопку Table
- Появится диалог с просьбой указать диапазон ячеек, содержащие адреса, и заголовок вашей таблицы. Убедитесь, что все правильно, и нажмите кнопку ОК.
- К диапазону ячеек теперь будет применен стиль таблицы и появится выпадающее меню в верхней части каждой колонки, которые предоставляют возможность сортировки и фильтрации.
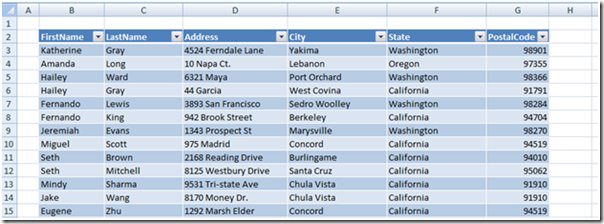
Присвоение имени таблице
Excel позволяет определять имена, которые применяются к диапазону ячеек в таблице. Это имя будет автоматически обновляться, когда таблица будет изменятся. Например когда будут добавляться или удаляться данные. В данном случае это полезно, потому что я хочу добавить и удалить адреса в процессе печати конвертов.
- Чтобы определить имя, нажмите кнопку "Define Name" на закладке Formula.
- В диалоговом окне New Name введите имя Addresses и диапазон ячеек ваших адресов (B$2:$G$15 в данном случае)
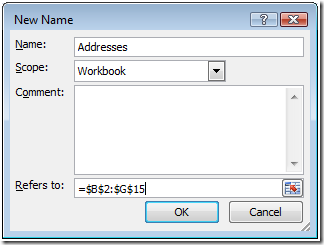
- Нажмите на OK, чтобы создать имя
Сверка адресов
После того как моя Таблица создана, и ей присвоено имя, я начинаю перебирать адреса, чтобы подтвердить, какие из них являются правильными. Для этого я добавляю новую колонку в таблицу этого года. Просто наберите 2008 в ячейке H2. Таблица и имя, которое мы определили будет расширяться автоматически. Если у вас есть новые колонки, то можете что-то вписать в колонке чтобы указать, является ли адрес правильный. Я использовал "Y" в моем списке.
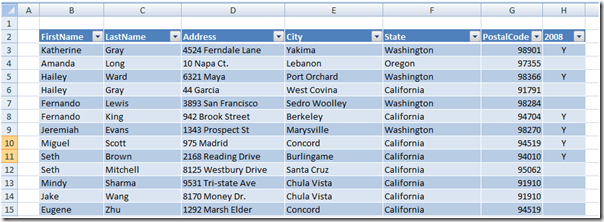
Сортировка списка
Далее я хочу разделить таблицу на 2 части, одна для подтвержденных адресов и одна для тех, которые нуждаются в обновлении.
- Щелкните на выпадающем списке в колонке 2008
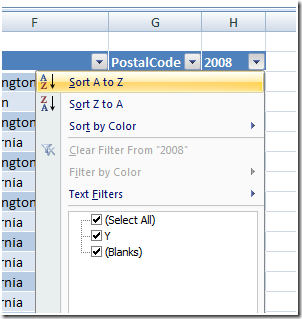
- Нажмите "Sort A to Z" и нажмите кнопку "ОК"
Отсортированная таблица выглядит следующим образом:
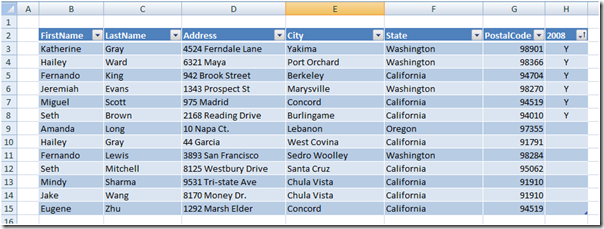
Разделение таблиц
Описанные выше действия создали книгу, которая содержит таблицу. Таблица называется (Addresses). Это имя присвоенное диапазону ячеек. Осталось показать, как осуществить слияние (merge) в Word для создания конвертов.
- Запустите Microsoft Word
- На закладке Mailings выберите Start Mail Merge / Envelopes
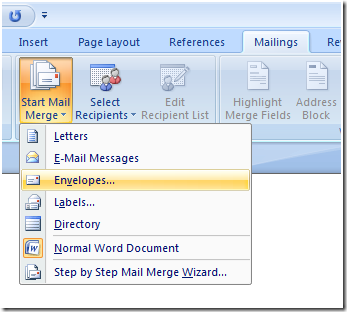
- Выберите соответствующий размер конверта и нажмите кнопку ОК
- Выберите Use Existing List из выпадающего списка Select Recipients
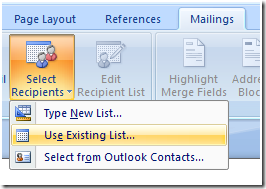
- Выберите свой файла адресов в диалоговом окне Select Data Source и нажмите кнопку Open
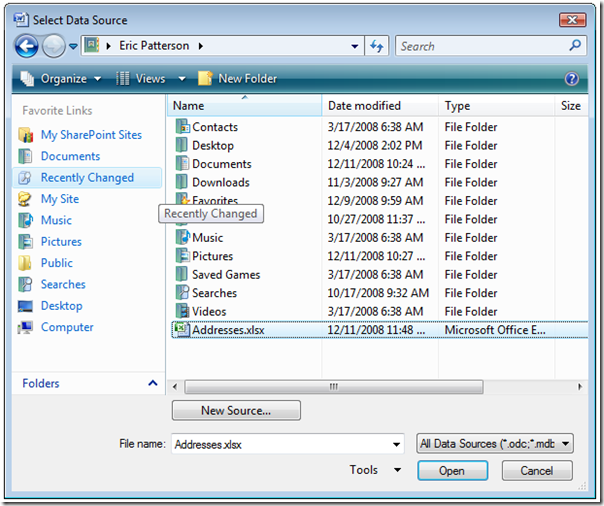
- Выберите Defined Name, "Addresses" в диалоговом окне Select Table и нажмите кнопку ОК
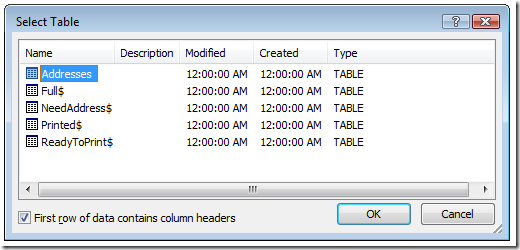
Документ Word теперь подключен к таблице в Excel.
Добавление адресных блоков и предварительный просмотр
Далее вы можете добавить адресный блок на ваш конверт и просмотреть результат.
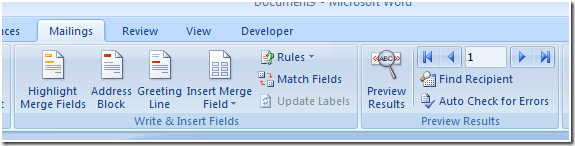
- На вкладке Mailings нажмите Address Block , чтобы добавить блок адресов
- Расположите блок адресов, где хотите на конверте, добавив возврат каретки, выравнивание по центру и т.д.
- Для предварительного просмотра того, как все будет выглядеть, нажмите "Preview Results".
- Вы также можете использовать другие команды в окне предварительного просмотра Preview Results для поиска получателей или перемещаться по адресам.
- Если все выглядит хорошо, вы можете нажать на выпадающий список Finish & Merge для печати конвертов.
- В диалоговом окне Merge to Printer я советую начинать с текущей записи (выбрать Current record), чтобы убедиться, что ваш конверт спозиционирован правильно.
Подсказка: обрежьте обычный лист бумаги под размер конверта и введите маркировку для отображения местоположения, а затем используйте его в течение нескольких тестовых прогонах.
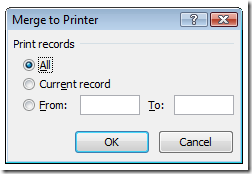
Когда вы добьетесь правильной печати, вы можете сказать распечатать наборы из 10 конвертов, учитывая время печати принтера, с помощью ввода From __ To: __ в диалоге Merge to Printer.
Как закончить работу с конвертами?
Что касается проверки большего количества ваших адресов, или если вы хотите отправить открытку кому-то, кого не было в вашем первоначальном списке, выполните следующие действия:
Сначала вам необходимо очистить адреса, которые вы уже напечатали. Для начала я скопировал всю таблицу на другой лист под названием "Printed" (распечатанные), затем очистил содержимое ячеек в оригинальной таблице, оставив заголовки.
Далее я копирую адреса с листа "NeedAddresses" и вставляю их прямо под заголовками на лист "ReadyToPrint", таблица с определенным именем Addresses будет расширина.
Более подробная информация о создании почтовых наклеек в Excel и Word.
Posted by Joseph Chirilov
Перевод:
Екатерина Бондаренко, Михаил Даньшин
https://danshin.ms
Comments
- Anonymous
March 29, 2012
при отправки поздравительных открыток Е на конце надо писать - Е, андестенд?!