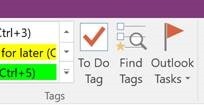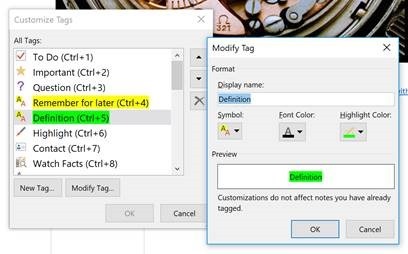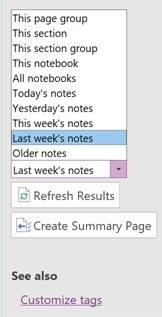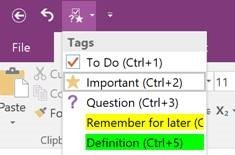There are many bits of functionality buried in Office applications, and the typical assumption is that most people use a few percent of the functionality (though you can never be sure that it’s the same few percent used by everyone, otherwise everyone would settle for a much simpler and less functional Office suite – see Scott Adams’ The Dilbert Future, from 1997, draws a comparison with the Network Computer idea then being peddled by Scott McNealy – “many people will prefer a low-cost solution, even if it means giving up some functionality and prestige" – the answer? “one word: Yugo” ). There are many bits of functionality buried in Office applications, and the typical assumption is that most people use a few percent of the functionality (though you can never be sure that it’s the same few percent used by everyone, otherwise everyone would settle for a much simpler and less functional Office suite – see Scott Adams’ The Dilbert Future, from 1997, draws a comparison with the Network Computer idea then being peddled by Scott McNealy – “many people will prefer a low-cost solution, even if it means giving up some functionality and prestige" – the answer? “one word: Yugo” ).
OneNote is no exception – even heavy OneNote users will probably find useful functionality if they spend 10 minutes having a snoop around in the menus and trying stuff out. In this case, we’re talking about the more traditional Desktop OneNote app rather than the Store / Modern version. Ya falla?
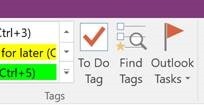
Tags is a set of features you couldn’t say were hidden – they’re right in the middle of the Home tab on the Ribbon, in their own group called, er, Tags. You’ll see a supposed-to-be-easy-to-use list of common tags, a big shortcut to mark something as “To Do” and a Find Tags command. The idea is that you can select a blob of text or other object on your OneNote page, then click on the appropriate Tag to mark it as such, and recall it more easily in future.
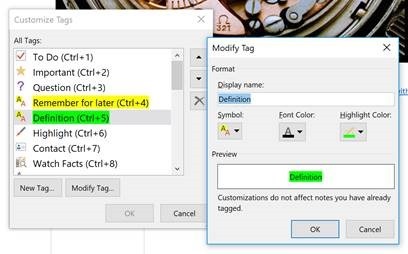 First, let’s look at the list that’s provided by default – it has some probably pretty useful but unspecific things like “Remember for later”, but you can edit or add your own if they’re more particular to your needs. First, let’s look at the list that’s provided by default – it has some probably pretty useful but unspecific things like “Remember for later”, but you can edit or add your own if they’re more particular to your needs.
There are a variety of ways to getting to the customize dialog – the simplest being to right-click in that list of tags and choose Customize Tags … (or just Modify the one you’re right-clicking) . You’ll see a variety of things you can change about the Tag in the list, and you can also re-order the tags, and the top 9 will automatically get CTRL+number shortcuts.
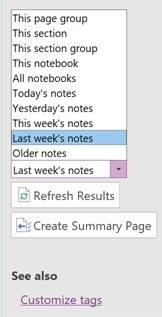 Tags start to get really useful when you search for them, particularly if you use them a lot, and when you consider the relatively blunt search capabilities in OneNote (ie. It’s relatively easy to search either within the current page/section/notebook, but it can give you a huge amount of search results if you have lots of old data). Tags start to get really useful when you search for them, particularly if you use them a lot, and when you consider the relatively blunt search capabilities in OneNote (ie. It’s relatively easy to search either within the current page/section/notebook, but it can give you a huge amount of search results if you have lots of old data).
With Tags, you can scope down to a few predefined (though not customizable themselves) filters, and even create a single page referencing all of them.
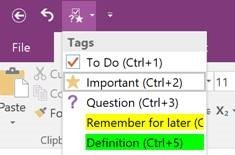 One final note about Tags is that if you right-click on the list of Tags on the Home page, you’ll get the option of adding the Tag “Gallery” (as we now know the list to be called) to the Quick Access Toolbar, making it easier to select a tag for some piece of content from anywhere inside of OneNote. One final note about Tags is that if you right-click on the list of Tags on the Home page, you’ll get the option of adding the Tag “Gallery” (as we now know the list to be called) to the Quick Access Toolbar, making it easier to select a tag for some piece of content from anywhere inside of OneNote.
|