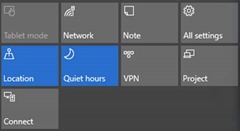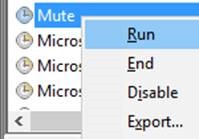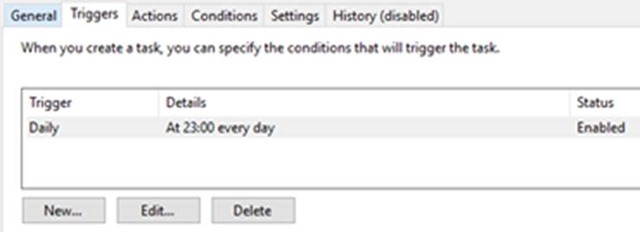One of the rare regressions from Windows 8.1 to Windows 10 was the effective loss of “Quiet Hours”, a feature which persists in Windows 10 Mobile 10 and lets you silence your phone at times when you don’t need to know there’s a conf call in a different time zone to which you’ve been invited, or that it’s some dude on LinkedIn’s birthday. One of the rare regressions from Windows 8.1 to Windows 10 was the effective loss of “Quiet Hours”, a feature which persists in Windows 10 Mobile 10 and lets you silence your phone at times when you don’t need to know there’s a conf call in a different time zone to which you’ve been invited, or that it’s some dude on LinkedIn’s birthday.
You may wish for the same functionality (as described 2½ years ago in ToW 209) on your home PC or WFH laptop; although there’s a feature in Windows 10 called “Quiet hours”, it’s sadly nothing like the same.
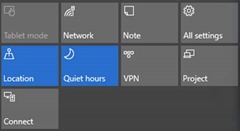 Even if you have Quiet hours set in the notification area in Windows 10, it only means that between the hours of midnight and 6am, your PC won’t give you notifications. You can’t say “make it quiet RIGHT NOW” and you can’t change the times. Rather limited functionality, wouldn’t you say? Even if you have Quiet hours set in the notification area in Windows 10, it only means that between the hours of midnight and 6am, your PC won’t give you notifications. You can’t say “make it quiet RIGHT NOW” and you can’t change the times. Rather limited functionality, wouldn’t you say?
Well, there is a workaround that needs a little more effort (~2 minutes) but is actually a good bit more effective, and lets you be somewhat more creative too.
You say Schedule, I Say Schedule
What we’re going to do here is use a core capability that’s been in Windows ever since NT 3.1; the task scheduling feature, also used in ToW 310. Also, with a neat 3rd party utility called nircmd, we can issue simple commands to the system to do things like mute or unmute the system volume.
- Using Windows Explorer (WindowsKey+E) , navigate to your Program Files directory and create a new folder called nircmd. Agree to any nannying prompts informing you that superpowers will be required.
- Get the nircmd download from the very bottom of this page; you’ll probably want the 64-bit version here, or the 32-bit one here. If in any doubt, press WindowsKey+X then choose System from the menu, and you’ll see which version of Windows you’re on, therefore that will dictate what you need.
- Open the ZIP file from your download above, select all the files within and Copy them, then navigate to your newly created folder and paste them in there, once again succumbing to enforced nagging/prompting.
- Now go to the Task Scheduler in Windows (press Start and start typing “sched”…) then Create Basic Task from the menu on the right.
- Give it a name, like Mute – >Nex
- Choose a Daily schedule – >Next
- Select a date and time to start (eg 23:00) and choose 1 day recurrence ->
Next you get the idea
- Start a program
- click on the Browse button to the right of Program/script and navigate to your \Program Files\NirCMD folder and choose the NirCMD.exe command, then add mutesysvolume 1 as an optional argument:

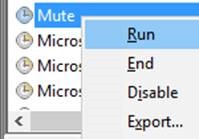 Now complete the task creation, and test it out (if you like) – just right-click your new task, and hit Run, and you should see the icon in your system tray go from Now complete the task creation, and test it out (if you like) – just right-click your new task, and hit Run, and you should see the icon in your system tray go from  to to  - Repeat the process above to create the UnMute task, firing at (say) 07:00, and with the mutesysvolume 0 argument.
If one’s not enough for you, it’s possible to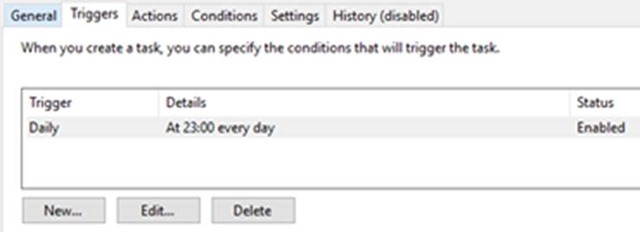 create multiple schedules depending on your preferences, by opening the task and adjusting the Triggers tab to set additional schedules (so you could have it mute earlier in the evening from Sun-Thurs but might want to allow later music playing on a Fri/Sat, for example). create multiple schedules depending on your preferences, by opening the task and adjusting the Triggers tab to set additional schedules (so you could have it mute earlier in the evening from Sun-Thurs but might want to allow later music playing on a Fri/Sat, for example).
Now, sleep soundly. |