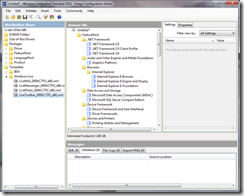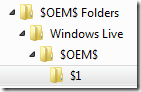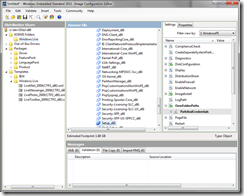Creating a Template
A while back JT talked about Application Templates for Image Configuration Editor and the resources and community that we’re building around them. I wanted to explain how to create a template for ICE and clarify any questions you might have.
Templates are functionally just like answer files, but are meant to represent some functionality or subset that you would like to have available or share to build upon. ICE can take these templates and merge them into the answer file you are currently working with, as well as export them to share with other people, like on our new Application Templates web page. This allows you to work with images at a higher level of abstraction, grouping things such as drivers needed for your various models of devices, flagship 3rd party apps that have had their dependencies fully analyzed and tested, audio and visual packages needed for kiosk or gaming machine bases, etc.
To create a template, create an answer file as you normally would, then save it in the Templates folder (or any subfolder under it) of the distribution share in which you created it. The distribution share pane will then refresh and show your template in the pane.
Let’s start this walkthrough by downloading the various Windows Live templates from the Application Templates web site (x86):
- Windows Live Toolbar
- Windows Live Mail
- Windows Live Photo Gallery
- Windows Live Messenger
Extract all of these files, and then in ICE, choose File -> Import -> Import Template… from the menu and choose the one of the files, and repeat for each (sorry we didn’t make this multi-selectable!). Another option for importing simple standalone answer files is to simply extract them to the Templates folder in your DS. However, this doesn’t work with templates that have additional files associated with them, like OEM Folders, as we’ll see soon. You can also organize templates into subfolders as you choose, even after importing. I moved my templates into a subfolder called Windows Live.
After importing the templates, create a new answer file, and double-click each template file to add it to the answer file.
It would be nice to include the Windows Live installer in our template, so let’s do that by creating an $OEM$ Folder to go along with it. Right-click $OEM$ Folders, then choose Explore from Here, and create a subfolder structure of Windows Live\$OEM$\$1, like this:
Download the installer from download.live.com and save it in the $1 folder.
In ICE, you will now see Windows Live under $OEM$ Folders in the distribution share pane. Right click on it and choose Insert OEM Folders Path from the menu.
Now let’s save this answer file in our Templates folder in the DS as Windows Live Installer. ICE will complain to you about validation errors – this is normal and expected, as we are creating a template, and not a final image. We don’t want to resolve dependencies, as we want to represent just the modular piece of Windows Live Installer and its required packages. Some of the dependencies, for example, include choosing a language pack. By not choosing a language pack, we allow this template to be used in images with different languages.
Now Windows Live Installer.xml appears in the pane, we can right-click it and choose Export Template… to save it to an empty folder of your choice. After it succeeds, click Yes to open the folder in explorer, and notice as you drill down under the Windows Live Installer_Files folder, you find the installer executable. As another user imports this template, this installer will be copied into their distribution share. Now you can use this process to build your own library of templates!
Technorati Tags: XPe,Embedded Standard,CTP