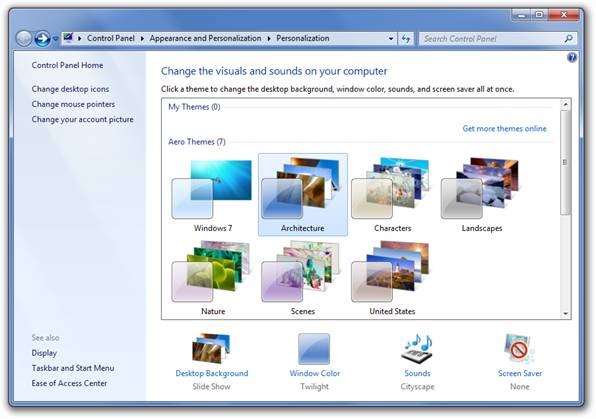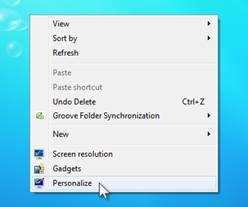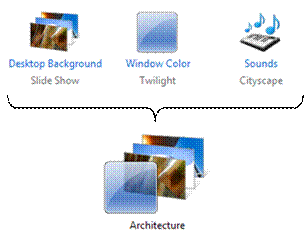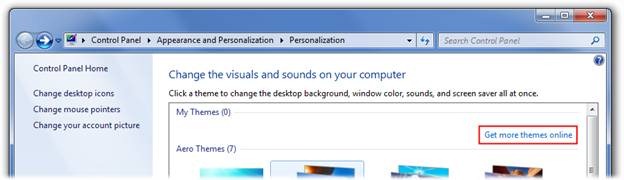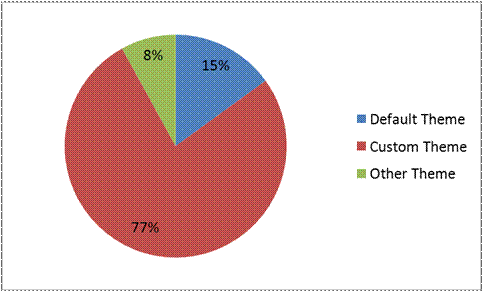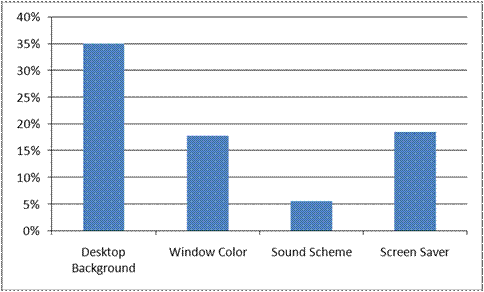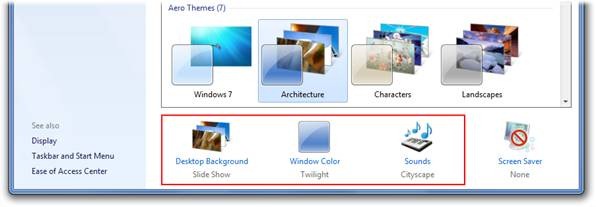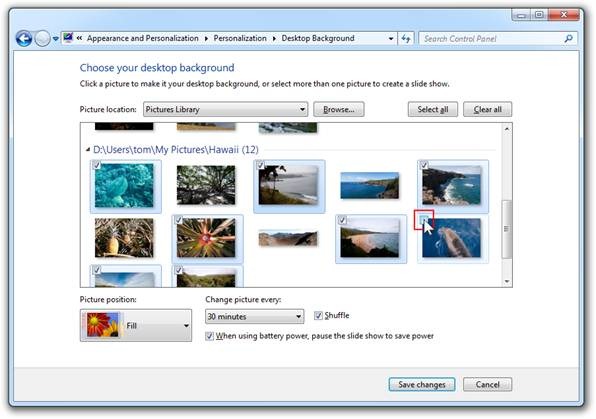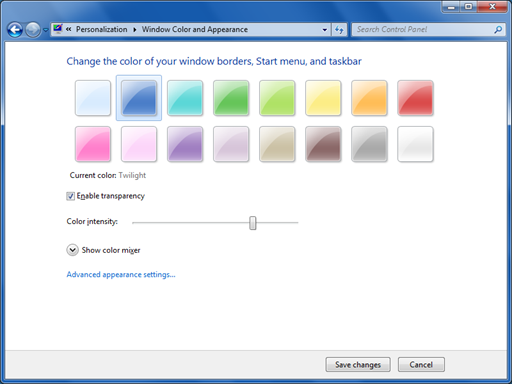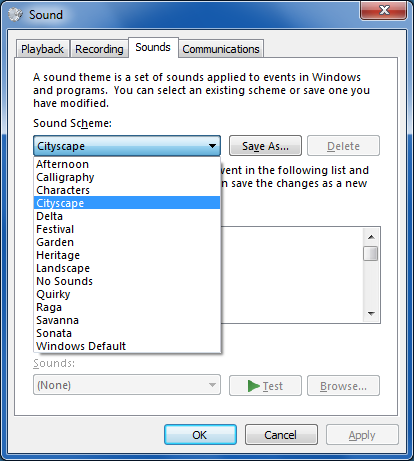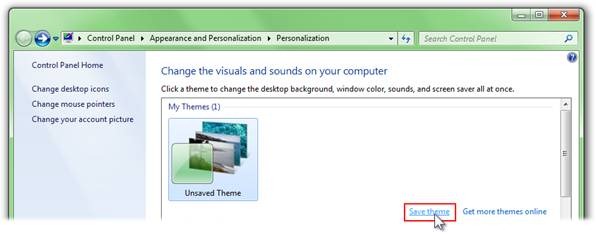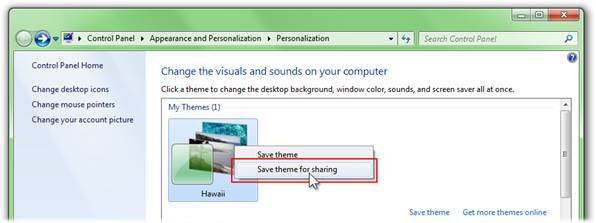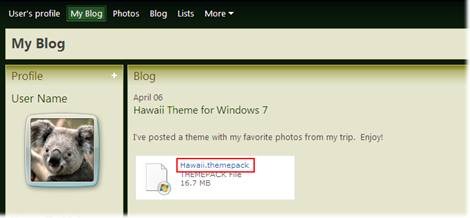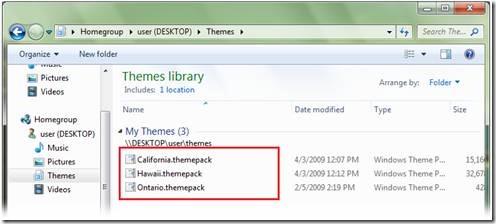Windows 7 の“テーマ”:作成、保存、そして共有
Windows 7 の“テーマ”:作成、保存、そして共有
新しい「インボックス」に入っているデスクトップの背景について投稿したとき、反応は単にどう個人設定ができるかというものでした。個人設定というテーマの中で、 Windows 7 の“テーマ”に対する取り組みについて、取り上げたいと思います。これまでの Windows リリースにおけるカスタマイズについてのデータはすでにお話ししており、今回の投稿はそれに基づいたものです。また、この分野は個人設定に対する非常に幅広い要望 ( ニーズ ) があり、しかも当然エンジニアリングとデザインの間でバランスを保たなければなりません。スクリーンのほぼ全域を個人設定 ( カスタマイズ ) したいと思っているたくさんの人からメールを受け取りました。それこそ、境界線の幅から、タイトルバーの透明度、タスクバーの高さ、 [ 閉じる ] ボタンの色・サイズ・場所までです ( それぞれについて、少なくとも一度は電子メールを受け取りました ) 。その一方で、背景の画像と色彩を簡単に変更できればとても満足、という方々も多くいらっしゃいます。 Windows 7 では、個人設定をするうえで最も満足度の高いと思われる設定群を選定すると同時に、アプリケーションの互換性を保つ堅牢なプラットフォームを提供し、それらを簡単に変更できるようにしました。さらに、この設定を簡単にパッケージ化し、保存して共有できるようにもしました。これは、幅広いユーザーに対して堅牢な個人設定 ( およびカスタマイズ ) をもたらす第一歩だと考えています。コアユーザーエクスペリエンスチームのプログラムマネージャーであるKatie Frigon がこの投稿を書きました。
--Steven
追伸 : どのように RTM マイルストーンに到達するかお話しした通り、物事は「ゆっくりと」推移しています。アジアで行ったWindows 7 のリリースおよび入手可能時期に関する発表にお気づきの方もいらっしゃるでしょう。 RC を使用していただいているすべての方に感謝します。
Windows 7 のテーマを作成し共有する
Windows 7 の初期のビルドには、デスクトップの背景、ウィンドウの色、サウンドをシングル クリックで変更できる様々なテーマが入っていたことを覚えていらっしゃるかもしれません。このテーマはコントロール パネルの [個人設定] にあり、デスクトップのショートカット メニューからも簡単にアクセスできます。
[ 個人設定 ] コントロールパネル
デスクトップのショートカットメニュー
RC には、「アーキテクチャ」など数々の新しいテーマがあります。このテーマは、デスクトップの背景として切り替わる 6 枚の建築物の写真と、それを補完する「ぐんじょう」のウィンドウの色、都会のジャズ クラブの音からインスピレーションを受けた「都市景観」サウンド設定から成っています。
テーマはデスクトップの背景、ウィンドウの色、サウンドの調和されたセット
Windows には最初からテーマのセットが入っていますが、ユーザーがもっとほかのテーマが欲しければ、コントロール パネル内に [オンラインで追加のテーマを取得] リンクがあります。このリンクをクリックすると、Microsoft が追加のコンテンツ (さまざまな地域ことのテーマもあります) を提供している Windows Online のテーマ ギャラリーが開きます。
[ 個人設定 ] コントロールパネルの [ オンラインで追加のテーマを取得 ] リンク
テーマを作成する
多くのユーザーは、最初から入っているインボックスのコンテンツやオンラインで提供しているコンテンツを楽しんでいますが、単にテーマを選択するだけでなく、より細かく PC をカスタマイズしたいと望んでいるユーザーもいます。Windows 7 は自分自身と自分が何をするかを反映する PC そのものであり、そのエクスペリエンスを自分でコントロールできるようにする存在であり続けます。したがって、インボックスやオンラインで提供されているオプションの上を行きたければ、自分自身のテーマを作成し、共有することができます。自分自身のテーマの作成はとても簡単で、単にデスクトップの背景の画像のみを変更して他の設定はそのままにしておく、ということも可能です。もちろん、ひとつひとつ設定を変更することもできます。
ベータ ユーザー エクスペリエンス向上プログラムのデータから、ユーザーはテーマを変更したり作成したりしていることがわかりました。また、多くのユーザーは異なる設定を変更しており、最も多い変更はデスクトップの背景でした。
図 1: テーマの種類の内訳
注: たった 15% のベータ テスターがデフォルトのテーマを使用し続けていました。ベータ テスターのうち 77% は、インボックスのテーマから 1 つ以上の要素を変更してカスタマイズしたテーマを作成していました。
図 2: セッションでテーマの各コンポーネントを選択したベータユーザーの割合
注: [個人設定] コントロール パネルを開いたベータ テスターのうち 35% は [デスクトップの背景] をクリックしました。
さて次に、さまざまな設定をどう変更し、カスタマイズしたテーマをどう保存するかを見ていきましょう。まず、テーマのいかなる設定も、コントロール パネルの [個人設定] から変更できます。
[ 個人設定 ] コントロールパネル : テーマの設定を変更するには、テーマギャラリーのすぐ下にあるアイテムをクリックする。
最初に [デスクトップの背景] コントロール パネルから始めましょう。このコントロール パネルは Windows 7 で強化され、画像ライブラリと新しくデスクトップの背景のスライドショーがサポートされました。[画像ライブラリ] を選択すると、サブフォルダも含めてそのライブラリにあるすべての画像が表示されます。その中から、スライドショーでデスクトップの背景として表示させたい画像を選ぶだけです。下記の例では、最近旅行に行ったハワイでのお気に入りの写真を、デスクトップの背景として使用するように選択しました。
[ デスクトップの背景 ] コントロールパネル : Windows 7 にはライブラリとスライドショーのサポートが追加された。自分のテーマとして使用したい画像を選択しているところ。
PC をカスタマイズするには、単に背景を変更するだけでは物足りないでしょう。ウィンドウの色やサウンド設定を変更するのもシンプルで、テーマ ギャラリーのすぐ下にあるアイテムをクリックするだけです。Windows 7 にはウィンドウの色が 16 色用意されており、自由に色を選択することもできます。サウンドは、Windows 7 で新しく、さまざまな地域の音楽からインスピレーションを受けた 14 のサウンド設定が入っています。たくさん選択肢があるわけですが、これで十分でなければ、自分のサウンドを含めることも可能です。
[ ウィンドウの色 ] および [ サウンド ] コントロールパネル : 簡単にウィンドウの色を変更したり、 14 の多様なサウンド設定からサウンドを選択できる。
デスクトップの背景やウィンドウの色、サウンド設定を変更すると、「未保存のテーマ」が作成されているのに気付かれることでしょう。この「未保存のテーマ」には自分で変更した内容が含まれており、ギャラリーの他のテーマを試した際に、直近のカスタマイズした内容に戻すことができます。自分でカスタマイズした設定が気に入れば、[テーマの保存] をクリックして、いつでもテーマの 1 つとしてギャラリーに置いておくことが可能です。
[ 個人設定 ] コントロールパネル : 現在のカスタマイズした設定が常にテーマギャラリーに表示されるよう、 [ テーマの保存 ] をクリックしたところ。
テーマを共有する
自分で使用するカスタマイズした設定を保存したら、その設定を友人や家族と共有したり、他の PC に持っていきたいと思うかもしれません。Windows 7 では、現在設定されているテーマを右クリックし、[テーマを保存して共有] を選択することにより、自分のテーマを共有することができます。テーマの保存場所と名前を指定すると、Windows はカスタマイズされたデスクトップの背景画像、サウンド、マウス ポインター、およびアイコンを収集し、テーマ パック (*.themepack) という新しい形式のファイルに保存します。このファイルを Windows 7 が実行されている他のコンピューターに適用できます。
[ 個人設定 ] コントロールパネル : 自分のテーマを友人、家族や Web 上で共有したい場合、現在のテーマを右クリックし [ テーマを保存して共有 ] を選択する。
楽しい休暇の後などに、旅行の思い出をテーマとして作成することがあります。それには、まず、デスクトップの背景として順番に表示するため、旅行の写真からベスト ショットをいくつか選びます。そして、それに合うウィンドウの色と、Windows 7 のサウンド設定から旅行のムードに最も合ったものを組み合わせます。新しいテーマ パックとして保存した後、そのファイルを Windows Live 経由で友人や家族と共有したり、Homegroup 経由で家にある他の PC で使用したりします。
Windows Live で共有する
個人設定のすべてを 1 つのファイルにまとめることができるので、テーマを Windows Live Skydrive にアップロードしたり、Windows Live Spaces のブログでテーマへのリンクを投稿したりするのも簡単です。友人や家族が Windows 7 にアップグレードした暁には、一緒に行った旅行のテーマをダウンロードし、私の写真を彼らのデスクトップの背景で楽しむことができます。
Windows Live: 自分のテーマを Windows Live の Skydrive にアップロードし、 My Blog でリンクを追加したところ。
Homegroup 経由で共有する
エクスプローラーでテーマ ライブラリを作成します。それから、Homegroup 内の他の PC から共有されている場所をブラウズし、一回のクリックで希望するテーマを適用することができます。
Explorer: ある PC でテーマライブラリを作成し、 Homegroup 経由で共有したところ。家の他の PC からテーマをクリックすると、それがその PC にも適用される。
それだけではありません
Windows 7 のテーマに付加した価値のもう 1 つの使い方は、RSS 写真フィードに対する人気の高まりを利用して写真を共有することです。マニアの人は、デスクトップの背景のスライドショーが、RSS 写真フィードをポイントするようなテーマを作成できます。たとえば、私の姉は離れた場所に住んでおり、一年に一回程度しか会いません。彼女に対して私の家族の近況を知らせる簡単な方法は、私の RSS 写真フィードをポイントする Windows 7 のテーマを彼女に送ることです。私が新しい写真をアップロードすると、自動的にその写真が彼女のデスクトップに表示されます。
RSS 写真フィードを作る方法は限られているので、Windows 7 のテーマに RSS 写真フィードを含めるためのプロセスは、RSS 写真フィードが「enclosure」要素を使用して高解像度の写真へリンクしているときのみ動作します。フィードはJPEG や PNG などの画像形式しか参照できません。この制限により、RSS 写真フィードを含むテーマは手動で作成しなければなりません。
そのようなテーマを作成するには、次の手順に従ってください:
- MSDN からテンプレートをダウンロードします。
- メモ帳でテンプレートを開きます。
- {themename} を [個人設定] コントロール パネルのテーマ ギャラリーで表示させたい名前に置き換えます。
- {rssfeedurl} を自分の互換 RSS 写真フィードへのフル パスに置き換えます。
- 変更したものを「*.theme」という拡張子のついたファイルとして保存します。
これで共有の準備が整いました! 友人や家族に、電子メールなどでファイルを送ってください。
写真共有サイトでも、このような Windows 7 用 RSS 写真テーマを提供することにより、顧客とつながる方法が増えます。
将来的に
Windows 7 のテーマにより、PC に自分自身を反映させることができます。個人的な写真をテーマとして共有するという私の例のほかに、ユーザーが Windows 7 でテーマを使用するうえで、新しく独創的な方法を見つけてくれることを願っています。結婚式のカメラマンは、自分の顧客に渡すパッケージの中に、Windows 7 用のテーマを含めることができます。また、芸術家は自身の創造的なスタイルを紹介するためにテーマを作成できますし、企業は自社のブランドを宣伝するためにテーマを作成することができます。Windows 7 において、これらの側面をカスタマイズするのに、みなさんがどのようにテーマを使用しているか見るのを楽しみにしています。
--Katie
追伸: みなさんがダウンロードして使えるように、追加のテーマをhttps://windows.microsoft.com/en-US/Windows7/Personalize にアップロードしています。これは、英語 (米国) 版の [テーマ] コントロール パネルにあるリンクです。
(日本語版のリンクは https://windows.microsoft.com/ja-jp/Windows7/Personalize です。)