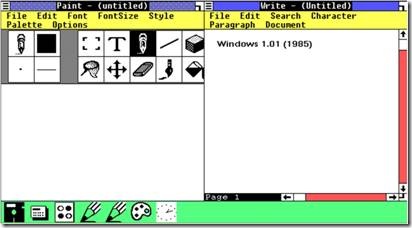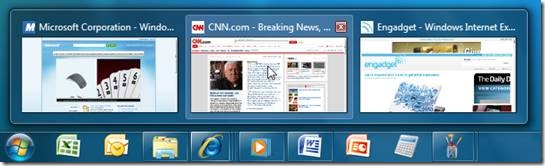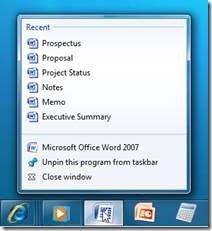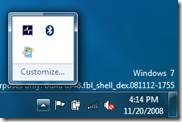Windows 7 のタスクバー
11月20日はWindowsの誕生日です!もっともよく使用されている Windows のユーザーインターフェイスに対する皆様のご興味をふまえつつ、過去を振り返って Windows 7 までの道のりを見てみましょう。 --Steven
今年のProfessional Developers Conference (の、特に Welcome to the Windows 7 Desktop セッション) において、Windows 7 のデスクトップの要素を発表できたことを大変喜ばしく思います。以前の投稿 (ユーザーインターフェース:スタート、起動、および切り替え機能およびフォローアップ: スタート、起動、および切り替え機能) では、タスクバーの歴史、構造、そして改良された分野について見てきました。この投稿でもその話を続けたいと思います。でも、外見に惑わされないでください - UI(ユーザーインターフェース) は、ある人にとっては新しく感じたり、時代遅れに感じたりするかもしれませんが、多くの人にとってそれは、おなじみの Windows DNA を保持しつつ、ユーザーからのフィードバックに応えようと努力した結果の用心深い進化に他なりません。
Windows が初めてリリースされたのは、23 年前の 1985 年 11 月 20 日でした。おりしも、このマイクロソフト初のグラフィカルなシェルは、業界初のタスクバーのようなコンセプトを持つ外見をしていたという点で、実際にこの投稿と関連性があります。
図 1 Windows 1.01: スクリーン下のアイコンは、実行されているウィンドウを表します
Windows 1.0 は、ウィンドウの拡大表示 (全画面)、並べて表示、アイコン表示 (最小化) をサポートしていました。ウィンドウの重なりはサポートされていなかったので (Charles Simonyi と Bill Gates の間で大きな論争がありました、Steven 補筆)、並べて表示や拡大表示されていないウィンドウを表すためのデスクトップの専用部分が、スクリーンの最下部に見えるようになっていました。ウィンドウを最小化またはスクリーン最下部にドラッグすることにより、ユーザーはこの初歩的なタスクバーを存在させることができました。タスクバーには、実行中のウィンドウに対応する大きなアイコンがありました。そして、このアイコンをクリックするかデスクトップへドラッグすることにより、ウィンドウを元に戻すことができました。このメカニズムは今日でも見られるようにシンプルで、Windows 7 でも使用されている重要なコンセプトを確固たるものとしました。それは、ユーザーがタスクを切り替えるとき、それは実際にはウィンドウを切り替えているのです。起動、切り替え、通知といった機能を持つ成熟したタスクバーが導入されたのは Windows 95 からですが、スクリーン最下部の専用領域を使ってウィンドウを浮上させたり切り替えたりするエクスペリエンスは、古く Windows 1.0 からありました。
目標を設定する
以前のタスクバーについての投稿で、タスクバーに関する山のようなデータとフィードバックの解析後に定義したハイレベルな理念について語りました。ここでは、私たちが設定した目標と、機能の概念をどのように組み立て始めたかについて、もう少し詳細に見て行きたいと思います。
いつも使っているものはすぐ手の届くところに
いつも使っているプログラムや目的地へ少しマウスを動かすだけで少ないクリックで到達できると楽です。
よく使用されているプログラムにシングル クリックでアクセスするには、クイック起動を、タスクバー上での存在感を増したり固定されたアイテムのためにより広いトップレベルのスペースを用意したりして、充実させる必要があります。まず私たちは、クイック起動はタスクバンドとどのように互いに影響し合っているか、起動と切り替えはどういう具合に別々だったり重複していたりするかについて調べました。たとえば、ほとんどすべての Windows 上で動作するシングル インスタンスのプログラムは、すでに実行中の場合、再開の試みを切り替えとして解釈します。そのため、クイック起動の Outlook のアイコンをクリックすると、すでに実行されてタスクバンドに表示されている場合、単にそのプログラムに切り替えられるだけです。タスクバー上にもっと他のアイテム用に場所を作るため、余計なものを取り除いて貴重な土地を有効活用しなければならないことを理解しています。
人の作業の流れを調査しモデリングした結果、頻繁に繰り返す3つの基本的な手順があることがわかりました。まず、プログラムを見つけて起動します。次に、プログラムの UI を使って作業したいファイルを開きます。そして、やっと作業を開始します。私たちは、この1番目と2番目の手順をスキップして、直接作業を開始できるようにできないかと自問しました。こういったプログラムが作成または使用するファイル、フォルダ、リンク、Web サイト、その他のものを「目的地」と呼ぶことにしました。なぜなら、これらは最終的に人が進んでいく先にあるものだからです。そして、これらの目的地へ、タスクバーから簡単にアクセスできるようにすべきだとも決定しました。しかし、本当の成功と採用のために、手動でカスタマイズすることなく、また開発者の多大な労力を必要とせずに、いかに目的地を人に対して効率的に表面化させることができるか、じっくり考える必要がありました。
自信を持ってウィンドウを管理する
正しいウィンドウへ間違えずにすばやく切り替えたり、ウィンドウを望む方法で楽々と位置づけたりすることができます。
この目的はタスクバーの心に訴えるものでした。つまり、ウィンドウ間を切り替える能力です。これは私たちにとって難問でした。というのも、タスクバー上のウィンドウを表面化するのにもっと予測可能な方法や、テキストのもっと有意義な使用、自身を持って切り替えを行えるように常にユーザーを助ける信頼性のある方法を探さなければいけなかったからです。タスクバー上のテキストは何年も前からあって、Vista ではサムネイルを取り入れました。しかし、ユーザーのフィードバックにより、まだまだ改善の余地があることがわかりました。面白いことに、Windows XP のウィンドウのグループ化や [Alt] + [Tab] による個々のウィンドウの視覚的なレイアウトのような古い機能の中にひらめきがありました。
調査では、そもそもなぜ人はウィンドウを切り替えるのかについても詳しく調べました。その結果、2つの興味深いシナリオが浮かび上がりました。ひとつは、情報をウィンドウから得る必要があるとき (たとえば、電話番号を入手する) で、もうひとつはウィンドウのオプションとやり取りするとき (たとえば、バックグラウンド ミュージックをコントロールする) です。私たちは、これらのタスクを切り替えるケースを目新しい方法で、つまり、完全に切り替え動作をなくすことで解決できないかと考えました。
コントロールするのはあなた
デスクトップは使う人のスタイルを反映します。エクスペリエンスをカスタマイズし、いつどのように通知を受け取るかなど自分にとって重要なものを選ぶようになります。
圧倒的なフィードバックの的となった通知領域は、人々の手にコントロールを戻さざるを得なくなりました。自分でこの領域をきれいにしなければならないオプトアウト モデルの代わりに、きれいなエクスペリエンスから始めることにしました。デフォルトではシステム アイコンのみ表示され、ユーザーは好みに合わせてこの領域をカスタマイズできます。
きれいで軽く
デスクトップのエクスペリエンスは整理され、軽く、広々として、使うのがうれしくなります。ビジュアルとアニメーションは、一目見たときからその後もずっと楽しみです。
成功した製品は、単に提供するユーティリティではなく、エクスペリエンスでもあります。当初から、タスクバー、そして全体としてのデスクトップには、人々から感情的な反応を引き出して欲しいと思っていました。それには、うまくデモしてずっとアピールし続けられるような楽しみが必要でした。そこで、まず、UI を「グラスとエネルギー」、X、信憑性などといった言葉を使用して人格を定義しました。この調査はビジュアルやアニメーション言語を定義するのに役立ち、Windows 7 の外観にも適用されました。この重要な設計プロセス (PDC のセッションで Sam がお話した内容) に関しては、もっと深く掘り下げたものを将来的にブログへ投稿できればと考えていますのでご期待ください。
次世代タスクバー
Windows 7 のタスクバーの目的は、簡単に起動し、自信を持って切り替えができ、常にコントロール状態にあることです。UI は、一般的なエンド ツー エンドのシナリオを達成するいくつかの主要な機能から成っています。それぞれの要素について、それらがどのように動くか見てみましょう。
すっきりした見た目
タスクバーは模様替えが行われました。デフォルトで大きいアイコン (Windows 1.0 で見られたもの、また、Windows 95 + IE4 よりクイック起動のオプションとして提供されていたもの) を有効にしました。これにより、より豊かなアイコン言語が可能になり、プログラムの識別度が向上し、マウスとタッチの両方で操作性が向上します。けれども、大きいアイコンのもっとも重要な利点のひとつは、毎日使用するタスクを起動するための中心地として、タスクバーを普及させることです。私たちは新しいタスクバーのことを冗談で ”Windows OS の海辺の一等地” と呼んでおり、すでに多くの人々がふだん使用するプログラムを表示した UI を装着しているのを見ています。いささか目の錯覚のようですが、タスクバーは Vista のときと比べてたった 10 ピクセル (96 DPI の場合) しか高くなっていません (1行で使用の場合。複数行は、画面の他の端への再配置とともに今でもサポートされています)。
図 2. Windows 7 のタスクバー: デフォルトで大きいアイコン、テキストなし、グラス表面効果に設定されています
少し増えた高さと大きくなったアイコンの見た目を和らげるため、UI により目立つグラス処理を施すことにしました。これにより、人の色の好みをよりよく見せることができます (以前の投稿で、30% 近いセッションでカスタマイズされたグラスが使用されていることを公開したのを覚えていらっしゃるかと思います)。また、Vista での動作を変更し、ウィンドウが最大化されているとき、タスクバーとウィンドウのタイトルバーの両方が開いて半透明のままになるようにしました。Vista に関して、たくさんの人々から、UI がくすんだように暗くなるのは嫌いだというフィードバックをいただきました。
固定化
これまでクイック起動でやってきたように、今でもプログラムをドラッグしたりコンテキスト メニューからタスクバーへ固定したりすることはできます。目的地もドラッグ アンド ドロップで固定することができますが、異なった方法で表示されるように設計されています。詳しくは「ジャンプ リスト」の項で見ていきます。
統合
もしクイック起動のサイズを大きくしたら、タスクバンドをどうするか考えなければなりません。すでにお話したように、シングル インスタンス プログラムの多くのシナリオでは、起動と切り替えは同等です。それゆえ、この動作を標準化し、プログラムの起動中はプログラムの起動をウィンドウの切り替えとすることに決めました。効果的に、クイック起動とタスクバンドを統合したわけです。他の OS でも似たようなコンセプトがありますが、デフォルトのエクスペリエンスは常にタスクバー上に 1つだけ表示されるように最適化する、というのが他とは異なる私たちのアプローチです。つまり、ウィンドウの状態 (最小化されている、最大化されている、復元されている、など) にかかわらず、新規にまたは重複してボタンは作られないということです。また、デフォルトでは、タスクバーに目的地をトップ レベルに固定化することができません。これは、固定化されたファイルと、同じファイルを開いている実行中のウィンドウが重複するのを避けるためです。「すべてを支配するための 1つのボタン」と言っていますが、私たちは本気です。この 1つの統合されたボタンへの取り組みにより、タスクバーは整頓され、探しものを見つけるための唯一の場所となります。
起動と切り替えを一体化することにより、もっとも要望の多い機能を提供することも容易になります。その機能とは、タスクバーのボタンを移動可能にすることです。クイック起動ではいつも可能ですが、このメカニズムをタスクバンドにも結合することで、必然的に実行中のウィンドウに対しても再配置機能が適用されます。
インタラクティブなグループ化されたサムネイル表示
Vista ではタスクバーのボタン上にマウス カーソルを動かすとサムネイルを表示しましたが、Windows 7 ではこの設計に改良を加えました。Vista とは違い、サムネイル表示は対応するボタンの拡張機能となり、この視覚的な補助をクリックすることにより任意のウィンドウに切り替えられます。サムネイルはまた、左上のアイコンやウィンドウのタイトル、さらには右上の普遍的な閉じるボタンにより、ウィンドウをより正確に表現したものとなっています。
図 3. サムネイル表示: グループ化されたインタラクティブなサムネイルはウィンドウの管理を簡単にします。
タスクバーの最も重要な機能のひとつは、個々のウィンドウを表に出すことです。その結果、人は簡単にウィンドウ間を切り替えることができます。プログラムの起動とウィンドウの切り替えを統合したので、次の論理的な処置は、プログラムの複数のウィンドウをどう一体化させ表示するかを決定することです。これには、Windows XP で導入されたウィンドウのグループ化と呼ばれる機能に目を向ければすむことでした。タスクバーがいっぱいになると、プログラムのウィンドウは 1つのメニューにまとめられます。しかし、ここでちょっとした設計上の難問にぶつかりました。まず、この動きは予測不可能です。この拡大縮小のメカニズムがいつ発動するか、実際のところ誰もわかりません。次に、ウィンドウのリストビューは、いつもアイテムを表現する最善の方法とは限りません。最後に、メニューを開くには必ずクリックする必要があり、ある人にとってはペースを落とすことになります。私たちのソリューションは、予測可能なエクスペリエンスを提供するためにデフォルトでボタンを結合し、グループ化されたサムネイルを使用し、このサムネイルをクリックだけでなくマウス カーソルを上に動かしたときにも表示されるようにすることでした。このアプローチは [Alt] + [Tab] で直接タスクバーを表示させるようなものとお考えください。タスクバーのボタンへマウスを持ってくると、プログラムのすべてのサムネイルが現れ、同時にそれは軽量で整理された切り替えモデルにもなります。エクスペリエンスに磨きをかけるため、プログラムが複数のウィンドウを開いているかどうかを知らせる、積み重なった窓の視覚的な手がかりをお見せします。一方、それぞれのウィンドウに対して個々のボタンが表示されるのをお望みで、そのように動作するオプションがあった方がよいと思う人々もまだいらっしゃることがわかっています。
Windows 7 のタスクバーにより、プログラムが実行中かどうか、1つのウィンドウが開いているかそれとも複数のウィンドウかにかかわらず、行くべき唯一の場所があります。表現力豊かなサムネイルは、ウィンドウを管理し切り替えるためのより直観的な方法を提供します。
Aero Peek
はい、なぞなぞです。ウィンドウを正確に識別できることを「保証する」プレビューの最適なサイズはどのくらいでしょうか? グループ化されたサムネイルの見た目はよいですが、この小さなプレビューではウィンドウを認識するための十分な情報を常に提供できるとは限りません。画像では十分に役立ちますが、電子メールやドキュメントではそれほどでもありません。答えは単純に、実際の内容で、実物大で、実際の場所にある実物のウィンドウを表示する、です。これが、Aero Peek についてのコンセプトです。
タスクバーの文字やサムネイルでは十分な情報が得られない場合、単にマウスをタスクバーのサムネイル上へ動かすと、ほら! 対応するウィンドウがデスクトップ上に現れ、他のウィンドウはガラス板の中へ消えていきます。見たかったウィンドウを見たら、ただクリックするだけで元の状態に戻ります。これにより、ウィンドウを見つけるのがいとも簡単にできるだけでなく、情報収集のためにちらっと見るだけでよいというシナリオで、いちいちウィンドウを切り替える手間も省けます。Peek はデスクトップ上でも動きます。[デスクトップの表示] コントロールはタスクバーの右端へ移され、このボタンを押せば今でもデスクトップの表示へ切り替えられます。これは Fitts のマジック コーナー (重要なものは画面のすみに配置すべきという法則) を享受したもので、ターゲットにするのが非常に簡単になります。コントロール上にマウスを動かすだけで、デスクトップ上のすべてのウィンドウがグラス状態になり、デスクトップ全体を見ることができます。株式や天気予報のガジェットをちらっと見たり、デスクトップ上にファイルがあるかチェックしたりするのが容易になりました。
図 4. Aero Peek: サムネイル上へマウス カーソルを動かすと、デスクトップ上の対応するウィンドウをのぞくことができます
私たちは Peek のさまざまな側面の分析に多くの時間を費やしました。たとえば、人々が機能を使うとき、デスクトップ上のウィンドウを見るので、必ずしもタスクバーには焦点を合わせていないことがわかりました。初期のプロトタイプでは、Peek をタスクバーのトップ レベルで直接始動させていましたが、問題が判明してしまいました。他のプレビューを表示させようと小さい領域でマウスを動かすと、手の動きが自然に弧を描き、その結果マウスがタスクバーから離れ落ちるため、Peek が終了してしまうのでした。そのため、Peek はサムネイルでのみ始動させるようにし、マウスが弧を描けるより広いスペースを確保し、不慮の始動を減らせることもできました。
ジャンプリスト
Windows 1.0 までさかのぼりますが、実行中のウィンドウとプログラム用の状況にあったコントロールを表示したシステム メニューが常にありました。このメニューは、タスクバンドのボタンまたはウィンドウの左上隅を右クリックすることによりアクセス可能です。デフォルトでは、メニューには [閉じる] のような Windows のコントロールが表示されます。(ここでまたクイズです。タスクバーのボタンから表示されるシステム メニューは、[閉じる] の動作がダブル クリックでないにもかかわらず、なぜいつも [閉じる] を太字で表示させているのか不思議に思ったことはありませんか? 答えですが、ほとんどのウィンドウは左上隅の領域をダブルクリックするとウィンドウが閉じるので、太字のオプションはこの状況では理にかなっています。) 長年の間に、あるプログラムではシステム メニューを拡張して関連性のあるタスクを表示するようになりました。たとえば、コマンド プロンプトでは編集オプション、規定値、プロパティといったタスクがシステム メニューに示されます。しかし、メニューをどうするかはプログラムの自由競争といった具合になってしまい、人々のエクスペリエンスに一貫性がなくなってしまいます。このシナリオのもうひとつの欠点は、システム メニューはプログラムが実行中にしかアクセスできないと言うことです。デフォルトのコマンドはウィンドウを管理するためのものなので理にかなっていますが、もし実行されていないときにもプログラムのタスクにアクセスしたい場合はどうなるでしょう?
目標の項でお話したように、タスクを完了するために踏むさまざまな手順や、その手順を減らすことができるかについて、私たちは考えてきました。目的地に到達したりプログラムのコマンドにアクセスしたりするのに、人々が成し遂げようとしていることへ容易にジャンプできるようにしたいと思っています。ジャンプ リストは、これを実現するための Windows 7 タスクバーの新しい機能です。この機能は、個々のプログラムのミニ スタート メニュー、またはシステム メニューの次世代バージョンとお考えください。ジャンプ リストは、プログラムのよくある名詞 (目的地) と動詞 (タスク) を表示します。この新しいアプローチには、いくつかの利点があります。まず、すばやくファイルを起動したりタスクにアクセスしたりするのに、プログラムを開始すらしなくてすみます。次に、目的地はタスクバー上の貴重なスペースを占有しません。なぜなら、目的地はそれぞれのプログラムによって自動的にシンプルなリストに整理されるからです。10個のプログラムがタスクバー上に固定または実行されていれば、いつも使っている 150 以上の目的地にすばやくアクセスできることを意味します。しかも、UI をカスタマイズする必要すらありません。ジャンプ リストは各アイテムに対してたくさんの文字を表示するので、タスクバー上に同一のアイコンが並んでヒントがなければ区別がつかないというのは、はるか昔のことになりました。特定の目的地を手元においておきたければ、単にそれをリストに固定できます。
図 5. ジャンプ リスト: Word を右クリックすると、最近使ったドキュメントへすばやくアクセスできます
難しい設定などなしに一貫した価値のあるエクスペリエンスを提供するようにするため、あらかじめジャンプ リストを存在させることにし、また、プログラムがエクスペリエンスをカスタマイズできるようにしました。デフォルトでは、メニューには、プログラムのショートカット、固定化を切り替えるトグル機能、ひとつまたはすべてのウィンドウを閉じる機能、そしてプログラムの最近使った目的地 (プログラムが共通のファイル ダイアログを使用しているか、ファイルの種類を登録しているか、または Recent Items API を使用していると仮定して) があります。プログラムは、目的地がとても変わりやすい場合、デフォルトの MRU (もっとも直近に使用された) リストをシステムが管理する MFU (もっとも頻繁に使用された) リストに置き換えることができます。たとえば、Word は [ファイル] メニューにもあるように MRU の方がメリットがあるでしょうが、一方 Windows エクスプローラは、ユーザーがセッション中にたくさんのパスにアクセスする傾向にあるので、MFU を有効にするよう選択しました。プログラムはまた、人の行動パターンについてより専門知識がある場合は、専用の目的地リストを提供することもできます (例: IE は自分の履歴を表示します)。さらには、Windows Live Messenger や Media Player のように、タスクやタスクと目的地の組み合わせを表示させるものもあります。
皆さんがまだ十分に印象付けられていない場合のために繰り返すと、タスクバーの目的は、起動と切り替えの唯一の場所となることです。ジャンプ リストは、プログラムの統一されたタスクバー ボタンから有益な目的地とタスクを表示することで、パズルのもうひとつの重要なピースを提供します。
カスタムウィンドウ切り替え
メジャーな Web ブラウザはどれでもタブとそれを管理する方法を提供しています。タブ ツールバーとタスクバーは、どちらも切り替えを簡単にするものなので、そっくりと言えます。TDI (タブを使用したドキュメント インターフェイス) プログラムと MDI (複数ドキュメント インターフェイス) プログラムは、自身が内部的に持つウィンドウ管理システムに頼っていました。なぜなら、Windows のタスクバーは、プログラムのシナリオに対して役立つよう最適化されていなかったからです。Excel などの一部のプログラムでは、子ウィンドウをタスクバー上に表示させるため特別な処理をしていましたが、このアプローチはある意味ハッキングのようなものでした。
新しいタスクバーはプログラムの個々のウィンドウを 1つのボタンでグループ化しているので、子ウィンドウを持つプログラムに対して、子ウィンドウを表示するための標準的な方法を提示することができます。繰り返しになりますが、タスクバーは、本物のウィンドウのほかに子ウィンドウへアクセスするための、唯一の一貫性のある場所を提供します。カスタム ウィンドウ切り替えは、表現力豊かなサムネイルと Aero Peek を持ち、タスクバー上で通常のウィンドウのようにも振舞います。
サムネイルツールバー
以前のタスクバーに関する投稿で、Windows Media Player のデスクバンドは有益な バックグラウンド ミュージック用のコントロールを提示するにもかかわらず、実際にこの機能が享受されているのはセッションの 3% にしかすぎないことをお話しました。新しいツールバーには、「サムネイル ツールバー」と呼ばれる新しい機能があります。これは、最大 7つまでのウィンドウ コントロールを、関係するタスクバー ボタンの中に表示するというものです。プログラム全部に適用されるジャンプ リストと違い、このツールバーは特定のウィンドウにのみ関係があります。この新しい機能を取り入れることにより、今度こそ Media Player は多くの人々の目に留まることでしょう。
図 6. サムネイル ツールバー: タスクバー サムネイルとのからみでウィンドウ コントロールにアクセスしやすくなります
サムネイル ツールバーは、タスクバーを整頓された状態に保ち、関連のあるタスクに直接タスクバー サムネイルからアクセスできるようにします。タスクが表示されることにより、ウィンドウ切り替えの必要性が低減します。
通知領域
通知領域がユーザーのコントロール下に戻ってきたことを喜んでお知らせします。デフォルトでは、ある一部のシステムアイコンのみ表示され、残りはメニュー内に表示されます。エクスペリエンスをコントロールするには、ただアイコンをタスクバー上へまたはタスクバーからドラッグするだけです。さらには、システムで表示されるすべてのバルーン ヒントには小さなレンチ アイコンが付いたので、通知の原因や無効にするための直接の方法をただちにチェックすることにより、うっとうしい警告をすばやく「叩き落す」ことができます。
図 7. 通知オーバーフロー: アイコンはデフォルトでオーバーフロー領域に表示されますが、自分で昇格させることができます
興味深いことに、通知領域のもっとも評判の良い変更は、雑音をカットしたことではなく、表示する情報を増やしたことです。今度こそデフォルトでタスクバーは時間と日付の両方を表示します。ついにやりました!
オーバーレイアイコンと進行状況バー
通知領域を整理することは、プログラムが重要な情報を表示するための別の方法を考えるに値することでした。Windows の至るところにオーバーレイ アイコンがありますが (たとえば、エクスプローラでショートカットを表示する)、この機能をタスクバーにも広げることにしました。アイコンはプログラムのタスクバー ボタンの上に表示されます。しかも、タスクバー ボタンを進行状況バーに変えることにより、プログラムは進行状況についてフィードバックすることもできます。
図 8. 進行状況バー: 実行中のコピー作業を表すために、エクスプローラはタスクバーの進行状況を利用しています
プログラムは関係するタスクバー ボタンの中にアイコンや進行状況を簡単に表示することができます。これにより、タスクバーの「1つの場所、1つのボタン」主義が促進されます。
カラーホットトラック
カラー ホット トラックは新しいタスクバーの性格を象徴する小さなタッチです。タスクバー上の実行中のプログラムの上にマウスを動かすと、光源がマウスの動きを追跡するのですが、それを見たら驚くとともに楽しくなることでしょう。しかも、光の色は実際にアイコンそのものに基づいているのです。アイコンのもっとも優勢な RGB を計算し、その色で動的にボタンを描きます。カラー ホット トラックはお楽しみ的なものであると同時に、プログラムが実行中である反応を示し、プログラムのアイコンを目立たせます。私たちはいつも、Windows プラットフォームを輝かせているのはプログラムであると確信しており、今度はその恩返しをするときです。
図 9. カラー ホット トラック: マウスを実行中のウィンドウを横切るように動かすと、ダイナミックに色の付いた照明効果が現れます。
スタートメニュー
Vista でスタート メニューに対していくらか変更を加えたので、Windows 7 ではこの UI に対する変化は最低限にすることにしました。特筆すべき改良点は、ジャンプ リストの追加と、よくなった電源ボタンです。電源ボタンはデフォルトでは [シャットダウン] となっていますが、簡単にカスタマイズできます。
違う、けれどもおなじみ
新しいタスクバーのすべての機能にもかかわらず、UI が類似性を保持するよう気を配るのは価値のあることです。私たちの仕事を表現すると、進化的であって、革命的ではありません。タスクバーは起動の面、ウィンドウ切り替え、そして警告を伝えるものであり続けます。ある人が Windows を使い始めたばかりであろうと、年季の入ったプロであろうと、変化にはコストがかかることを知っています。そのため、私たちは時間をかけて注意深くフィードバックを評価し、設計を確認するために数え切れない研究を行い、そして、これからも UI が柔軟性を持ち続けられるようなよく吟味された設定を提供していきます。
この投稿が新しい Windows 7 のタスクバーに関する情報を提供できていれば幸いです。今後、設計プロセスや機能のテスト方法、ファンのための高度な機能についてお話しする予定ですので、どうぞご期待ください。
- Chaitanya