Live Meeting ohne Ton?
Nachdem die Deutsche Partnerkonferenz 2011 in einer knappen Woche auf dem Plan steht, fand bei uns ein Briefing für alle internen Teilnehmer an. Da ich als Sprecher beide Tage anwesend sein werde aber zum Zeitpunkt des Briefings nicht in den Büros in Unterschleißheim war, nahm ich über Microsoft Office Live Meeting online von meinem Windows 7 Media Center PC teil.
Für optimalen Bild und Ton habe ich einen Flachbildschirm über HDMI und die Stereoanlage über ein optisches TOSLINK-Kabel an der S/PDIF-Schnittstelle angeschlossen. Mit dieser Konfiguration bin ich bisher sehr zufrieden gewesen. Zu meiner Überraschung bekam ich aber bei dem Live Meeting keinen Ton.
Nachdem ich die üblichen Verdächtigen (Wackelkontakt, Kabeldefekt, Ton stumm geschaltet, falscher Eingang am Receiver, etc.) als erstes ausgeschlossen hatte, warf ich den Audio-/Video-Assistenten innerhalb von Live Meeting an, um die richtige Schnittstelle zu konfigurieren. Leider taucht dort aber die S/PDIF-Schnittstelle nicht in der Auswahlliste auf. Ich fand lediglich die analogen Tonausgänge vor.
Auf die Lösung des Problems bin ich durch den Blogeintrag Sound Device is not visible in Live Meeting meines Kollegen Milos Zsolt gekommen. Man trägt einfach in die Registry einen neuen Eintrag mit dem Namen DeviceCategoryMask ein und setzt ihn auf 0x1FF. Damit schaltet man das automatische Filtern von nicht passenden Geräteklassen aus. Achtung: Der Eintrag gehört auf einem 64-bit System unter den Wow6432Node:
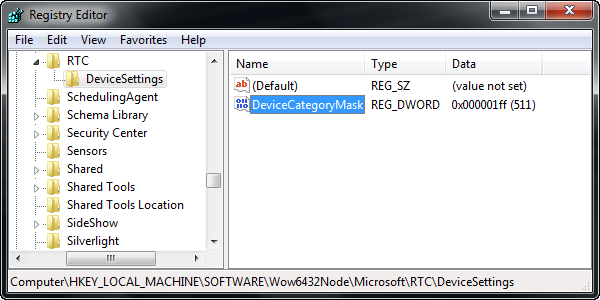
- Windows 7 x86 (32-bit)
Windows Registry Editor Version 5.00
[HKEY_LOCAL_MACHINE\SOFTWARE\Microsoft\RTC\DeviceSettings]
"DeviceCategoryMask"=dword:000001ff
- Windows 7 amd64 (64-bit)
Windows Registry Editor Version 5.00
[HKEY_LOCAL_MACHINE\SOFTWARE\Wow6432Node\Microsoft\RTC\DeviceSettings]
"DeviceCategoryMask"=dword:000001ff
Die obigen Zeilen kann man mit Notepad in eine Datei mit der Endung .reg abspeichern und mittels Doppelklick in die Registry übernehmen lassen. Alternativ kann man auch eine Eingabeaufforderung als Administrator starten und dort den Eintrag mit Hilfe des reg-Kommandos hinzufügen:
- Windows 7 x86 (32-bit)
reg add "HKLM\Software\Microsoft\RTC\DeviceSettings" /v "DeviceCategoryMask" /t REG_DWORD /d "0x1FF" - Windows 7 amd64 (64-bit)
reg add "HKLM\Software\Wow6432Node\Microsoft\RTC\DeviceSettings" /v "DeviceCategoryMask" /t REG_DWORD /d "0x1FF"
Ein anderes Phänomen habe ich mit einer USB-Soundanlage erlebt. Live Meeting regelt den Eingangspegel eines Microphones automatisch herunter, wenn er zu hoch eingestellt ist. Der Vorgang nennt sich Automatische Verstärkungsregelung (kurz AGC, von engl. automatic gain control). Falls die Automatik mal nicht so arbeiten sollte, wie gewünscht (in diesem Fall hat sie den Eingang immer automatisch heruntergeregelt und damit praktisch tot gelegt), gibt es zwei Registry-Einträge mit den Namen AnalogAGC und DigitalAGC, die das Verhalten je nach Eingabequelle steuern. Wenn man sie auf “0” setzt, ist AGC ausgeschaltet:

- Windows 7 x86 (32-bit)
Windows Registry Editor Version 5.00
[HKEY_LOCAL_MACHINE\SOFTWARE\Microsoft\RTC\DeviceSettings]
"AnalogAGC"=dword:00000000
"DigitalAGC"=dword:00000000
- Windows 7 amd64 (64-bit)
Windows Registry Editor Version 5.00
[HKEY_LOCAL_MACHINE\SOFTWARE\Wow6432Node\Microsoft\RTC\DeviceSettings]
"AnalogAGC"=dword:00000000
"DigitalAGC"=dword:00000000
Alternativ dafür auch das passende reg-Kommando:
- Windows 7 x86 (32-bit)
reg add "HKLM\Software\Microsoft\RTC\DeviceSettings" /v "AnalogAGC" /t REG_DWORD /d "0"
reg add "HKLM\Software\Microsoft\RTC\DeviceSettings" /v "DigitalAGC" /t REG_DWORD /d "0" - Windows 7 amd64 (64-bit)
reg add "HKLM\Software\Wow6432Node\Microsoft\RTC\DeviceSettings" /v "AnalogAGC" /t REG_DWORD /d "0"
reg add "HKLM\Software\Wow6432Node\Microsoft\RTC\DeviceSettings" /v "DigitalAGC" /t REG_DWORD /d "0"
Have fun!
Daniel
Comments
Anonymous
September 27, 2011
Kann man damit auch die AGC von Lync abschalten?Anonymous
September 27, 2011
Ja, diese Einstellungen gelten auch für Communicator, Lync, etc.Anonymous
September 27, 2011
Ich habe den Artikel noch um die Steuerungsmöglichkeit von AGC für digitale Eingänge und zwei Screenshots ergänzt.Anonymous
February 21, 2015
Ich habe es gerade auch mit OS Neustart getestet. geht leider nicht (mehr) :(
Benutze win7 x64Anonymous
May 22, 2015
Statt "0x1FF" bei der DeviceCategoryMask mit "FFF" versuchen.