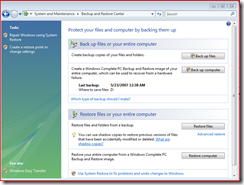Why Vista? (Volume 6 -- CompletePC Backup)
In past versions of Windows, backing up your computer could be a chore. Deciding which files to backup, then finding a good way to back them up often meant third party applications. In Windows Vista, however, backing up your PC is a snap! But before we get too far into the improvements, let me tell you a story.
Back in the day (which is a phrase I use to mean everything from 10 years ago (like in this case) to last week), I used to work for an Internet Service Provider (ISP). Frequently, we would get tech support calls that were not really related to the Internet. We were a customer service-focused shop, so we always did our best to help our customers resolve their problems. Often, however, we would find a problem related to hardware that we were ill-equipped to handle. We'd recommend calling the manufacturer. And that call usually went one way... "Do you have your restore disc? Ok... put that in the drive and reboot." If you're familiar with the restore disc concept, you know that those discs were designed to return the system to the state it was in when it left the factory. That means that often people would, without really understanding what they were doing, wipe out their entire PC, including all of the software they'd installed and all of their files. If they had a backup, they could use that to restore their files. When they didn't, that meant angry customers and lost files.
With the introduction of Windows Vista, Microsoft recognized a need in the marketplace to allow a complete backup of the PC that allowed users to restore their machine to a state other than "factory fresh." Enter CompletePC Backup. The idea here is that you can use the backup feature to take a complete snapshot of your system and have the ability to restore your system back to the state it was in when you performed the backup. And as impressive as that might be, we actually topped it by making it incredibly simple to do. Simply clicking on the control panel, then "backup your computer" gives you the option screen shown below.
You can see that you have two options: back up files and back up computer.
Back Up Files
This works as most backup programs do -- it allows you to select files for backup, schedule a backup to happen automatically (and recurring), and point the backup software to the location of your choice, including a network drive, removable storage (such as a USB drive), and even CDs/DVDs. On the first backup, Windows will backup all of your files. After that, it will use that backup as a base and only backup files which have changed since that first backup. Restoring these files is as easy as using the "restore files" button in the bottom half of the screen.
Back Up Computer
Backing up your computer is a much different animal from backing up individual files. Using this command still allows you to select where you want the backup to reside, but you cannot create a recurring computer backup. This is a manual process. What happens behind the scenes here is that Windows Vista takes a snapshot of your entire system and converts into a Virtual Hard Disk (VHD) file. If, at some future point, you need to restore that image, you can do so in a number of ways, including using the "Restore Computer" button (assuming your instance of Windows is still bootable), using the recovery environment (you can insert your Windows Vista disc, boot from it, and select Restore PC, rather than loading Vista from scratch (much like the restore discs I mentioned earlier)), or even using VirtualPC. Because the backup image is created in a VHD file, you can easily mount the drive in a virtual machine.
What does that mean?
That means, if you have a CompletePC backup, you can start a virtual machine, load up your backup as a new drive in that virtual machine, and access all of your files.
Why, Dan?
That's a good question and I'm glad you asked it. :) Let's say, for instance, that you did a CompletePC Backup. You've somehow lost a file and you want to restore it, but you only have the full backup. You don't want to go through the hassle of restoring your whole machine just to get that file back. All you need to do is start a virtual machine (Vista or XP will work) and add the backup as a second drive in your virtual machine. This will allow you complete access to the individual files within that backup. So, you can easily find the file you are looking for and restore it without the time involved in rebuilding your entire machine.
Note: You cannot mount the backup as the only drive in the VM. It won't boot. But, if you have a virtual machine already, you can add the backup as a 2nd drive and access it with no problem. (I tested it thoroughly last night.) :)
Stop and think how much of your organization's valuable data is located on your employees' local machines, rather than on a network drive, server, etc. Are you currently backing up each individual workstation? My incredibly informal survey says, "No." (That would involve me asking for a show of hands at my events.) Thus, if something happens to that machine, how much data would you lose? Can you translate that into cold hard dollars? Chances are, you don't want to. The fact is, statistics (other than mine) show that up to 80% of an employee's work (on average) is stored on their local machine, rather than on a network drive. Could your business survive if you lost 80% of your data? Probably not. Even if it could, would you want to go through it?
If you're not backing up now, then this is a good time to start thinking about it. If you're using Windows Vista, it's a walk in the park. To quote Ron Popeil again, "Set it and forget it." You can even use your domain's startup script to automate the file backup process. Combining that with a regular (or even irregular) complete backup can provide you with the safety and security you need to sleep at night. (Assuming the reason you can't sleep is that you're worried about the safety of your business data!)
More Vista features on the way! Stay tuned for Volume 7!
Technorati Tags: backup, CompletePC, Windows Vista, Vista, Microsoft, security
Comments
Anonymous
January 01, 2003
Dan over on the Blog at the end of the universe is doing a great series of Why Vista? articles on hisAnonymous
January 01, 2003
"The Last and Final Chapter" -- that sounds ominous, doesn't it?  Maybe "WindowsAnonymous
September 13, 2015
Thanks for this article bro !
http://sebaiy-pro.blogspot.com/2015/09/Create-Email-Russian.html" target="_blank">عمل اميل روسي