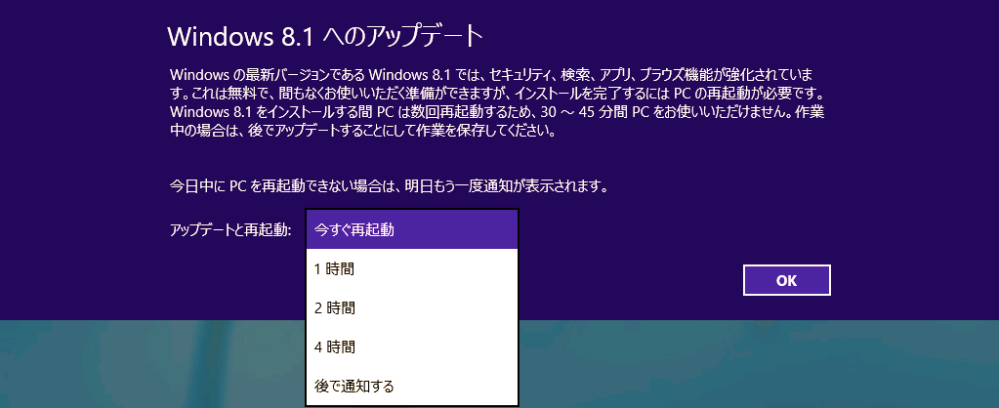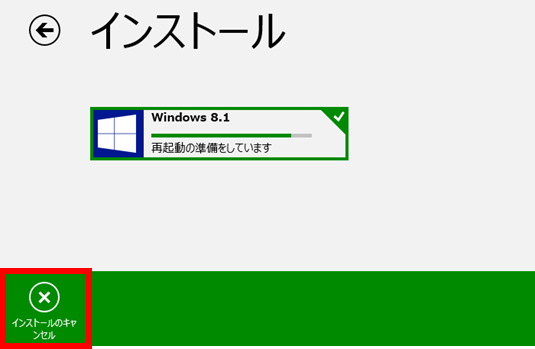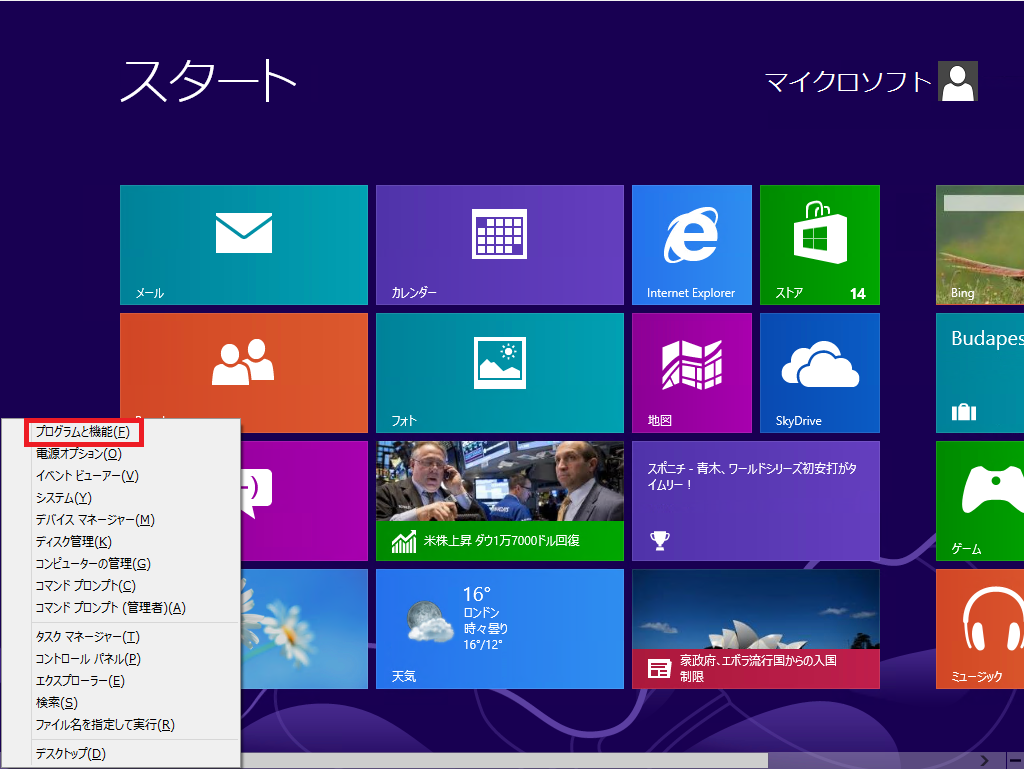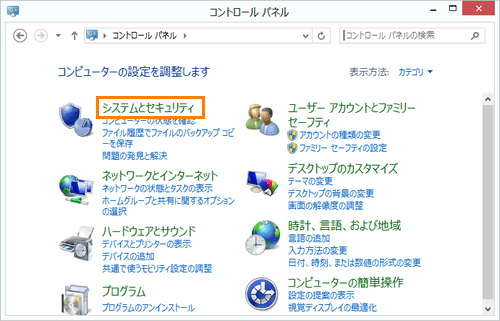「Windows 8.1 へのアップデート」 と表示された場合
お使いの Windows 8 PCで、以下の Windows 8.1 へのアップデートをご案内するメッセージが表示される場合があります。
Windows 8.1 へアップデートする場合
“今すぐ再起動”を選択して [OK] をクリックして 、PC が再起動され、Windows 8.1 へのアップデートが開始されます。
“1時間”,“2時間”,“4時間”を選択して [OK] クリックすると選択した時間後にコンピューターが再起動され、Windows 8.1 へのアップデートが開始されます。
- アップデートが開始されると 作業中ファイルの保存は行われませんので、[後で通知する]、[4時間]、 [2時間]、[1時間] を選んで作業中のファイルを保存したからアップデートを進めてください。
また、Windows 8.1へアップデートする前に以下をご確認ください。
アップデートを行う前に作業中のファイルの保存、データのバックアップを取ってから開始してください。
Windows 8.1にアップデートする前に、必ずお使いの PC メーカの Web サイトにて、Windows 8.1 アップデート情報をご確認ください。
各 PC 製造元の Windows 8.1 へのアップグレードに関する情報は、以下のページから、ご確認ください。
ノート PC またはタブレット PC の場合はコンセントにつないでおきます。
PC再起動後の Windows 8.1 アップデート手順については、こちらをご確認ください。
https://windows.microsoft.com/ja-jp/windows-8/update-from-windows-8-tutorial#setup
Windows 8.1 アップデートと再起動を一旦キャンセルする場合
「Windows 8.1 へのアップデート」メッセージ画面で“アップデートと再起動” をクリックすると、以下のように再起動のタイミングを選択することが可能です。
必要な情報の確認、データバックアップ、作業中のファイルの保存をしてからアップデートをする場合は、 以下の手順で一旦アップデートと再起動とインストールをキャンセルしてから Windows8.1 にアップデートしてください。
[ 手順]
[Windows 8.1 へのアップデート] 画面から”アップデートと再起動”の[今すぐ再起動]をクリックします。
一覧から[後で通知する]をクリックします。
一覧に[後で通知する]が表示されていない場合は、[4時間]を選択してください。この時選択した時間が経過すると自動的に Windows の再起動が行われ、Windows 8.1 へのアップデートが開始されます。
アップデートが開始されると 作業中ファイルの保存は行われませんので、作業中のファイルを保存してからアップデートを進めてください。
[OK] ボタンをクリックします。
スタート画面を表示してから、[ストア] のタイルをクリックします。
アップデートを行う場合 以下をご確認の上 Windows 8.1 へアップデートをしてください。
アップデートを行う前に大切なデータのバックアップを取ってから作業を開始してください。
Windows 8.1にアップデートする前に、必ずお使いの PC メーカの Web サイトにて、Windows 8.1 アップデート情報をご確認ください。
各 PCメーカの Windows 8.1アップデート情報は、以下のWEBサイトからご確認ください。
ノート PC またはタブレット PC をコンセントにつなぎます。
PC再起動後のWindows 8.1アップデート手順については、こちらをご確認ください。
https://windows.microsoft.com/ja-jp/windows-8/update-from-windows-8-tutorial#setup
ご自分のタイミングでWindows 8.1へアップデートされたい場合
ご自分のタイミングで Windows 8.1 へアップデートされたい場合は、 以下の手順で「Windows 8.1 へのアップデート」メッセージを非表示にすることができます。
Windows 8.1 へのアップデートはいつでも Windows ストアから無料でできます、アップデートの方法(こちら)をご参照の上 Windows 8.1 へアップデートしてください。
(https://windows.microsoft.com/ja-jp/windows-8/update-from-windows-8-tutorial)
[ 手順]
スタート画面でキーボードの[Windowsロゴ]キー()を押しながら、[X]キーを押します。
インストールされた更新プログラムの一覧から[Microsoft Windows (KB3008273) の更新プログラム]をクリックし、[アンインストール]をクリックします。
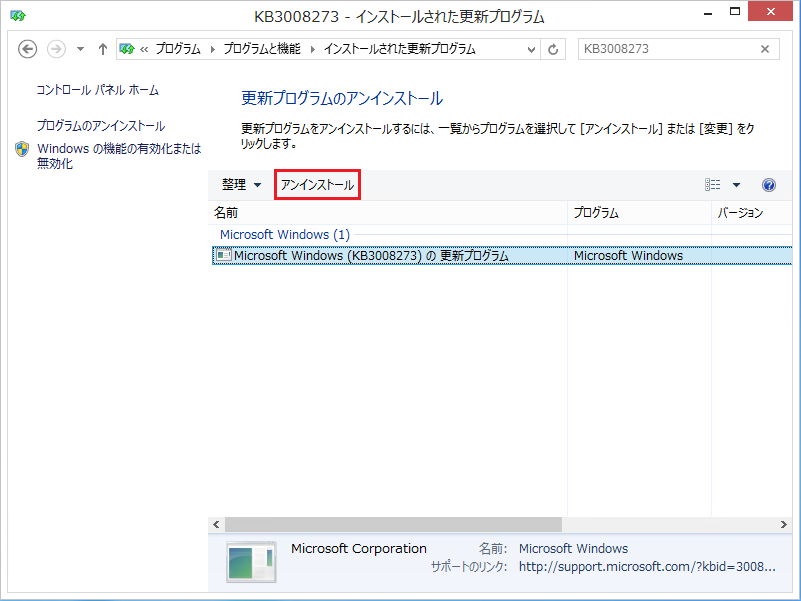
「更新プログラムのアンインストール」”コンピューターからこの更新プログラムをアンインストールしますか?”メッセージ画面が表示されます。[はい(Y)]ボタンをクリックします。

”更新プログラムがアンインストールされるまでお待ちください。これには数分かかる場合があります。”メッセージ画面が表示されます。しばらくお待ちください。

アンインストールが完了するとインストールされた更新プログラムの一覧から削除されます。[コントロールパネルホーム]をクリックします。

「システムとセキュリティ」画面が表示されます。”Windows Update”項目から[更新プログラムの確認]をクリックします。

最新の更新プログラムの確認が完了すると「Windows Update」画面が表示されます。
[X個の重要な更新プログラムが利用可能です](Xには数字が入ります)をクリックします。[X個の重要な更新プログラムが利用可能です]が表示されない場合は、しばらくしてから再度[更新プログラムの確認]をクリックしてください。

「インストールする更新プログラムの選択」画面が表示されます。”インストールする更新プログラムを選択します”から[Windows 8 for x64-Based System 用更新プログラム(KB3008273)]を探し、マウスの右ボタンでクリックします。