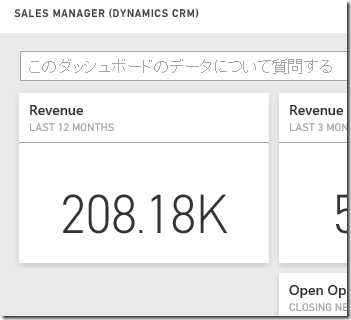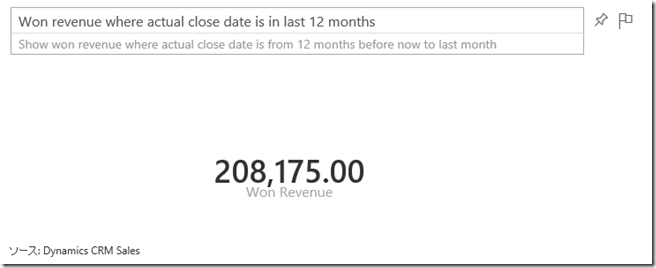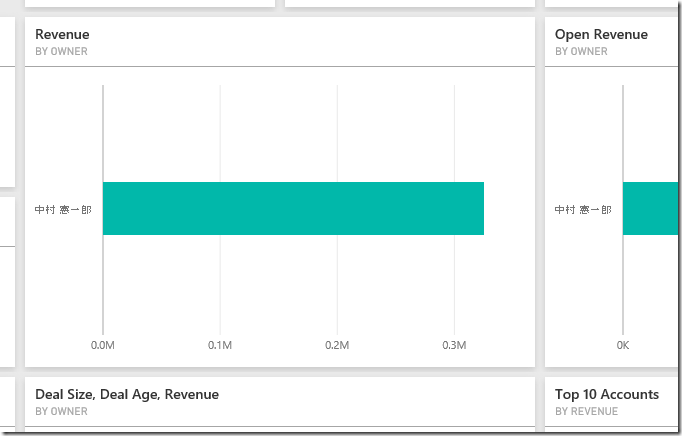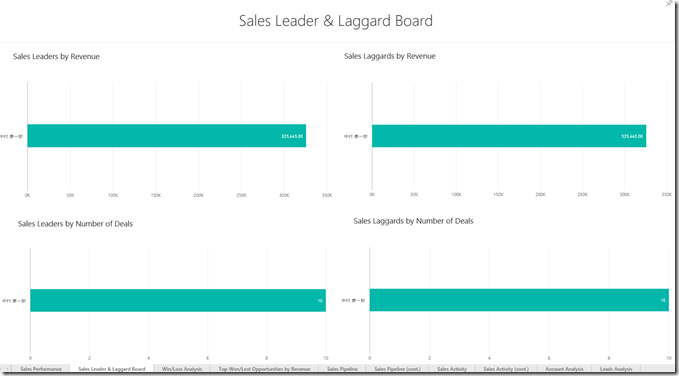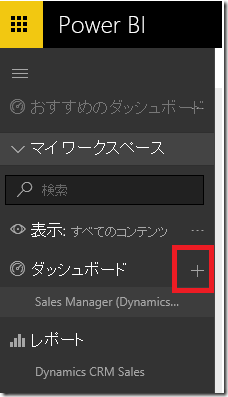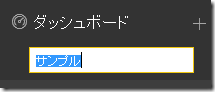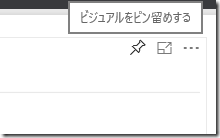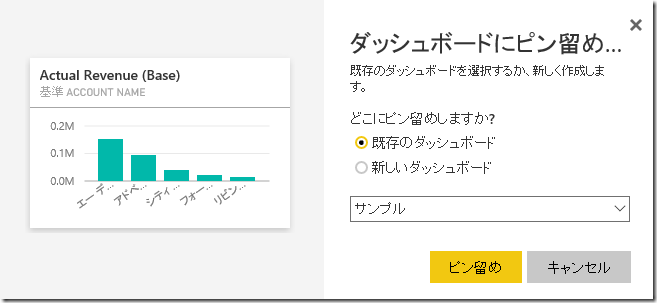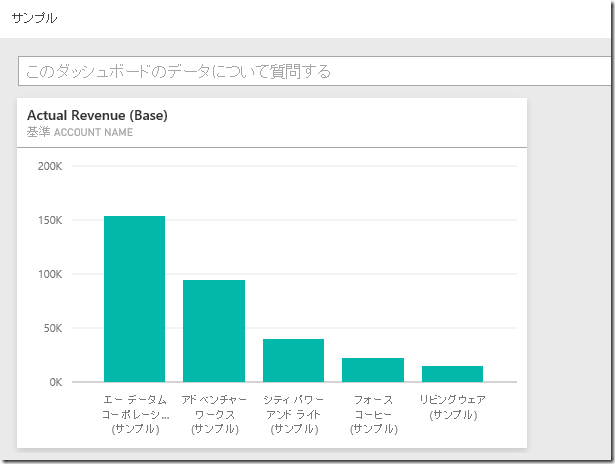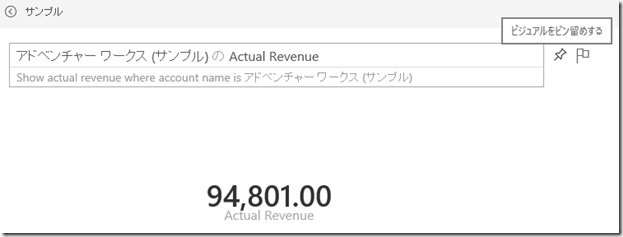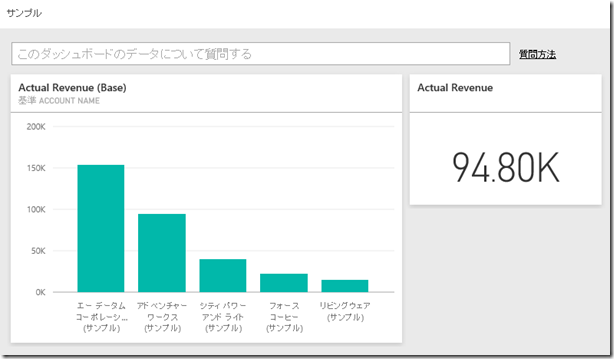PowerBI.com で Dynamics CRM Online のデータを解析する: その 3 コンテンツパックのダッシュボード
みなさん、こんにちは。
前回に引き続き、PowerBI.com を利用した Dynamics CRM Online データの
表示を解析を紹介します。今回はコンテンツパックで追加されたダッシュボード
について解説を行います。これまでの記事は以下をご覧ください。
PowerBI.com で Dynamics CRM Online のデータを解析する: その 1 コンテンツパック概要 PowerBI.com で Dynamics CRM Online のデータを解析する: その 2 コンテンツパックのデータセットとレポート
ダッシュボード
PowerBI.com のダッシュボードには、任意レポート上の特定のビジュアル(グラフ)や
ページ全体を配置することができるほか、ダッシュボードから実行できるクエリによって
作成されたビジュアルやカードも配置できます。
また基礎となるデータが更新された場合には、自動で更新されます。
コンテンツパックのダッシュボード
Dynamics CRM Online のコンテンツパックで提供されるダッシュボードは
レポート上にあるビジュアルと、クエリで作成したカードが混在しています。
クエリから作成されたカード
例えば、ダッシュボードの一番左上にある Revenu カードはクエリを元に
作成されたものです。以下の手順でクエリを確認できます。
1. PowerBI.com ポータルでダッシュボードにアクセスします。
2. コンテンツパックで導入されたダッシュボードより、任意の Revenue を
クリックします。ここでは LAST 12 MONTHS タイルをクリックしました。
3. クエリの中身が表示されます。
レポートから取得したビジュアル
クエリで作成したもの以外は、レポートから取得したビジュアルとなります。
それぞれのビジュアルをクリックすることにより、レポート側に遷移します。
1. Revenue BY OWNER グラフをクリックします。
2. 元となるレポートに遷移します。
ダッシュボードの作成
ダッシュボードはダッシュボードメニューから、または任意のレポートから作成
が可能です。
1. PowerBI.com のポータルより、ダッシュボードメニューの左にある「+」を
クリックします。
2. 任意の名前を指定します。
3. ダッシュボードに配置したいビジュアルがあるレポートを開きます。ここでは前回
作成したサンプルレポートを開きました。任意のビジュアル上にマウスを合わせ、
右上に出るピンアイコンをクリックします。
4. ビジュアルを配置するダッシュボードを選択して、「ピン留め」をクリックします。
ここから新しいダッシュボードを作成することもできます。
5. ダッシュボードに移動して、ビジュアルがピン留めされていることを
確認します。
6. 「このダッシュボードのデータについて質問する」欄で、以下の
クエリを入力します。
“アドベンチャー ワークス (サンプル) の Actual Revenue”
7. 結果が表示されたら、右上のピンアイコンをクリックします。
8. ピン留めするダッシュボードを選択して、「ピン留め」をクリックします。
9. ダッシュボードを確認します。
まとめ
3 回にわたって Dynamics CRM Online のコンテンツパックについて
紹介してきましたが、コンテンツパックがどのようなものかが大体
お分かりいただけたと思います。次回は独自のデータセットの作成
について紹介します。お楽しみに!
‐ 中村 憲一郎
本情報の内容(添付文書、リンク先などを含む)は、作成日時点でのものであり、予告なく変更される場合があります。