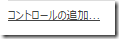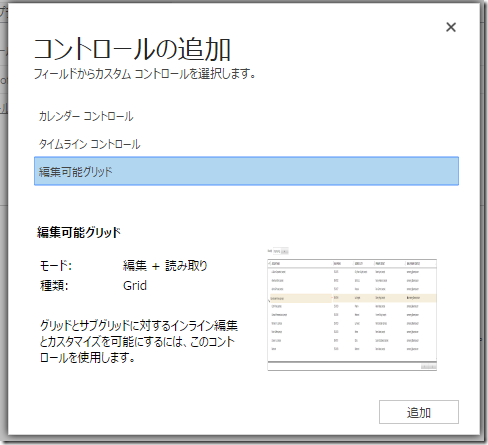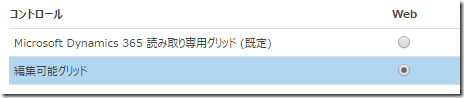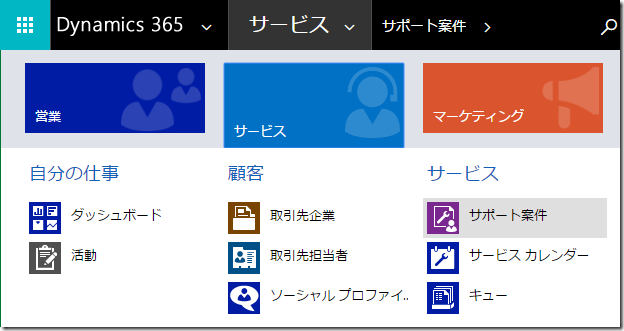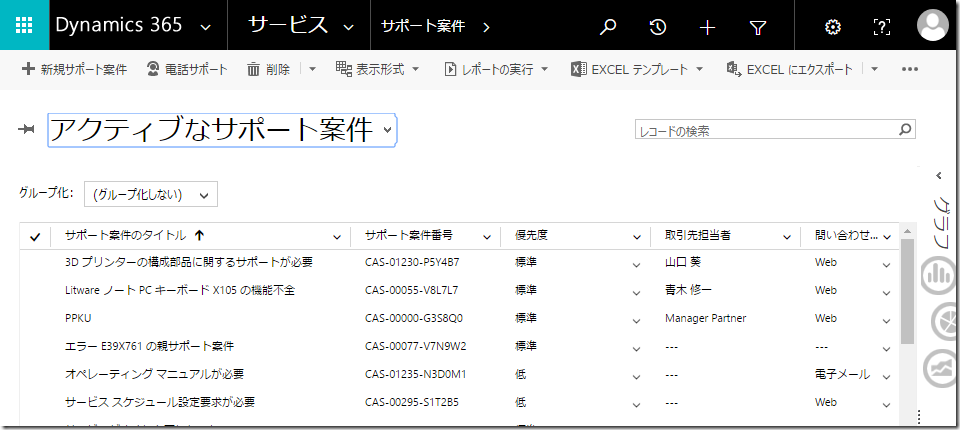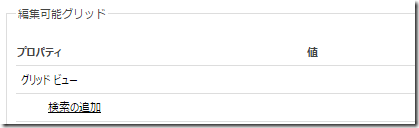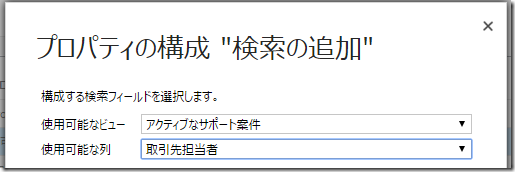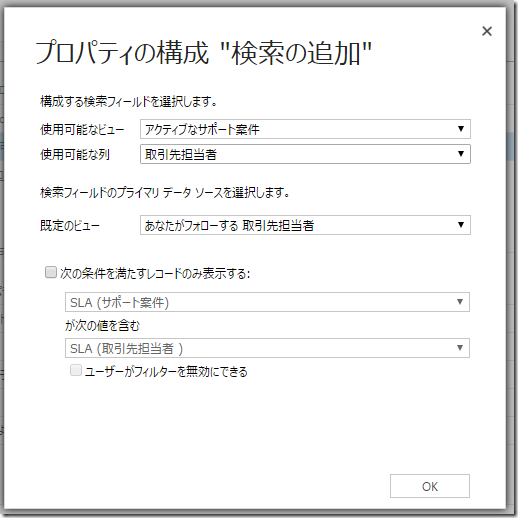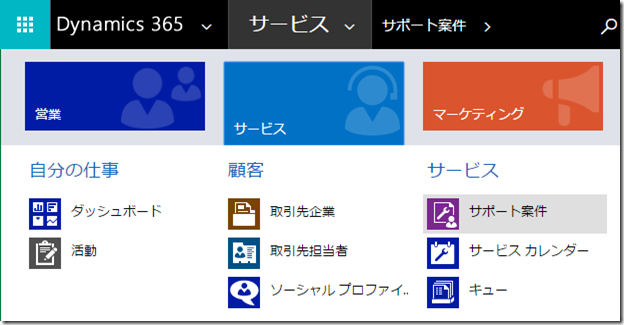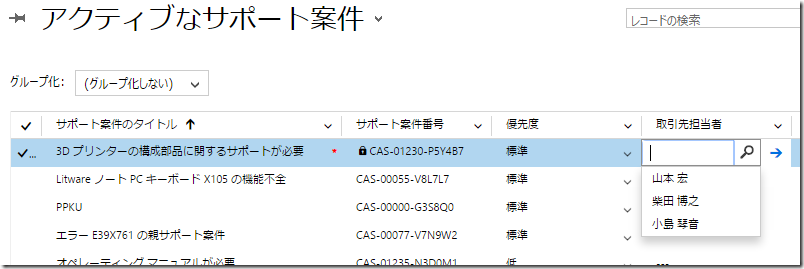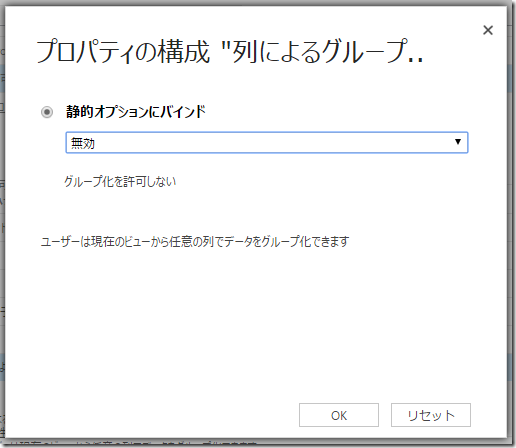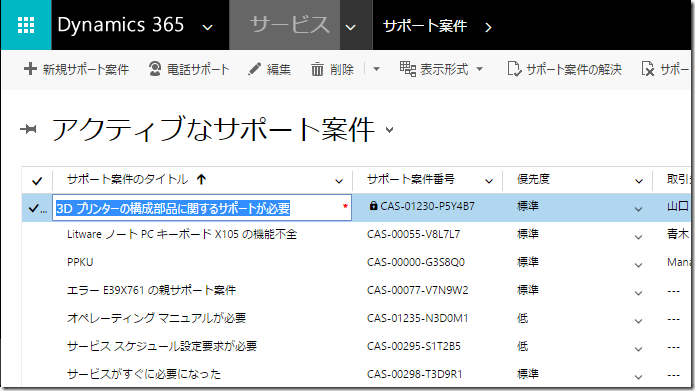Microsoft Dynamics 365 新機能: 編集可能なグリッド: その 2
みなさん、こんにちは。
今回は、Microsoft Dynamics 365 新機能から編集可能なグリッドについて紹介します。
本機能は、オンライン、および設置型ともに提供されています。
前回は本機能の概要を紹介しました。ご覧になっていない方は一読ください。
Microsoft Dynamics 365 新機能: 編集可能なグリッド: その 1
今回は、本機能を有効化する方法をご紹介します。
編集可能グリッドの有効化
編集可能グリッドは、エンティティレベルで有効化します。例としてサポート案件エンティティを有効化する手順を紹介します。
1. Dynamics 365 にログイン
2. [設定] > [カスタマイズ] > [システムのカスタマイズ] をクリックします。
3. [エンティティ] > [サポート案件] をクリックします。
4. [コントロール] をクリックします。
5. [コントロールの追加] をクリックします。
6. 編集可能グリッド を追加します。
7. 追加されました。
8. 編集可能グリッドを既定で表示するよう設定します。
9. [保存] して公開します。
動作確認
実際にサポート案件のビューを表示してみましょう。
1. Dynamics 365 にログインします。
2. サポート案件にアクセスします。
3. 編集可能グリッドが既定で表示されていることがわかります。
検索フィールド列の制御
編集可能グリッドは、一部の項目を除き、検索フィールドの変更が可能です。
検索フィールドを選択する際に表示される候補を制御することができます。
1. Dynamics 365 にログイン
2. [設定] > [カスタマイズ] > [システムのカスタマイズ] をクリックします。
3. [エンティティ] > [サポート案件] をクリックします。
4. [コントロール] から編集可能グリッドをクリックします。
5. 検索の追加をクリックします。
6. ビューを選択し、制御したい検索フィールドを選択します。
7. 現在取引先担当者検索ダイアログビューが選択されています。
8. ビューを変更します。さらに特定の条件に絞ることもできます。
9. 以下の通り設定し、OKをクリックします。
10. 保存し、公開します。
動作確認
実際にサポート案件のビューを表示してみましょう。
1. Dynamics にログインします。
2. サポート案件にアクセスします。
3. 編集可能グリッドの取引先担当者を変更します。指定したビューのレコードのみ表示されていることがわかります。
グループ化の無効
編集可能グリッドのグループ化する機能を無効化する方法を紹介します。
1. Dynamics 365 にログイン
2. [設定] > [カスタマイズ] > [システムのカスタマイズ] をクリックします。
3. [エンティティ] > [サポート案件] をクリックします。
4. [コントロール] から編集可能グリッドをクリックします。
5. 列によるグループ化をクリックします。
6. 無効にして [OK] をクリックします。
7. 保存して公開します。
動作確認
実際にサポート案件のビューを表示してみましょう。
1. Dynamics にログインします。
2. サポート案件にアクセスします。
3. 編集可能グリッドでグループ化のメニューが表示されていないことがわかります。
まとめ
次回は、編集可能なグリッドのイベントにスクリプトを追加してどのような制御ができるか紹介します。
– プレミアフィールドエンジニアリング 河野 高也
※本情報の内容(添付文書、リンク先などを含む)は、作成日時点でのものであり、予告なく変更される場合があります