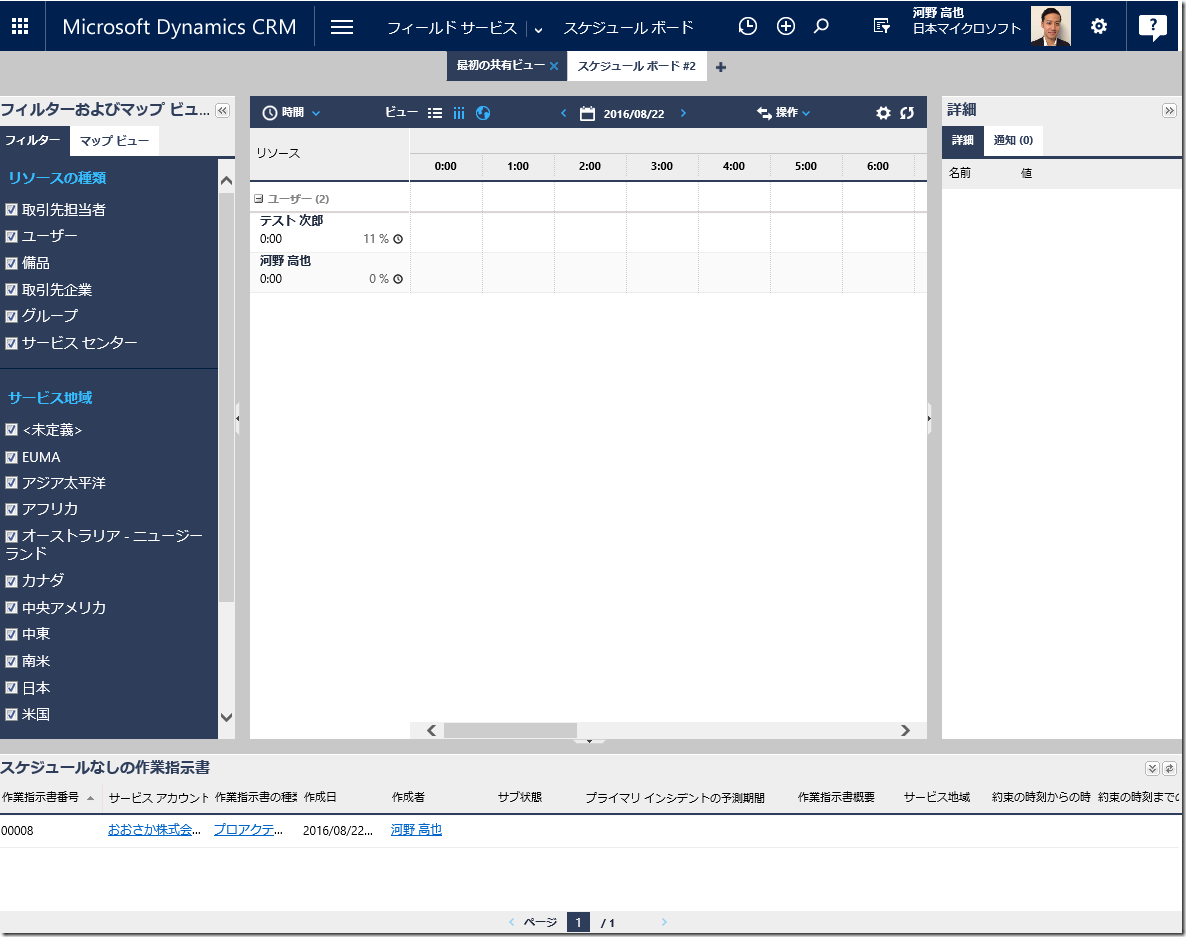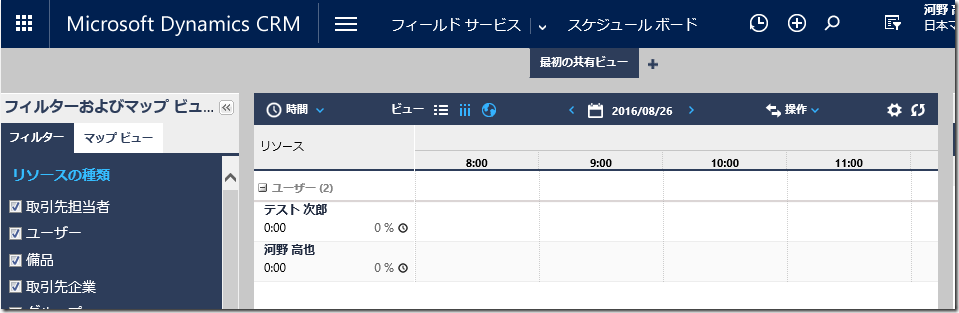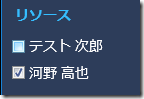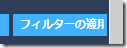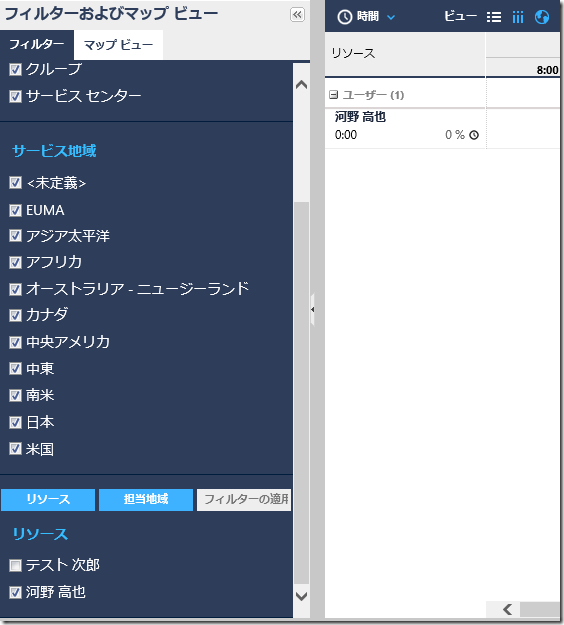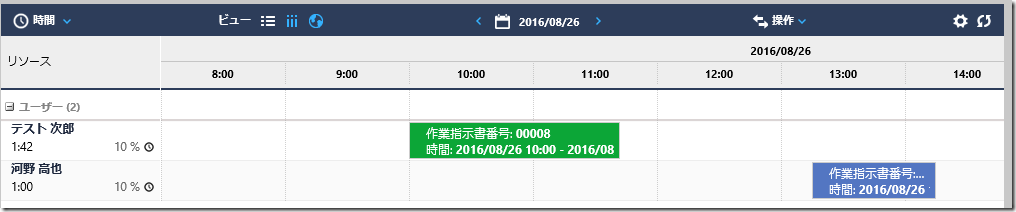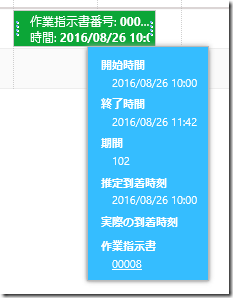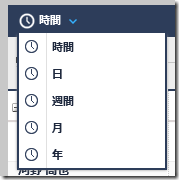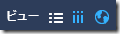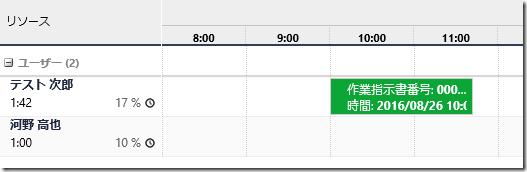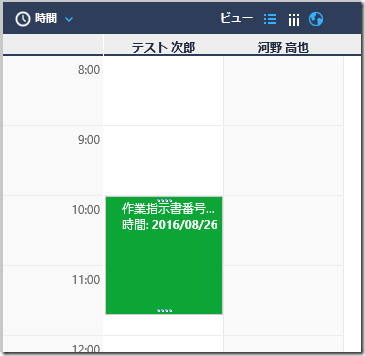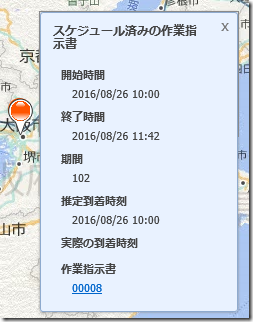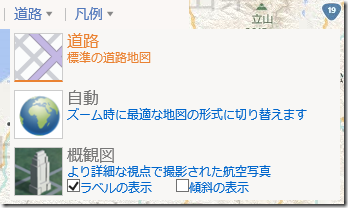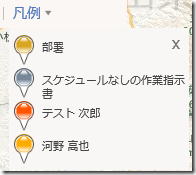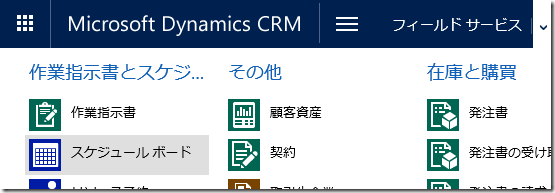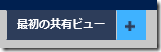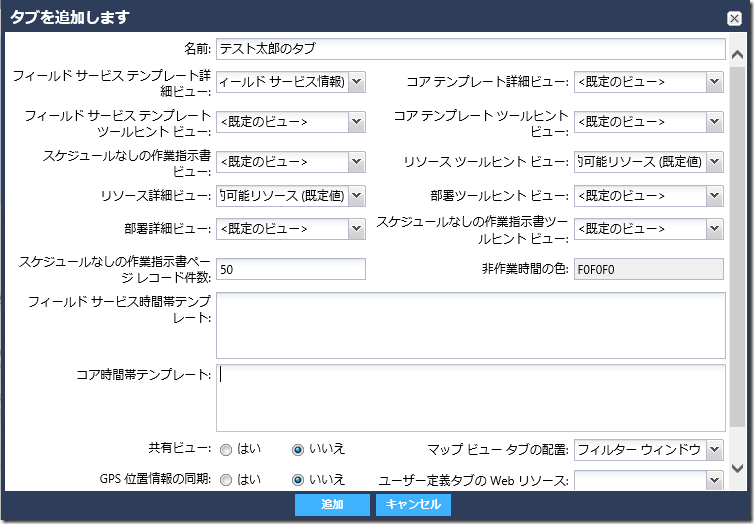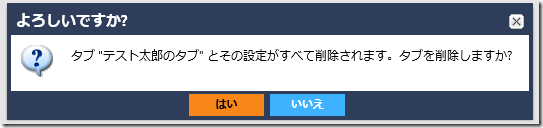Microsoft Dynamics CRM Online 2016 更新プログラム 1 新機能: フィールド サービス: スケジュール ボード
みなさん、こんにちは。
Microsoft Dynamics CRM Online 2016 更新プログラム 1 新機能からフィールド サービスについて紹介します。
本記事はシリーズもののため、前回の記事をご覧になっていない方は合わせてご参照ください。
Microsoft Dynamics CRM Online 2016 更新プログラム 1 新機能: フィールド サービス: 概要 Microsoft Dynamics CRM Online 2016 更新プログラム 1 新機能: フィールド サービス: 事前準備 Microsoft Dynamics CRM Online 2016 更新プログラム 1 新機能: フィールド サービス: 作業指示書の作成、割り当て Microsoft Dynamics CRM Online 2016 更新プログラム 1 新機能: フィールド サービス: 予約の確認、作業完了報告
今回は、スケジュール ボード機能についてより詳細に紹介していきます。
スケジュール ボード
スケジュール ボードを構成する要素はいくつかあります。
- フィルターおよびマップ ビュー
- 構成タブ
- 詳細ビュー
- スケジュールなしの作業指示書
- タブ
フィルターおよびマップ ビュー
フィルターおよびマップ ビューは、中央のビューに表示する情報をフィルターするための機能です。
フィルターは、リソースの種類、サービスの地域、リソースの 3 つに対してフィルターすることができます。
1. すべてのリソースが表示されていることを確認します。
2. 表示したいリソースのみに変更します。
3. [フィルターの適用] ボタンをクリックします。
4. 中央のビューに選択したリソースのみが表示されていることが分かります。
構成タブ
中央部のカレンダーが表示されている構成タブは、作業指示書をリソースに割り当てたり、
割り当たっている予約を確認することができます。
予約状況の確認
表示されているリソースに割り当たっている予約を確認することができます。
またその予約の状態(スケジュール済み、完了など)が色で視覚的にわかります。
予約にカーソルを当てると、予約の概要がポップアップされます。
時間の切り替え
左上のメニューにて、表示形式を変更することができます。
[マップ ビュー]
Bing Map 上に予約とリソースの設定されている住所が表示されます。
地図は、マウス操作で動かしたり拡大、縮小したりすることができます。 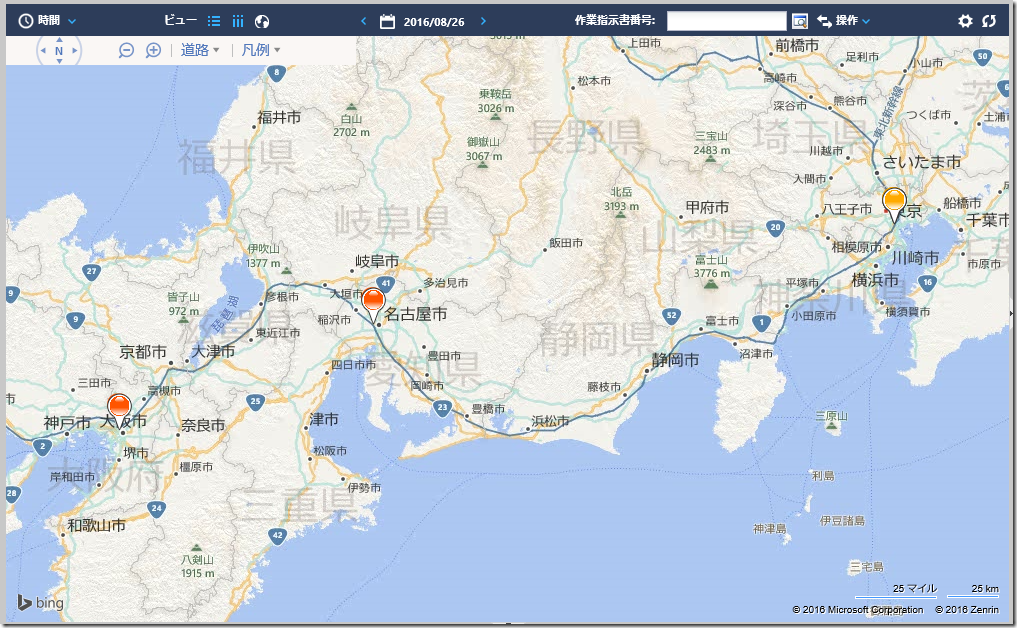
ピンをマウスオーバーすると予約の概要が見れます。
マップ ビューの左上のツールメニューによって地図の操作や説明を見ることができます。
[道路]
[凡例]
ピンの色の意味が表示されます。
構成タブの設定変更
右上のアイコンをクリックすると設定を変更することができます。 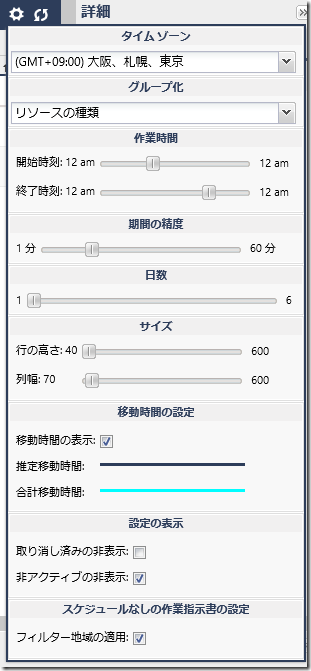
タブ
利用者ごとに独自のタブを追加することができます。既定で「最初の共有ビュー」タブが作成されています。
タブの追加
1. Dynamics CRM にログインします。
2. [フィールド サービス] > [スケジュール ボード] をクリックします。
3. 上部にある「+」アイコンをクリックします。
4. タブの各種設定を選択し、追加をクリックします。
5. 表示されます。
タブの削除
1. 削除するタブの [×] アイコンをクリックします。
2. [はい] をクリックします。
3. タブが削除されます。
まとめ
スケジュール ボードは、フィールド サービスの強力な機能の一つです。
次回は、モバイル アプリケーションの機能をより詳細に紹介していきます。
– プレミアフィールドエンジニアリング 河野 高也
※本情報の内容(添付文書、リンク先などを含む)は、作成日時点でのものであり、予告なく変更される場合があります