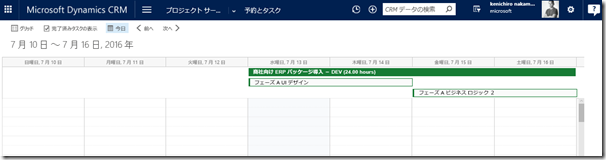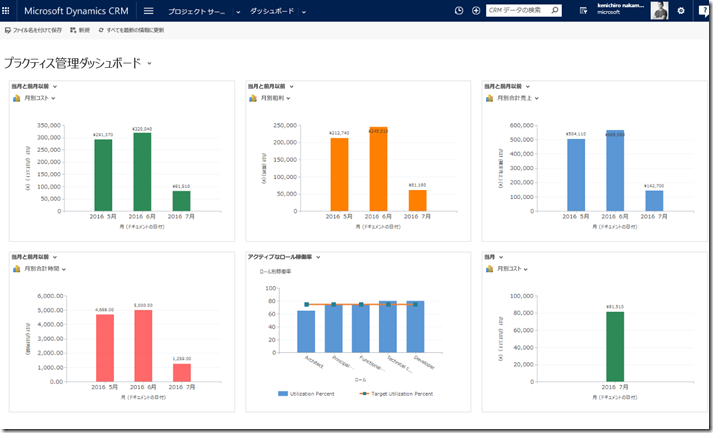Dynamics CRM Online 2016 更新プログラム 1 の新機能 : プロジェクト ベースの営業 その 6
みなさん、こんにちは。
前回に引き続き、2016 年 5 月 23 日にリリースされた、プロジェクト ベースの営業機能をご紹介します。
現在のところ、Microsoft Dynamics CRM 設置型では利用できません。
シリーズもののため、前回の記事を見てからご覧ください。
Dynamics CRM Online 2016 更新プログラム 1 の新機能 : プロジェクト ベースの営業 その 1 Dynamics CRM Online 2016 更新プログラム 1 の新機能 : プロジェクト ベースの営業 その 2 Dynamics CRM Online 2016 更新プログラム 1 の新機能 : プロジェクト ベースの営業 その 3 Dynamics CRM Online 2016 更新プログラム 1 の新機能 : プロジェクト ベースの営業 その 4 Dynamics CRM Online 2016 更新プログラム 1 の新機能 : プロジェクト ベースの営業 その 5
シナリオ
前回のブログでは、実際にプロジェクトが実行フェーズに入る際のタスクの割り当てをご紹介しました。
今回は、プロジェクト メンバーによる時間や経費の入力、プロジェクト マネージャーによる実績確認について
ご紹介します。
スケジュールの表示
プロジェクト メンバーは、自分のスケジュールとタスクの確認を行えます。
時間と経費の入力
プロジェクト メンバーがモバイル デバイスから自分のスキルにマッチしたプロジェクトを検索するには、
スマートフォン用のモバイル アプリケーションである "Project Finder Mobile" をダウンロードして用意します。
モバイル デバイスから時間や経費の入力をするには、スマートフォン用の Dynamics CRM アプリケーションを
ダウンロードして用意します。
ここでは、こちらのアプリケーションを使った操作をご紹介します。
<時間入力>
- スマートフォン用の Dynamics CRM アプリケーションで、Dynamics CRM の URL 、アカウント情報を入力して
サインインします。 - 画面右上のナビゲーションから、[時間入力] をクリックします。
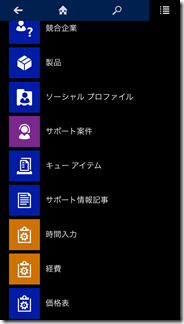
- [自分の日付別時間入力] の横の [+] をクリックします。
日付、期間 、種類 (作業、不在、休暇) と対象のプロジェクト、プロジェクト タスクを入力します。
説明やメモを入力することもできます。
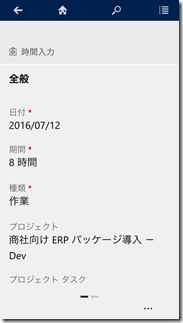
- 画面右下の [...] をクリックし、[保存]、[送信] をクリックします。
送信後に取り消す場合もこの操作で行えます。
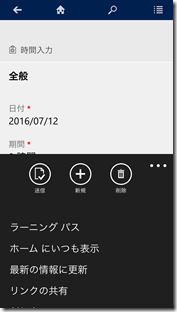
<経費入力>
- スマートフォン用の Dynamics CRM アプリケーションで、Dynamics CRM の URL 、アカウント情報を入力して
サインインします。 - 画面右上のナビゲーションから、[経費] をクリックします。
- [経費の作成] の横の [+] をクリックします。
日付、経費の目的 、金額と消費税、通貨と対象のプロジェクト、経費カテゴリを入力します。
説明やメモを入力することもできます。 - 画面右下の [...] をクリックし、[保存]、[送信] をクリックします。
送信後に取り消す場合もこの操作で行えます。
Web ブラウザから作業することもできます。
経費の入力を行う場合は、プロジェクト サービスの [経費] をクリックします。
- [プロジェクト サービス] - [時間入力] をクリックします。
- [新規] をクリックします。
日付、期間 、種類 (作業、不在、休暇) と対象のプロジェクト、プロジェクト タスクを入力します。
説明やメモを入力することもできます。 - [保存] をクリックします。
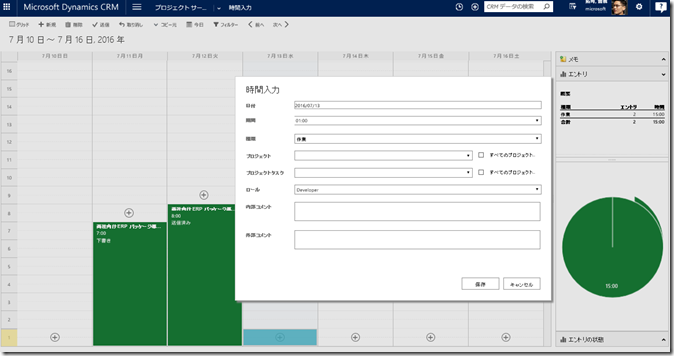
- 保存した時間エントリをクリックし、画面上部の [送信] をクリックします。
- 入力した内容を確認し、[送信] をクリックします。
時間と経費の承認
プロジェクト マネージャーは、メンバーが送信した時間と経費の確認を行い、承認または却下 (拒否) します。
- [プロジェクト サービス] - [プロジェクトの承認] をクリックします。
- ビューの切り替えを行い、[承認を受けるための時間入力です] または [承認を受けるための経費入力です] をクリックします。
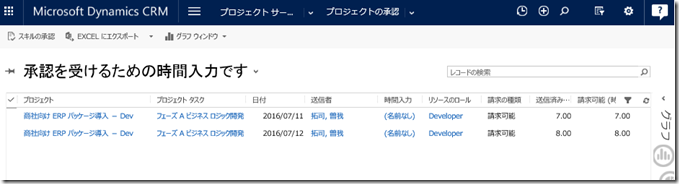
- 時間入力または経費レコードを選択し、[承認] または [拒否] をクリックします。
レコードをダブルクリックすると、詳細の確認ができます。 - 拒否する場合は、コメントの追加を行って、その理由を送信者に知らせることができます。
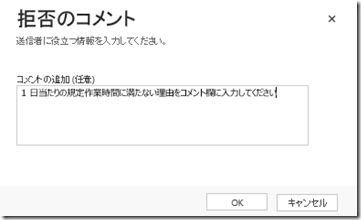
- 送信したユーザーは、時間または経費の申請のステータスを確認することができます。
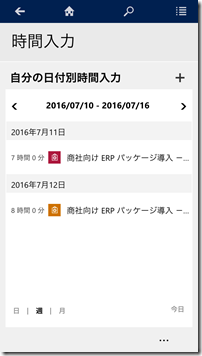
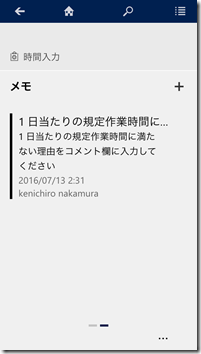
プロジェクトの進捗と実績の確認
プロジェクト マネージャーは、プロジェクトの進捗を確認する必要があります。
個々のプロジェクトの追跡をするには、以下の操作を行います。
- [プロジェクト サービス] - [プロジェクト] で対象プロジェクト レコードを開きます。
- プロジェクト レコード名の横の下向き矢印をクリックし、[プロジェクトの追跡] をクリックします。
- 表とガントチャートで進捗が表示されます。
[行動の追跡] では時間の追跡、[コストの追跡] では経費の追跡ができます。
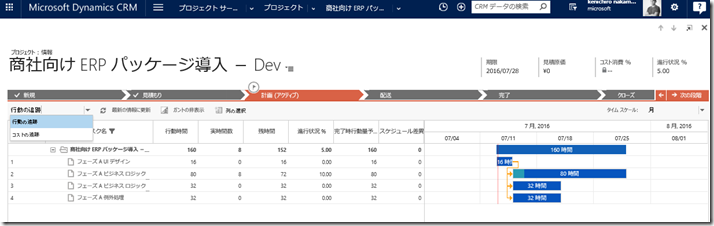
- 対象のプロジェクト レコードを表示し、[状態] 領域を使っても進捗状況を可視化できます。
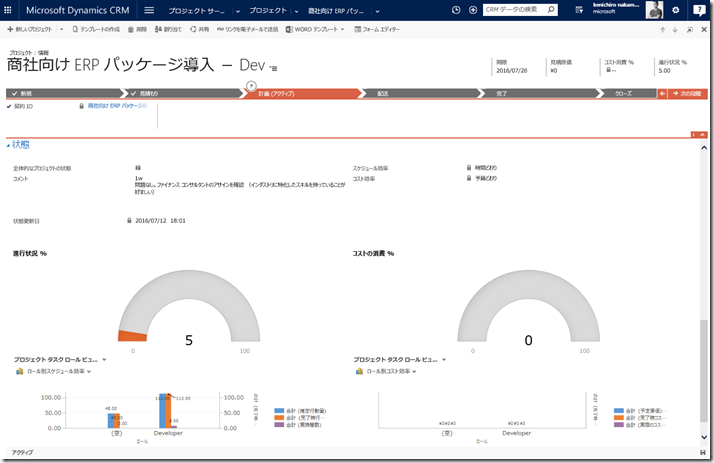
プロジェクト全般の分析を行うには、ダッシュボードが利用できます。
このフェーズでの準備作業
ここでご紹介した手順を行うためには、いくつか事前に実施する操作があります。
- 経費カテゴリ : 経費のカテゴリです。交通費、宿泊費、接待費などを事前に定義しておきます。
[プロジェクト サービス] - [経費カテゴリ] で設定します。
まとめ
いかがでしょうか。プロジェクト メンバーによる時間や経費の入力、プロジェクト マネージャーによる実績確認についてご紹介しました。
今回紹介しきれなかった機能や手順は、「CRM プロジェクト サービスでのプロジェクトベースの営業の管理」 をご参照ください。
https://www.microsoft.com/ja-JP/dynamics/crm-customer-center/manage-project-based-sales-with-crm-project-service.aspx
プロジェクト ベースの営業管理機能は、本格的なプロジェクト管理アプリケーションです。プロジェクトの引き合いから契約、
リソース管理と進捗管理、請求まで複数の部署をまたがるフェーズを統合的にサポートします。
※本情報の内容(添付文書、リンク先などを含む)は、作成日時点でのものであり、予告なく変更される場合があります。
- Dynamics CRM サポート 片岡クローリー 正枝