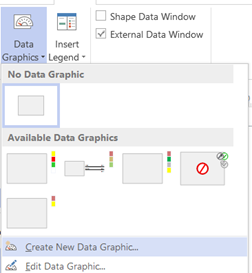如何使用 OpsMgr 利用组监视器作为整体运行状况指示器
大家好,我叫 Claudio Broglia,是微软服务部意大利分公司的一名数据平台顾问。很多客户问我是否可以针对一组服务器提供一个监视器,从而提供反映所有服务器状态的整体运行状况指标。通常情况下,这是指以下情形:
- 当处于不正常状态的服务器比例大于 x% 时呈现“黄色”状态
- 当处于不正常状态的服务器比例大于 y% 时呈现“红色”状态
人们往往在设计某种监控仪表板时提出这项请求,因为他们希望在场中设置某种运行状态指数。
首先,我会试着向他们解释这与运行不正常的服务器数目无关,但这种问题会对他们造成影响,因此需要加以重视。事实上,即便是某个服务器上显示一则警告(例如,证书已过期)都可能会导致停机或服务中断。这就是说,创建类似的运行状态指标这项请求往往并非由技术人员提出,而是由管理层提出,因为他们希望对基础结构的整体状态一目了然。
遗憾的是,不可能通过标准工具在 Operations Manager 中创建这样一个监视器。事实上,只有能够汇总运行状态并根据对象比例显示在适当位置的监视器才是真正的依赖关系汇总监视器,它只会显示正常运行状态下指示的最差状态的服务器比例。读取数值后可能更难以理解真实情况。最好使用图像来说明这种情况,而且最好是创建新监视器时 Health Rollup 选项卡显示的图像,如下图所示。
为达成我们最初请求的目标,将需要为运行状况指标添加一项更加灵活的元素。为此,我们通过组将服务器集合和监视器与其关联起来,汇总各成员的状态。此处的基本想法在于,建立大量的组,每个组包含同等数量的成员,并在每个组部署监视器,通过不同比例汇总运行状态。随后,我们可以在“服务仪表板”中链接一组对应的形状并重新组合运行状况指标。此外,我们还将对这些图形应用自定义数据图形,以便根据运行异常的对象数目显示不同的颜色。
首先,假设我们希望按以下三种状态划分“运行状况指标”等级:全体对象运行正常、> 33% 的对象运行不正常、> 66% 的对象运行不正常。
为此,我们首先创建两个组,一个用于对照 33% 的指标,一个用于对照 66% 的指标。下方是一个基于默认类 Windows Server 的示例。
1. 新建一个组,将其保存到自定义管理包中,并使用某种助记键对其进行命名。例如,在 33% 指数中添加 “ – 33%” 作为名称后缀。
2. 接下来,按明确成员资格或动态成员资格添加您的对象,然后完成该向导。
3. 现在,针对 66% 指数状态创建另一个组,并相应地进行命名。
4. 转到 Authoring -> Monitors 部分,找到各个组,右键单击 Entity Health,然后创建一个新的依赖关系汇总监视器。
按照该向导,为监视器命名并将其保存到您的自定义管理包中。然后,在 Monitor Dependency 部分的“Object (Contains Entities)”中选择“Entity Health”。这样,您就可以根据组成员的实体运行状况确定监视器状态。
在 Health Rollup Policy 部分,选择“Worst state of the specified percentage of members in good health state”,然后针对该组进行相应的设置。对于 33% 的指数,应当指定为 67%,因为监视器发挥作用使对象比例呈现良好(或更好)的状态。因此,若 33% 或更多对象运行不正常,则需要将 67% 的对象视为运行正常,然后在汇总中纳入其中一个处于运行不正常状态的对象。因此,对于另一个指数为 66% 的组,需要将比例指定为 34%。
现在,您有了两个组,两者的成员数相同且均运行不正常,但分别处于两个不同的级别 – 一组至少 33% 的对象运行不正常,另一组运行不正常的对象比例至少为 66%。
接下来,我们需要切换到 Visio。您需要安装 Visio 2010 Extensions for System Center 2012,才能执行后续步骤。
新建一个 Visio 文档,并选择您喜欢的形状。将三者添加到工作区。第一个可以设置为绿色,因为这代表默认状态为“一切正常”。如下图所示:
接着,选择中间的形状,转到 Operations Manager 选项卡,然后选择 Link Shape。
指定 All Management Packs,删除 Show only commonly-used classes 中的标志并找到 33% 组。将其链接到该形状。
现在,我们需要对此形状应用一种自定义数据图形。我们希望当 33% 的组处于正常运行状态时将其保留为“关闭”状态,否则切换为“开启”状态。为此,转到 Data Graphics > Create a New Data Graphic。
选择 New Item。
在 Data field 中指定“Health State”,在 Displayed as 字段中选择“Color by Value”。接下来,编译可能的正常运行状态,并将除警告和错误状态以外的所有状态指定为无色。对于这两种状态,将两者的颜色均选择为黄色。
为便于分辨,请使用有意义的元素重命名该数据图形。
针对另一种形状重复该过程,但在 Data Graphics 部分选择红色作为该图形的颜色。
大功告成。现在,我们有了一个指示运行不正常的对象(在我们的示例中是指服务器)数量的图形指标,并且该指标会随数值增加动态改变颜色。您可以重复该过程,以便根据需求创建任意数量的指标。
希望本文对您有所帮助!
Claudio Broglia | 数据平台顾问 | Microsoft