Visual Studio Tips and Tricks: Enhanced Scroll Bar
Preview and identify code faster with the enhanced scroll bar feature added in Visual Studio 2013
Find more Visual Studio tips and tricks here
Fans of Sublime will be happy to see new feature in Visual Studio 2013. The enhanced scroll bar highlights and previews code in your file. This post will cover
- Highlighting code with the enhanced scroll bar
- Previewing code with the enhanced scroll bar
- How to get Visual Studio 2013
Highlighting code with the enhanced scroll bar
Take a look at the following screenshot from Visual Studio 2013, notice the different color indicators in the scroll bar. These indicators highlight different points of significance in my code.

When you make changes to your code, the scrollbar highlights the locations of your modified code using yellow
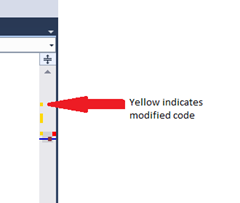
Locations of breakpoints are highlighted with purple.
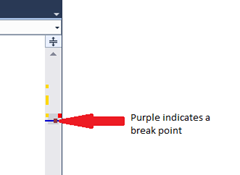
Locations of compilation errors are highlighted with red

The current cursor location is highlighted with a bar.

Previewing code with the enhanced scroll bar
By default when you install Visual Studio 2013, the scroll bar is in bar mode. If you want to preview code with the scroll bar you must change it to map mode. To change the scroll bar mode, right click on the scroll bar itself and choose Scroll Bar Options from the context menu. You could also locate the scroll bar settings by typing “scroll bar” in the Quick Launch, or by navigating to Tools | Options | Text Editor | All Languages | Scroll Bars from the menu.
To see a preview of code using the scroll bar change the behavior from “Use bar mode for vertical scroll bar” to “Use map mode for vertical scroll bar”
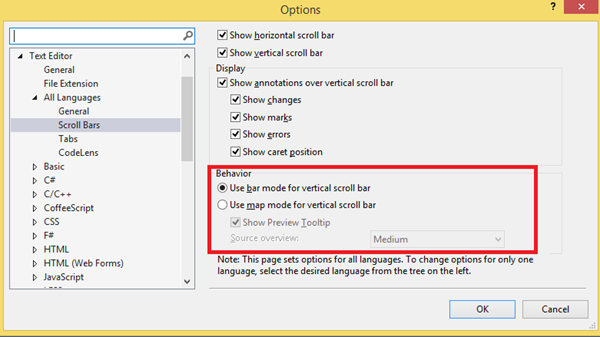
In map mode, the scrollbar shows thumbnails of the code, and if you hover over the a portion of the scrollbar, you see a preview of the code at that location.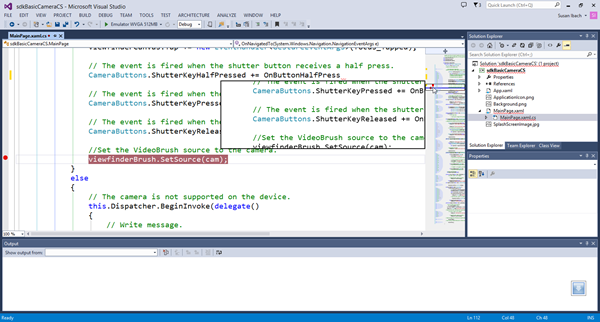
You can control the width of the scrollbar in map mode by changing the Source Overview in the scroll bar settings. Turning off the Show Preview Tooltip setting would turn off the code preview that appears when you hover over the scrollbar.

Yet another reason to upgrade to Visual Studio 2013!
Where can I get Visual Studio 2013?
The enhanced scroll bar is a new feature in Visual Studio 2013. So if you haven't downloaded a copy yet. You can download it and start exploring today.
Students can download Visual Studio 2013 at Dreamspark www.dreamspark.com
MSDN subscribers can download Visual Studio 2013 through their MSDN subscription
Startup companies may qualify for MSDN through BizSpark www.Microsoft.com/bizspark
Anyone can download Visual Studio 2013 Express or Trial versions at https://www.visualstudio.com/downloads
Anyone can try Visual Studio Online – free for up to 5 users www.visualstudio.com/vsonline
Learn more about the new features of Visual Studio by watching the Visual Studio 2013 New Features at Microsoft Virtual Academy
Comments
Anonymous
January 22, 2014
This extension led to slow down of my visual studio,may be it is a bit cpu hungaryAnonymous
January 22, 2014
Hi Rohit, Odd, it's not an extension, it's built into Visual Studio 2013. You just have to choose to display in map mode if you want the code preview. I am running it on a laptop that is not designed to be a developer laptop and haven't had any issues. But I'll watch out for that, and see if I hear from anyone else who has that problem.Anonymous
January 22, 2014
Thanks - I was wondering why the elevator shaft (scrollbar) in VS 2013 had become Glooperized and gotten the measles!Anonymous
January 22, 2014
It wasn't just for decoration :)Anonymous
August 26, 2014
And what about green?Anonymous
August 26, 2014
Hmmm, I have never seen green on my scrollbar. But if you go to the Scrollbar settings (as described in the post) you will notice you can turn on and off the different annotation settings. So I am going to suggest the when all else fails programmer tactic: deselect the features (Show Changes, Show Marks, Show errors, Show Caret position) one by one and see which one makes the green indicator disappear.Anonymous
May 18, 2015
Green means unused variable.Anonymous
September 21, 2015
The comment has been removedAnonymous
September 21, 2015
okay, here it is: i1.visualstudiogallery.msdn.s-msft.com/dbcb8670-889e-4a54-a226-a48a15e4caceAnonymous
September 22, 2015
Falco - yeah I usually install the Productivity power tools they have some nice extra features!