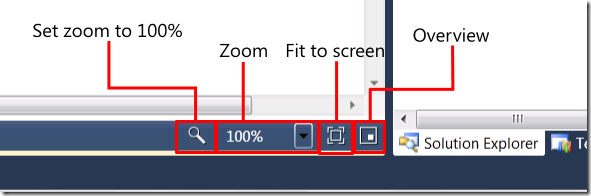Least discoverable feature: 100% zoom and fit to screen
There are a whole bunch of buttons in the bottom right hand corner of the workflow designer. Here they are:
The magnifying glass to the left of the zoom combo box changes the zoom level of the workflow designer to 100%. (Yes this really is a button.) The button to the right of the combo box fits the contents of the current breadcrumb root to your screen. By clicking the magnifying glass, you can easily remove the effect of clicking the Fit to screen button. The final button is for the overview map, which is a pop-up window that shows which portion of the breadcrumb root activity you are currently editing. Moving around the viewport in the overview map can quickly scroll you to another part of the workflow.
Also – did you know that you can type any arbitrary zoom level between 25 and 400%? No longer are you constrained by the tyranny of the six or so choices presented. You’re free to set that 62% zoom or 283% zoom at your leisure. This being Visual Studio, there is an unadvertised keyboard shortcut getting you zooming faster. Ctrl+Plus and Ctrl+Minus will zoom you in and out respectively (although you are then constrained to the Workflow Designer’s preconfigured choices, and your custom defined 283% zoom is ignored).