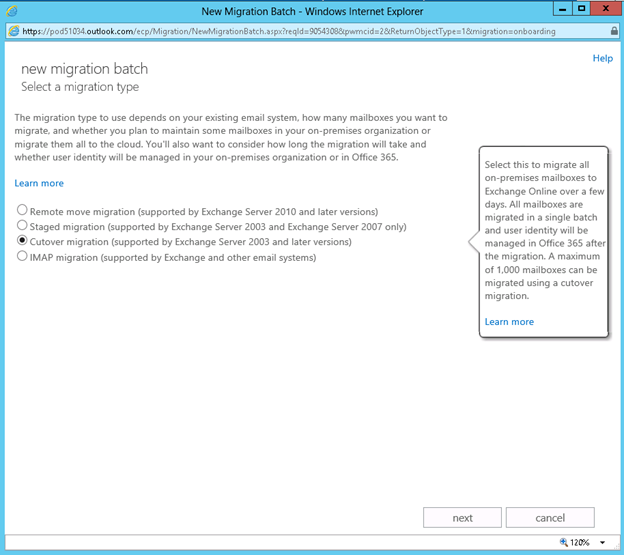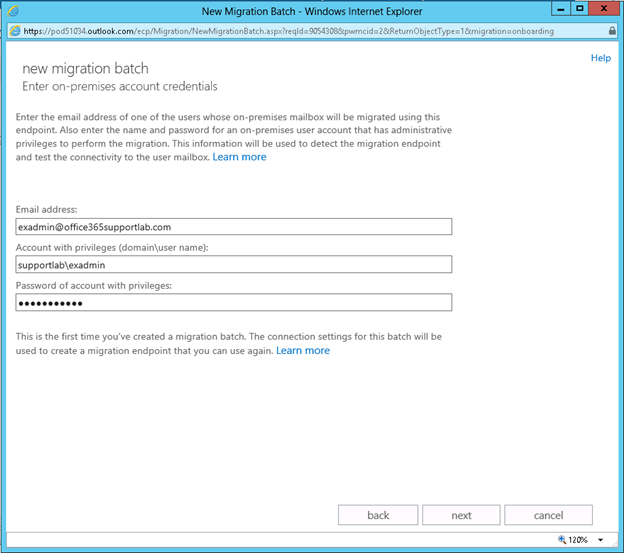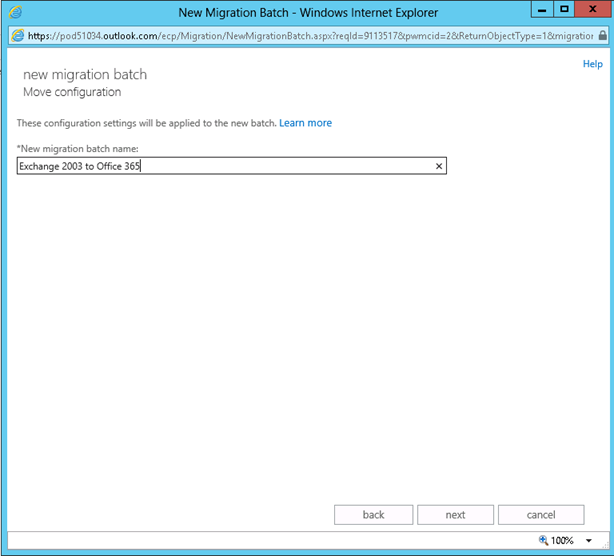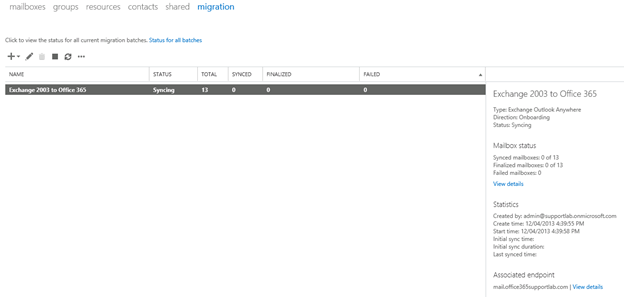Step-By-Step: Migration of Exchange 2003 Server to Office 365
While most of the focus happening this week was centered around end of support for Windows XP, many IT professionals also had Microsoft Exchange 2003 top of mind as it too had official support end on April 8th. Those currently running Exchange 2003 do have Office 365 as an option and preparation around a cut over migration might be in order. Cutover migrations are great as they take advantage of your existing setup and has no requirement for a hybrid server.
One point to take into consideration is that a cut over migration is not suitable for companies looking to implement single sign-on. During a cutover migration, the accounts are provisioned as cloud accounts and this will really wreak havoc on any implementation of single sign-on (for this reason, as soon as you setup single sign-on, cutover migrations are disabled on the portal site).
The process is really straightforward and works really well. With any successful migration, we need to plan and test before we implement. The following post will cover a cutover migration from a legacy Exchange 2003 system.
Step 1: Planning
Before we can attempt the migration, we need to know what we are going. Microsoft has done a great job of providing good quality information for administrators to use, to plan the migration to Office 365. I always use the Exchange Deployment Assistant as a guide for all my migrations. This site is up to date and will cover most of all the migrations scenarios to Office 365
- Open the Exchange Deployment Assistant site
- Once the site is launched, you are presented three options. Since I am doing a simple cutover migration from Exchange Server 2003, I am going to use the Cloud Only option
- Click Cloud Only
- You are now asked a series of questions on end state goals and existing setup
- Answer all the questions
- Click the next arrow
- The Exchange Deployment Assistant will generate a step by step guide for you to follow. Make sure to read and understand what you are doing.
Step 2: Testing the Existing Setup
Using our guide from the Exchange Deployment Assistant, we need to make sure that our Exchange 2003 infrastructure supports RPC over HTTP and Outlook Anywhere. Use the guide to verify the Exchange 2003 setup. Once the setup is verified to be correct, use the Microsoft Remote Connectivity Analyzer to verify RPC over HTTP and Outlook Anywhere.
- Open the Microsoft Remote Connectivity Analyzer site
- Select the Outlook Anywhere (RPC over HTTP) test
- Click Next
- Enter all the information that is requested. Keep in mind that with Exchange 2003, using autodiscover to detect the settings will not work. Exchange 2003 doesn't support autodiscover. These values will have to be entered manually
- Enter the Verification code
- Click Perform Test
- The test will start
- Once the test is successful, you can continue to the next step. If it's successful with warnings, review the warnings and correct them if needed. I get a warning here, because I am using a multi-name UCC certificate. If the test fails, use the report generated and the guide (Exchange Deployment Assistant) to resolve the issues.
Step 3: Configure Cutover Migration
- Login to the Office 365 Admin Center
- Open Exchange Admin Center
- Click Migration
- Click the + drop down menu and select Migrate to Exchange Online
- Select Cutover migration (supported by Exchange Server 2003 and later versions
- Click Next
- Enter on-premises account credentials
- Click Next
- Enter the on-premise Exchange Server
- Enter the RPC Proxy Server
- Click Next
- Enter a name for the New Migration Batch
- Click Next
- Select a user from Office 365 to get a report once the migration is completed. You can choose to automatically start the batch or manually start the batch later.
- Click New
- The new migration batch is created and the status is set to syncing
This is where we wait for the migration to happen. Depending on the number of accounts and the amount of data, this can take some time. You can view the migration details, by clicking View Details under the Mailbox Status.
You will see the accounts provisioning on the Office 365 account and then start to sync from Exchange 2003 to Office 365.
Provisioning
Syncing
Step 4: Complete The Migration
When all the accounts are provisioned and the sync from Exchange 2003 to Office 365 is completed, you will get a report emailed to you. Once you get the report, you can complete the migration process.
- Migrate Public Folders – Microsoft has released a whitepaper for the companies that have public folders to migrate to Office 365. Migrate from Exchange Public Folders to Microsoft Office 365
- Assign Office 365 licenses to all the users. Use this BLOG post and jump to the section about assigning licenses - Creating Cloud Users for the NEW Office 365
- Verify that all the DNS records are updated and pointed towards Office 365 services. Use the DNS section in this BLOG post - Adding and Verifying a Domain for the NEW Office 365. WARNING – Once you change the MX record to point at Office 365, there is some DNS replication time. During this time email will be delivered to either Exchange 2003 or Office 365. It's important to keep your migration batch job running for up to 72 hours after switching the MX record.
- Configure the desktops to use Office 365 services - Use this BLOG post - Configuring Desktops for the NEW Office 365
- Once you are comfortable that all the email is migrated to Office 365 and the MX record DNS replication is completed, you can stop the migration batch job.
At this point the migration is complete and you can retire your Exchange 2003 services. Stay tuned for further Office 365 Step-By-Step posts in the near future.
Comments
Anonymous
June 20, 2013
This step by step guide is really useful. I like it.Anonymous
April 22, 2014
We were told by our Microsoft Rep that migrating from 2003 to Office 365 was not an option. Thank you for putting this together!Anonymous
April 24, 2014
Great work and informative. Thanks.