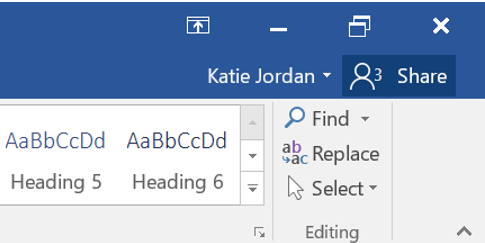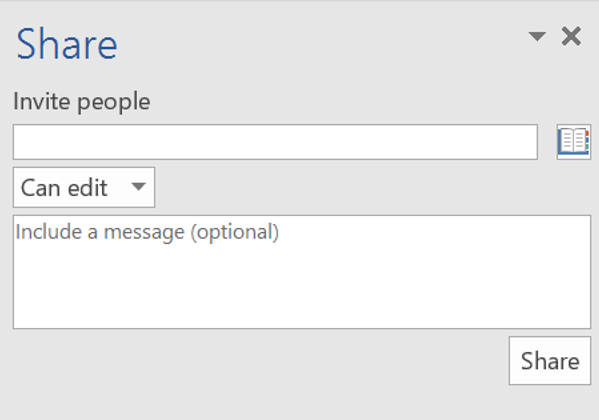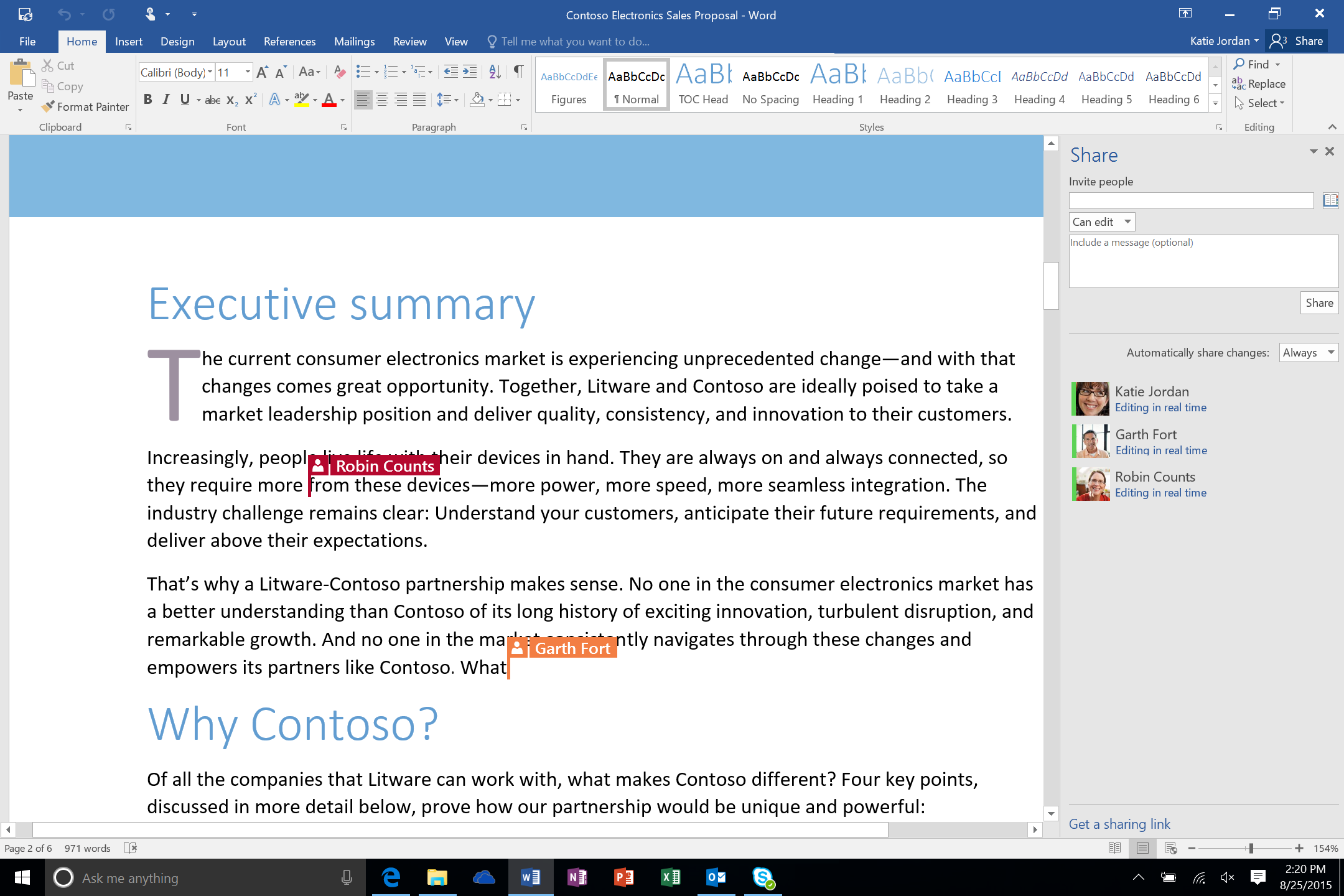Word のリアルタイム共同編集機能の詳細
(この記事は 2015 年 10 月 30 日に Office Blogs に投稿された記事 Word real-time co-authoring—a closer look の翻訳です。最新情報については、翻訳元の記事をご参照ください。)
先日、ついに Office 2016 が正式に公開されました。そこで、今回は Office スイートでも注目の新機能であるリアルタイム共同編集の詳細をご紹介します。Word チームは、Windows 用 Office 2016 においてこの新機能をリリースできたことをたいへん嬉しく思います。
今日の職場環境では、必ずしも面と向かって共同作業が行えるわけではなく、アイデアや情報の共有に時間をかけてもいられ ません。実のところ、今回のブログ記事をお届けするために数多くの共同作業がリアルタイムで行われました。異なる建物にいるエンジニアリング チームとマーケティング チームが協力し、コメントやコンテンツをまとめ上げたのです。時には、複数の担当者がドキュメントを同時に編集することもありました。
それを可能にしたのが Word 2016 のリアルタイム共同編集機能です。実際には、2013 年に Office Online のリアルタイム共同作業機能として導入されたのが最初です。しかし、Office 2016 ではこの機能がさらに進化し、クライアント内から利用できるようになったことで、柔軟性も大幅に向上しました。これにより、従来のように他のアプリケー ションで共同作業を行ってから、変更点やコメントを統合し、ドキュメントの最終版を完成させるといった具合に、クライアントの内外で作業を行う必要がなく なりました。そのため、ユーザーは共同作業中に Office のすべての機能を活用することができます。リアルタイム共同編集機能では、アプリケーション内から瞬時に共同作業に参加できるため、面と向かって作業を 行っている感覚により近づきました。共同作業を行っているユーザーは、Windows 用 Office または Office Online を使用して、より効率的かつ迅速にドキュメントの細部まで調整し、完成させることができます。
リアルタイム共同編集機能の利用開始
リアルタイム共同編集機能の利用を開始するには、Word 2016 ドキュメントを OneDrive、OneDrive for Business、SharePoint Online のいずれかに保存し、ウィンドウの右上に表示される [Share] ボタンをクリックします。
[Share] ウィンドウが表示され、ここから同僚や友人を招待できます。
[Share] ボタンをクリックすると、同僚や友人宛てに、ドキュメントへのリンクが記載された招待メールが送信されます。メールを受信したユーザーは、Word 2016 または Word Online (Word 2016 をインストールしていない場合) のいずれかで、そのドキュメントを編集または表示できます。他のユーザーと同時にドキュメント内で作業を行っている場合、各ユーザーが作業している箇所を フラグによって確認することができます。
リアルタイム共同編集機能の設定
デスクトップ版 Word 2016 でリアルタイム共同編集機能を初めて利用する場合には、まず変更の自動共有を有効にする必要があります。同僚や友人がドキュメントの共同作業に初めて参加しようとすると、画面右上に、この機能の有効化をたずねる通知が表示されます。[Yes] をクリックすると、お使いのユーザー アカウントでの自動共有が有効になります。共有を中止する場合には、[Share] ウィンドウまたはオプションの [General] タブでいつでも設定を変更することができます。
デスクトップ版 Word 2016 のリアルタイム共同編集機能のデモについては、以下の動画をご覧ください。
[View:https://youtu.be/slGxMLOPy7E:0:0]
リアルタイム共同編集機能は、デスクトップ、オンライン、モバイル間で一貫して共同作業を行えるようにしたいというニー ズから生まれました。今回、この機能はデスクトップ版 Word 2016 でリリースされますが、近いうちに Excel や PowerPoint など、他の Office アプリでもご利用いただけるようになる予定です。ぜひご期待ください。
—Word チーム
※ 本情報の内容(添付文書、リンク先などを含む)は、作成日時点でのものであり、予告なく変更される場合があります。