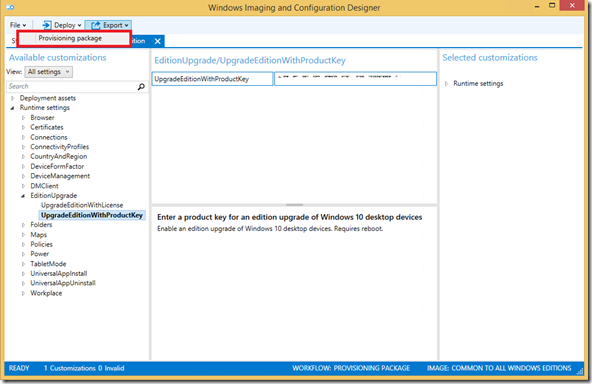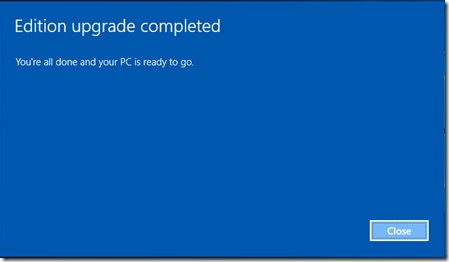How to upgrade Windows 10 edition using provisioning package?
Hi everyone! In this article, I would like to explain how to upgrade easily Windows 10 edition without reimaging the computer. To do this, we have to use the new Windows 10 feature: provisioning package (PPKG).
To get more information about provisioning package, I let you visit the TechNet page about it.
Just to explain what a provisioning package is, I would say that it is an “unattend.xml” but in much more powerful. You can apply predefined settings, install applications, upgrade edition etc by just applying a provisioning package!
Let go directly to our subject: we want to upgrade Windows 10 edition from Pro to Enterprise by using provisioning package.
Note that you can’t upgrade from Windows 10 Home to Enterprise.
Prerequisites:
- You have installed Windows Imaging and Configuration Designer (WICD) from Windows 10 ADK (download it here) on a computer.
- Have an Windows 10 Enterprise license key (like MSDN).
- Have installed the Windows 10 Pro computer, which will be upgraded to Windows 10 Enterprise.
We are now ready to create the provisioning package which will upgrade our Win 10 Pro to Enterprise.
Create the provisioning package:
Open WICD on your computer and click on “New Provisioning Package”.
- Enter a project name and click “Next”
- Select “Common to all Windows editions” and click “Next”
- You don’t need to import a provisioning package so leave the field blank and click “Next”
- Your new project opens and your ready to configure it.
From the left menu, navigate to [Runtime settings] –>[EditionUpgrade] –> [UpgradeEditionWithProductKey]
Enter the Windows 10 Enterprise license key in the right panel and we are ready to export our provisioning package.
Export provisioning package
In WICD, from the top menu, click on “Export” –> “Provisioning package”
- On the first windows, you can change the Owner, per example to “IT Admin” and click “Next”.
- You can encrypt or sign the package to make it more secure. Click “Next”.
- Select the path to save the package and “Next”
- Finally you just click on “Build” and the package will be created!
You can move the saved provisioning package which has a “.ppkg” extension on the target computer.
Apply the provisioning package
There’s many different way to apply a provisioning package but in this demo, we’re going to just double-click on the package to apply it. FYI, the other way to apply a provisioning package to a running desktop is to tap the windows button 5 times on the OOBE screen. Finally, to apply a PPKG to an offline image, you can use the DISM command (see my next article).
Here’s my computer before applying the provisioning package:
Let me know apply it by just double-clicking on it. You can see my provisioning package on the desktop.
Then I immediately get the following screen telling me that my computer is preparing for upgrade.
Long story short, the computer reboot and TADAM!
We can verify edition on the upgraded computer.
Comments
Anonymous
August 17, 2015
Windows 10 is best...!!- Anonymous
March 30, 2016
not really, it's got some large problems. like licensing being tied to hardware through a hardware ID so if you have to get major parts changed out it will change your hardware ID and invalidate your license
- Anonymous
Anonymous
September 13, 2015
The comment has been removedAnonymous
September 20, 2015
Hi Juerg, thanks for your comment! I was talking about DISM command to inject a PPKG in an offline image. But it's true that it's not really clear in my article so I will remove that part :) As you mentioned, you can't script the installation of a PPKG on a running image.Anonymous
September 22, 2015
Hi Samir, appart from DISM, is there a way to launch provisioning packages without beeing prompted ?Anonymous
September 28, 2015
Hi Diagg, unfortunately, there's no other way to apply PPKG :( From a running desktop, there's no way to silently install a PPKG.Anonymous
October 11, 2015
All the metadata (added features from home to enterprise edition) will be downloaded from Internet or can we specify a network share ?Anonymous
October 12, 2015
Hi Kanik, you can't upgrade from home to enterprise edition. The supported upgrade path are as follow:
- Windows 10 Pro to Windows 10 Enterprise
- Windows 10 Pro to Windows 10 Education
- Windows 10 Home to Windows 10 Education msdn.microsoft.com/.../dn904983(v=vs.85).aspx Just for testing, I upgraded a Win10 Pro to Enterprise without network access and everything worked smoothly. All the needed features are already on the device while upgrading.
Anonymous
October 21, 2015
Thank you Hammoudi, great article but I have one question. I was told if you sign the ppkg it will run silently, is this true?Anonymous
October 25, 2015
You can't run silently a ppkg for now. SamirAnonymous
October 26, 2015
Couldn't get it to work, just wanted to confirm. Thanks for the info.Anonymous
November 21, 2015
Without a way to silently run this in an automated way, this is worthless. Sorry. Microsoft needs to fix this.Anonymous
December 14, 2015
Thanks very much again. Excellent article. If i want to add a language pack, will internet access be needed or do they exist on the image already?Anonymous
January 06, 2016
We use a KMS server for our Keys. Here is my scenario.. I am trying to create a provisioning package to put a computer on our domain and to change the edition from 10 pro to 10 enterprise. In this case what key do i use? I tried the generic public key that we use with KMs but that does not work. I double click the package it asks if I am sure I want to run it and then nothing.. 2 questions, 1. What key do I use when I have KMS. 2. Does the computer need to be on the domain to be able to change the edition? We are trying to use this for Microsoft Surface Pro 4's.Anonymous
January 13, 2016
Check that the version of ADK and Windows 10 match. I have found that if you use a Provisioning package created in the newer ADK (586...matching with the November 1511 OS release) will not working a .240 1508 July release of the OS. One created in the July ADK seems to work OK on the 1511 release of the OS.- Anonymous
August 23, 2016
Hi Bill, I am having same problem. I used ADK 1607 to built provisioning package and try to run on Windows 10 Pro or Windows 10 LTSB. It did prompt UAC but after click 'YES' nothing happen at all.
- Anonymous
Anonymous
April 18, 2016
I followed this to the letter, double and triple checked it but when I run it I get the trust message, click Yes to add it and then it disappears and nothing happens, what could be wrong? The client is a non-domain joined surface pro with W10 Pro and I am using the W10 Ent KMS key (will join it to the domain later).Anonymous
June 01, 2016
The comment has been removed- Anonymous
June 22, 2016
Can we use Provisioning Package to Downgrade from Windows 10 Ent to Pro?
- Anonymous
Anonymous
June 22, 2016
Unfortunately, you cannot. Only upgrade is supported.Anonymous
July 07, 2016
The comment has been removedAnonymous
July 15, 2016
I just tried this on a brand new Surface 4 pro and it immediately tells me that the product key is not valid. The Surface 4 Pro has Windows 10 Pro on it so it should be able to be reprovisioned using this procedure.Thanks for a great tutorial.