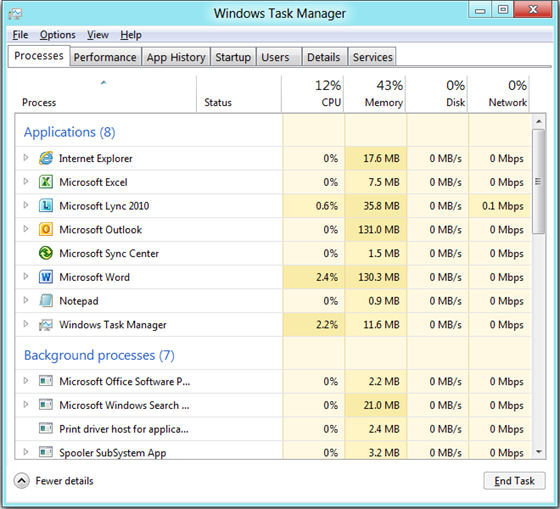Диспетчер задач Windows 8
Как мы упоминали в своем обращении, посвященном Windows 8, на конференции //build/, примерно каждые 15 лет мы обновляем диспетчер задач. Конечно, это было сказано не вполне серьезно, так как мы постоянно улучшаем эту программу практически с каждым новым выпуском Windows. В Windows 8 мы по-новому взглянули на данное средство и продумали некоторые новые сценарии и способы его настройки, которые устраивали бы всех, — и обычных пользователей, и тех, кому нужен полный контроль над тем, что происходит с компьютером. Эту статью написал Райан Хэйвесон (Ryan Haveson), руководитель группы программ In Control of Your PC. Примечание. Эта статья посвящена диспетчеру задач, а не тому, как закрывать приложения в стиле Metro :-)
— Стивен
Мы рады поделиться с вами новостями о некоторых улучшениях диспетчера задач в Windows 8, ведь это средство — одно из самых часто используемых приложений с очень долгой историей. Диспетчер задач появился в ранних версиях Windows как простое вспомогательное приложение для закрытия программ и переключения между ними, которое обрело свой нынешний вид лишь спустя несколько выпусков.
Рисунок 1. Список задач Windows 3.0

Рисунок 2. Диспетчер задач Windows NT 4.0 (теперь с кнопкой «Новая задача»)

Рисунок 3. Диспетчер задач Windows XP (с новыми вкладками «Сеть» и «Пользователи»)

Рисунок 4. Диспетчер задач Windows 7
Так как диспетчер задач используется очень часто, мы знали, что любые изменения будут сразу же замечены, поэтому мы отнеслись к задаче не только с большим воодушевлением, но и с осторожностью. Прежде всего необходимо было решить несколько ключевых проблем:
- Создать хорошо продуманное современное средство с привлекательным дизайном. Ведь даже для технического средства качественный дизайн является плюсом.
- Устранить некоторые пробелы в функциональности, из-за которых более опытные пользователи перешли на другие средства, такие как Resource Monitor и Process Explorer.
- Организовать и подчеркнуть многообразие доступных данных, чтобы обеспечить их более элегантное и четкое представление для тех, кому нужен новый уровень данных.
Как люди используют диспетчер задач?
Чтобы позволить диспетчеру задач выполнять свои функции более эффективно, мы сначала хотели понять, как же люди его используют. С течением времени он стал поддерживать множество разных сценариев. В Windows 7 диспетчер задач можно было использовать, чтобы закрывать приложения, получать подробные данные о процессах, запускать и останавливать службы, отслеживать активность сетевого адаптера и даже выполнять базовые задачи системного администратора для пользователей, вошедших в систему. Это довольно большое число функций.
Благодаря нашим инвестициям в получение телеметрических данных у нас было вполне достаточно сведений, от которых можно отталкиваться. Эти сведения совместно с результатами опроса отдельных пользователей и наблюдениями в исследовательской лаборатории помогли понять, что и зачем делают пользователи с помощью диспетчера задач.

Рисунок 5. Какие вкладки используются чаще всего?
Эти данные довольно интересны. Они показывают, что люди тратят большую часть времени на первые две вкладки, посвященные приложениям и процессам. Хотя это и неудивительно, было интересно узнать, что время использования почти поровну разделилось между вкладками «Приложения» и «Процессы». Это означает, что на вкладке «Приложения» не хватает каких-то важных сведений, из-за чего пользователи переходят на вкладку «Процессы». Итак, затем мы посмотрели, какие действия выполняют пользователи на вкладке «Процессы».

Рисунок 6. Многие пользователи сортируют представление процессов по используемым ресурсам
Затем мы изучили эти данные и связали их с результатами опросов и наблюдений пользователей в наших исследовательских лабораториях. Мы обнаружили, что пользователи ищут на вкладке процессов то, чего нет в списке приложений (например, сведения о фоновом или системном процессе), или просматривают процессы, потребляющие наибольшую часть ресурсов.
Следующим нашим шагом было изучение того, какие действия выполняются в диспетчере задач.
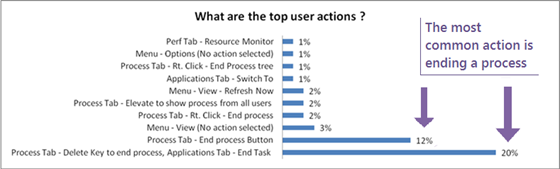
Рисунок 7. Целью обращения к диспетчеру задач часто является закрытие процесса или приложения
Щелкните для просмотра увеличенной версии диаграммы
Анализируя данные и общаясь с клиентами, мы определили, что самой распространенной причиной использования диспетчера задач было желание завершить приложение или процесс.
Цели нового диспетчера задач
На основе всех этих данных и наших собственных исследований мы решили уделить максимум внимания трем ключевым целям:
- Оптимизировать диспетчер задач для самых распространенных сценариев. Сконцентрироваться на сценариях, на которые указывают следующие данные: (1) использование вкладки «Приложения» для поиска и закрытия определенного приложения; (2) переход на вкладку «Процессы», сортировка по используемым ресурсами и завершение некоторых процессов для освобождения ресурсов.
- Использовать современный информационный дизайн для достижения наибольшей функциональности. Создать современное и продуманное средство, сконцентрировавшись на информационном дизайне и визуализации данных для достижения целей по функциональности.
- Не удалять имеющиеся функции. Хотя существуют некоторые наиболее известные базовые сценарии, есть также довольно длинный список других реже используемых сценариев для диспетчера задач. Мы поставили перед собой четкую цель — не урезать функциональность, а дополнить и улучшить ее.
Основная проблема, которую требовалось решить, состояла в том, каким образом добавить в диспетчер задач новые полезные функции, не загромождая его и не сбивая с толку пользователя. Для этого мы решили использовать кнопку «Больше/Меньше сведений», как в модели нового диалогового окна копирования файлов.

Рисунок 8. Представление «Меньше сведений»

Рисунок 9. Представление «Больше сведений»
Такая модель позволила нам оптимизировать представление по умолчанию («Меньше сведений») для базового сценария поиска и закрытия приложения. Она также позволила нам добавить многочисленные подробные сведения в отдельное представление, так как оно отображается только по запросу пользователя. В представлении «Больше сведений» мы решили сохранить существующую модель диспетчера задач со вкладками и сконцентрироваться на улучшении содержимого каждой из них. Так мы сможем дополнить и улучшить имеющиеся функции, не удаляя их.
Сценарий 1. Быстрое и эффективное завершение процессов
Благодаря многим средствам сторонних производителей (или таким программам, как Process Explorer от Sysinternals) мы знали, что можем многое добавить в диспетчер задач для опытных пользователей, но прежде всего мы должны были ориентироваться на обычных пользователей (ведь их большинство) — не хотелось бы создать средство со слишком большим для них объемом информации. Конечно, мы будет по-прежнему рассматривать и анализировать средства сторонних производителей, так как они предоставляют специализированные и уникальные инновационные функции для выполнения этой и многих других задач. Для представления по умолчанию мы разработали минималистский интерфейс, подходящий для самого широкого круга пользователей и для самых распространенных сценариев использования. При первом запуске диспетчера задач в Windows 8 отображается четкое и понятное представление работающих приложений. Представление по умолчанию мы посвятили одной функции: завершению приложений, в работе которых произошел сбой. Мы также удалили все функции, не являющиеся однозначно необходимыми для этого базового сценария.
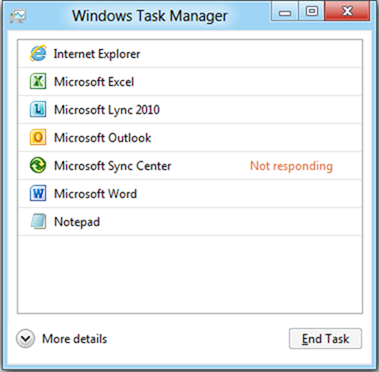
Рисунок 10. Представление по умолчанию диспетчера задач в Windows 8
Ценность представления по умолчанию заключается в избавлении от всего лишнего. Мы удалили все то, что не было нужно для базовой задачи завершения приложений, и это сделало дизайн более рациональным. В частности:
- Мы удалили вкладки, так как они отвлекают пользователя от базового сценария.
- Мы удалили строку меню из представления по умолчанию.
- В этом представлении отображаются только приложения и не отображаются те окна, которые нельзя закрыть так или иначе.
- Мы удалили элементы, которые загромождали интерфейс, например статистику по использованию ресурсов и технические аспекты, непонятные большинству пользователей.
- Больше никаких двойных вопросов! Если нажать кнопку «Завершить задачу», система не спрашивает вас «Вы уверены?», а просто быстро завершает работу приложения. (Но будьте осторожны, система также не отображает запрос на сохранение!)
Посмотрите, насколько новый диспетчер задач понятнее и эффективнее в работе, чем диспетчер задач в Windows 7 с теми же открытыми приложениями и окнами:

Рисунок 11. Сравнение диспетчера задач в Windows 7 и Windows 8
После удаления всех ненужных элементов у вас остается средство, прекрасно выполняющее одну функцию: завершение приложений, в работе которых произошел сбой. А это идеально подходит для многих пользователей с неотвечающими приложениями, которые продолжают работать даже после нажатия кнопки «Закрыть».
Сценарий 2. Диагностика проблем производительности
Большинство новых функций диспетчера задач отображаются только при переходе в представление «Больше сведений». Это область для опытных пользователей, поэтому помните, что обычным пользователям, возможно, никогда не понадобится такой уровень детализации, и все их потребности могут быть удовлетворены в представлении по умолчанию, описанном выше.
Вот что вы увидите в новом представлении:
Рисунок 12. Новая вкладка «Процессы» и тепловая карта
Тепловая карта
Самое заметное отличие новой вкладки «Процессы» — это новая тепловая карта, представляющая разные значения с помощью цветов. Телеметрические данные показали, что пользователи очень часто открывают вкладку процессов, сортируют ее по использованию ресурсов ЦП или памяти, а затем ищут приложения, которые потребляют больше ресурсов, чем от них ожидается. Тепловая карта удобна тем, что позволяет отслеживать такие аномалии для нескольких ресурсов (сети, диска, памяти и ЦП) одновременно без сортировки данных. С ее помощью также можно быстро найти максимальные показатели без чтения чисел и необходимости разбираться с различными концепциями и специфическими единицами измерения. В исследованиях, посвященных удобству использования, мы применили систему слежения за зрачками, чтобы узнать, на что смотрят пользователи при различных способах визуализации этой информации. Это помогло нам выбрать вариант дизайна, который эффективно привлекает взгляд пользователя к ключевым проблемам с ресурсами. Ниже показано движение глаз участника одного из наших исследований, наложенное на соответствующее изображение экрана. Красная точка указывает на место, где глаз остановился, а линии показывают траектории быстрого перемещения взгляда.
Загрузите это видео, чтобы просмотреть его в своем мультимедиа-проигрывателе:
MP4, высокое качество | MP4, низкое качество
Сеть и счетчики производительности диска
Многие опытные пользователи дополняют диспетчер задач другими средствами, такими как Resource Monitor, просто потому, что в прошлом диспетчер задач не отображал данные об использовании процессами сети и места на диске. Это было недостатком, так как большая загрузка диска или несколько приложений, соревнующихся за сетевой канал, являются главной причиной многих проблем с производительностью компьютера. В новом диспетчере задач сведения об этих ресурсах отображаются так же подробно, как и использование памяти и ЦП.
Выделение информации об использовании ресурсов
Одной из самых частых причин ухудшения производительности компьютера является конкуренция за ресурсы. Когда определенный ресурс используется на уровне, превышающем заданное пороговое значение, заголовок столбца выделяется, чтобы привлечь внимание пользователя. Это нечто вроде сигнала предупреждения, сообщающего о том, где искать причины снижения производительности. На иллюстрации ниже заголовок столбца «ЦП» выделен, чтобы привлечь внимание к тому факту, что несколько приложений соревнуются за ресурсы ЦП.
Рисунок 13. Индикаторы использования ресурсов
Группировка по приложениям, фоновые процессы и процессы Windows
Недостатком текущей версии диспетчера задач является то, что в нем сложно понять, какие процессы соответствуют тому или иному приложению (обычно завершать работу приложений безопаснее), какие являются процессами Windows (если завершить некоторые из них, может появиться «синий экран»), а какие являются фоновыми процессами, которые может потребоваться изучить более тщательно. Новый диспетчер задач показывает процессы, сгруппированные по типу, поэтому их можно легко отделить друг от друга, но при этом доступно также и представление без группировки.

Рисунок 14. Группировка по типу процесса
Понятные имена фоновых процессов (а также служб и всего остального)
Если посмотреть на снимок экрана выше, можно увидеть строку «Print driver host for applications» (Драйвер печати для приложений). В старом диспетчере задач это отображалось как «splwow64.exe».
Но если вам нужно увидеть имя исполняемого файла, его можно добавить как дополнительный столбец.
Группировка окон верхнего уровня по приложению
Одним из самых отвлекающих факторов в старом диспетчере задач было то, что вкладка «Приложения» представляла собой обычный список, включающий окна верхнего уровня для всех процессов в системе. Хотя список окон верхнего уровня и предоставляет интересные сведения, зачастую он слишком избыточен, а иногда окно нельзя закрыть, не закрыв все другие окна этого процесса. Поэтому в новом диспетчере задач окна верхнего уровня группируются по родительским процессам. Это делает представление окон более понятным и позволяет сконцентрироваться на процессах, которые можно завершить; узнать сведения об использовании ресурсов и увидеть, какие окна каким процессам принадлежат (то есть какие окна будут закрыты в случае завершения того или иного процесса).

Рисунок 15. Группировка окон верхнего уровня по процессам
Что такое fussvc.exe?
Возможно, во время просмотра списка процессов вам приходилось видеть что-то вроде «fussvc.exe». Тогда вы, вероятно, задумывались, что же это такое. Добавление понятных имен — первый шаг в решении этой проблемы (fusssvc.exe — это служба Fast User Switching Utility, но чтобы узнать об этом, вам пришлось искать сведения в Интернете). В новом диспетчере задач представлено контекстное меню поиска, доступное по правому щелчку мыши, поэтому вы можете напрямую перейти к поисковой системе по умолчанию (ее можно изменить) для просмотра дополнительных сведений о процессе. Это может существенно помочь, когда вы решаете, делает ли фоновый процесс что-то полезное или попусту тратит ресурсы.

Рисунок 16. Поиск сведений о непонятных процессах в Интернете
Рисунок 17. Результаты поиска «fussvc.exe Fast User Switching Utility Service»
Сведения об узле службы и понятные имена
Если открыть в диспетчере задач Windows 7 вкладку «Процессы» и выбрать параметр «Показать процесс для всех пользователей», то, скорее всего, вы увидите восемь идентичных на первый взгляд экземпляров «svchost.exe». Это один из наиболее распространенных «не очень информативных» источников информации, который мы предоставляем. Конечно, некоторые из вас знают, что это процесс узла службы. Вы можете добавить столбец «PID», открыть вкладку служб, выполнить сортировку по PID, увидеть, какие службы относятся к этому PID, и затем найти понятные имена каждой службы... но это очень долго (и не все об этом знают)! В новом диспетчере задач все службы отображаются сгруппированными по процессам с понятными именами для каждой из них, так что вы быстро увидите, что происходит, если экземпляр svchost потребляет много ресурсов:
 Рисунок 18. Группа узла службы и подробные сведения
Рисунок 18. Группа узла службы и подробные сведения
Как вы можете видеть, мы добавили в диспетчер задач довольно много новых функций (а ведь мы показали вам только первую вкладку!). Диспетчер задач предоставил дизайнерам и исследователям пользовательского интерфейса совместно с руководителями технических программ и инженерами уникальную возможность создать понятный, хорошо организованный и эффективный дизайн. Мы упростили его для обычных пользователей и в то же время сделали более информативным для опытных пользователей.
В заключение я подготовил для вас небольшую демонстрацию, чтобы вы могли посмотреть на новый диспетчер задач в действии.
Загрузите это видео, чтобы просмотреть его в своем мультимедиа-проигрывателе:
MP4, высокое качество | MP4, низкое качество
— Райан
Comments
Anonymous
October 19, 2011
Отличная работа!Подумайте еще над идентификацией окон приложений (прицельная сетка в ProcessExplorer)Возможно стоит просто выделять приложение, окно которого было активно до открытия окна диспетчера.Anonymous
October 20, 2011
Могу предложить вам такую функцию:Выделив окно приложения с открытым Диспетчером, в Диспетчере выделяется тот процесс , который отвечает за приложение.Или выделив приложение в Диспетчере, выделялся его процесс.Но еще более важная функция...Есть приложения, которые устанавливают свои драйвера в систему. Я иногда не понимаю"Какого черта"?Приложение иногда удаляешь, а драйвер остается, и просто грузит систему и мозг человеку у компа.Так вот, я предлагаю, чтобы также, при выделении процесса/приложения, и нажатии чего то(кнопочка, правая кнопка мыши, или что либо еще), выделялись службы/драйвера, которые связаны с этим приложением/процессом. Это очень поможет удалять ненужные драйвера.Также не забывайте про оптимизацию. Не хотелось бы, чтобы Диспетчер задач "кушал" слишком уж много.Anonymous
October 21, 2011
Предлагаю функцию "Пакетное завершение процессов".Объясняю реализацию:На вкладке "Процессы" рядом с флажком "Отображать процессы всех пользователей" сделать флажок "Пакетное завершение процессов" при активации которого рядом с каждым процессом появляется флажок. Чтобы потом можно было отметить несколько процессов и нажатием клавиши "Завершить процесс" завершались все отмеченные процессы. (Это нужно например чтобы завершить вирус использующий несколько процессов)Anonymous
October 21, 2011
Диспетчер задач мне понравился, и отдельное спасибо за добавление в диспетчер параметра Startup.=)Anonymous
October 22, 2011
Диспетчер задач мне понравилсяAnonymous
October 23, 2011
Да, основательный подход. Новый диспетчер шикаренAnonymous
October 29, 2011
You are pleasantly surprised! Thank you! There is a request - wants you to have small icons in the notification area. It is very convenient to observe the performance of your PC, if there are indicators in the system tray.Anonymous
December 31, 2011
Да, реально круто сделано!!!Anonymous
January 01, 2012
Диспетчер задач вышел у них на ура.Но у меня такая проблема! Когда будет производиться софт для Виндовс 8.И в самом Виндовс будет ли функция для подгона восьмёрки для приложений виндовс 7 или ХР???Anonymous
March 23, 2013
Диспетчер задач действительно сделан на ура.Понравился скриншот где "Microsoft Sync Center не отвечает"Anonymous
March 25, 2014
Такого рода программы порой очень полезны. Во-первых, обычно они совмещают в себе разные инструменты. Во-вторых, они предоставляют намного больше информации, чем обычный task manager Windows. И в-третьих, добавляют ряд полезной функциональности. Если вам интересно, то более подробно вы можете узнать в обзоре по адресу ida-freewares.ru/.../41-best-free-process-viewer.html.Anonymous
January 07, 2015
Здравствуйте ! Я приобрел недавно ноутбук Леново В50 с программным обеспечением ВИНДОС -8.1 .И по не опытности заблокировал его . Теперь на экране высвечивается только ввести пароль . Сколько я не вводил не помогает . Пароль мне подсказали администратор , но не на русском не на английском ни маленькими не большими не помогает . Что делать подскажите пожалуйста Серийный номер ноутбука 33500036 . Заранее благодарен