Виртуализация хранилищ данных для наращивания объемов, повышения их надежности и эффективности
В этой записи мы подробно опишем одну из новых возможностей Windows 8 Developer Preview. Пространства хранения значительно улучшат управление большими объемами хранилища у вас дома и на работе. Мы все опробовали множество решений для хранения данных, от массивов JBOD до комплексов RAID и NAS. Многие из нас использовали Windows Home Server Drive Extender и надеялись на появление подхода, сильнее связанного с архитектурой NTFS и более тесно интегрированного с Windows. При создании улучшенных возможностей хранения Windows 8 мы решили добиться этого и разработали пространства хранения. Конечно, существующие решения, используемые на данный момент, также будут работать в Windows 8, но мы думаем, что вы оцените по достоинству эту новую возможность и гибкую архитектуру. Когда мы будем говорить о бытовой электронике на следующей неделе, представляя все хранящиеся у нас фотографии (особенно огромные цифровые негативы) и видео, эта возможность точно очень нам пригодится. В этой статье Раджив Нагар (Rajeev Nagar), руководитель программ в группе по работе с устройствами хранения и файловыми системами, подробно опишет данную новую возможность.
В предыдущих записях некоторые пользователи пытались определить пограничные случаи и отладить систему. Мы опробуем подход в виде вопросов и ответов в конце этой статьи, чтобы посмотреть, сможем ли мы организовать диалог. :-) В вопросах и ответах описываются многочисленные возможности использования PowerShell как средства управления пространствами хранения.
--Стивен
Я сам признаю, что я цифровой Плюшкин. Моя коллекция данных постоянно расширяется и содержит некоторые из самых дорогих мне воспоминаний, в том числе незаменимые фотографии и видео моих детей с момента их рождения. В течение достаточно длительного времени я искал надежное, расширяемое и простое в использовании решение, позволяющее упростить работу с моей постоянно растущей коллекцией USB-дисков. Кроме того, мне были нужны гарантии того, что данные всегда будут защищены независимо от случайного сбоя оборудования.
В Windows 8 представлена новая возможность, пространства хранения, которая позволяет добиться этих целей. Коротко говоря, пространства хранения предоставляют следующие возможности.
- Упорядочение физических дисков в пулах носителей, которые можно легко расширять, просто добавляя диски. Эти диски можно подключать с помощью портов USB, SATA (Serial ATA) или SAS (Serial Attached SCSI). Пул носителей может состоять из разных физических дисков, при этом диски различного размера доступны с помощью разных видов подключений.
- Использование виртуальных дисков (которые также называют пространствами), действующих как физические диски. Однако пространства обладают новыми удобными возможностями, такими как тонкая подготовка (более подробно описывается далее), а также защищенность от сбоев соответствующих физических носителей.
Перед более подробным рассмотрением пространств хранения я немного отвлекусь, чтобы описать контекст: некоторые из нас использовали (или до сих пор используют) технологию Windows Home Server Drive Extender, которая теперь устарела. Пространства хранения предназначены не только для покомпонентной замены этого специализированного решения, но и для выполнения большинства его базовых требований. Они также представляют собой фундаментальное улучшение платформы хранения Windows, которая начинается с NTFS. Пространства хранения можно использовать в различных средах, в том числе на одном компьютере дома и в крупномасштабном корпоративном центре обработки данных.
Пулы и пространства
На рисунке ниже показана концепция пула носителей. Как видите, мы взяли пару USB-дисков размером 2 ТБ (учтите, что мы используем размеры в байтах, как это принято в маркетинге) и объединили их в пул (логически) для последующего использования.

В этом пуле носителей мы можем создать одно или несколько пространств. Учтите, что после добавления физических дисков в пул они больше не используются напрямую в Windows — они были виртуализированы, т. е. полностью выделены для пула. Хотя мы называем это виртуализацией, хранилище и его надежность вполне реальны. Доступную емкость хранилища можно использовать, создавая пространства в этом пуле. На рисунке ниже мы создали такое пространство в пуле [My Home Storage ] (Мое домашнее хранилище).![Физическое и логическое представление Рисунок со сравнением логического представления (пространство [Documents] (Документы) размером 10 ТБ с тонкой подготовкой и зеркалированием) с физическим представлением ([my home storage pool] (пул «Мое домашнее хранилище»), 2 диска по 2 ТБ)](https://msdntnarchive.z22.web.core.windows.net/media/MSDNBlogsFS/prod.evol.blogs.msdn.com/CommunityServer.Blogs.Components.WeblogFiles/00/00/01/29/43/metablogapi/8508.2-MyHome-Storage-Pool_44648242.png)
Виртуальный диск можно использовать как обычный физический диск — его можно разбивать на разделы, форматировать и копировать на него данные. Однако вы заметите, что у пространства есть пара интересных свойств.
- Его логическая емкость указывается как 10 ТБ, хотя общая емкость физических дисков в пуле всего 4 ТБ. В результате вам больше не потребуется волноваться о размере.
- Устойчивость встроена в пространства за счет связи атрибута зеркалирования , который означает, что пространство содержит по крайней мере две копии всех данных минимум на двух разных физических дисках. Так как пространство зеркальное, оно будет работать, даже если один из физических дисков пула будет поврежден.
Волшебная функция, позволяющая нам создать зеркальное пространство размером 10 ТБ на основе общей емкости в 4 ТБ, называется тонкой подготовкой. Тонкая подготовка позволяет зарезервировать фактическое место на диске, только в тех случаях, когда вы решили использовать его, например при копировании файлов в пространство. Ранее выделенную физическую емкость можно безопасно освободить после удаления файлов или когда приложение решит, что эта емкость больше не нужна. Освобожденное место затем может использоваться тем же пространством или другим пространством из того же пула. Этого удалось добиться за счет архитектурного взаимодействия файловой системы (NTFS) и пространств хранения.
С помощью тонкой подготовки можно дополнять физическую емкость в пуле по запросу. При копировании большого числа файлов и приближении к максимальной доступной физической емкости в пуле функция «Пространства хранения» отобразит уведомление, сообщающее о необходимости увеличить емкость. Это можно сделать очень просто, купив дополнительные диски и добавив их в пул.

Как показано на рисунке выше, мы расширили емкость пула [My Home Storage] (Мое домашнее хранилище) за счет приобретения и добавления четырех дисков размером 3 ТБ. Конечно, вы также могли подключить хранилище SATA или SAS вместе с подключенными USB-дисками и увеличить емкость пула таким образом. После увеличения физической емкости больше ничего не надо делать, чтобы использовать ее. Мы можем просто копировать файлы и другие данные в пространство в пуле, а это пространство автоматически будет наращивать объем, чтобы использовать всю доступную емкость в пуле с максимальным логическим размером 10 ТБ. При необходимости вы можете увеличить и максимальный логический размер пространства.
Вам не нужно указывать для пространств хранения, какие USB-диски будут использоваться для каждого созданного пространства. В фоновом режиме пространства хранения оптимально управляют емкостью каждого физического диска в пуле носителей для всех пространств, созданных на основе пула.
Другая базовая (также дополнительная) возможность, связанная с пространством, — это защищенность от сбоев физических носителей, из которых состоит пул. Например, пространство, показанное выше, — зеркальное (т. е. с ним связан атрибут зеркалирования). Зеркалирование означает, что мы всегда храним по крайней мере две (а иногда и три) полных копии данных на разных физических дисках в пуле. Таким образом, при частичном или полном сбое диска вам не нужно будет волноваться о потере данных. К слову, физические диски, из которых состоит пул, обычно даже не видны другим компонентам Windows и приложениям, работающим на компьютере. Тот факт, что некоторые физические диски в пуле повреждены, полностью изолирован от других компонентов Windows и приложений. Они также будут работать с пространством в полном неведении о том, что пространства хранения работают в фоновом режиме для обеспечения доступности данных. Кроме того, при сбое диска пространства хранения автоматически воссоздают копии данных для всех затронутых пространств, если в пуле доступны необходимые физические диски.
Устойчивость за счет зеркалирования
Будет интересно более подробно рассмотреть процесс зеркалирования данных на разных дисках. На рисунке ниже показано, как зеркальное пространство (с двумя копиями) создается на основе пула с двумя дисками:

В этом случае в пространствах хранения выделена физическая емкость для зеркального пространства в пластинах, кратных 256 МБ. Кроме того, для этого конкретного примера половина каждой пластины зеркалируется на 2 отдельных дисках. Даже если происходит сбой одного из двух дисков, пространства хранения продолжают предоставлять данные, так как по крайней мере одна копия будет на работоспособном физическом диске. Если доступно несколько дисков, пространства хранения распределяют пластины между дисками, как показано для пула из шести дисков ниже:

Когда происходит сбой диска пула, пространства хранения определяют затронутые пластины для всех пространств, использующих поврежденный диск, и перемещают их на любой доступный запасной диск или на любой другой подходящий диск в пуле (запасные диски — это зарезервированные в пуле диски, используемые только как автоматическая замена поврежденных дисков). Такой самостоятельный ремонт выполняется автоматически и прозрачно, чтобы минимизировать необходимость вмешательства пользователя. Мы также оптимизировали скорость процесса, чтобы предотвратить потерю данных при одновременном сбое нескольких устройств.
Устойчивость за счет четности
Существует еще один атрибут устойчивости, четность, который указывает пространствам хранения на необходимость хранения дополнительной избыточной информации вместе с пользовательскими данными в пространстве, тем самым позволяя автоматически воссоздавать данные при сбое физического диска. Хотя концептуально это и аналогично зеркалированию, устойчивость на основе четности использует емкость дисков более эффективно, чем зеркальные пространства, но с большим числом операций ввода-вывода. Пространства на основе четности хорошо подходят для хранения данных, таких как большие домашние видео, с большими требованиями к емкости, большим числом последовательных запросов записи (обычно для добавления данных) и с редким, почти минимальным обновлением существующего содержимого.
Как и для зеркальных пространств, пластины для пространств на основе четности распределены между доступными дисками (часть места используется для хранения информации о четности), как показано далее для пространств на основе четности в пуле из шести дисков:

При сбое диска пространство на основе четности восстанавливается так же прозрачно и автоматически, как зеркальное пространство. Для пространств на основе четности компонент пространств хранения использует сведения о четности для воссоздания затронутых пластин всех затронутых пространств, а затем автоматически перемещает пластины для использования доступного запасного диска или любого другого подходящего диска в пуле (как и в случае с зеркальными пространствами).
На рисунке ниже показаны два пространства (одно с зеркалированием и другое с устойчивостью на основе четности), созданные в одном пуле.
Очевидно, что оба выше указанных пространства тонко подготовлены и используют один пул (физические диски). Пластины для обоих пространств перемешаны и оптимально распределены по всем доступным физическим дискам, хотя каждое пространство использует разные механизмы для восстановления при сбое физического диска.
Доступ к пространствам в пуле можно получить, пока простое большинство физических дисков, из которых состоит пул, работоспособны и подключены к компьютеру. Эта концепция называется Кворум. Например, вам потребуется, чтобы четыре из шести дисков пула [My Home Storage] (Мое домашнее хранилище) были работоспособны и физически подключены к компьютеру, чтобы получить доступ к пространству [Documents] (Документы) или [Multimedia] (Мультимедиа). Конечно, как было сказано ранее, атрибут устойчивости, связанный с пространством, определяет степень доступности данных при сборе физического диска. Например, если пространство [Documents] (Документы) зеркалируется на трех дисках и может использовать все диски пула, вы можете получать доступ к данным даже при потере любых двух дисков.
Я объясню возможности виртуализации пространств хранения с помощью распространенного сценария использования. Представьте, что вы только что купили компьютер с Windows 8 и хотите использовать его как централизованный репозиторий для большей части цифрового содержимого у вас дома или в небольшой компании. Для обеспечения надежности потребовалось бы создать два устойчивых пространства — одно зеркальное для важных документов и т. п. (эти объекты обычно часто изменяются) и другое на основе четности для больших мультимедиа файлов, таких как домашние видео и семейные фотографии, которые вы обновляете редко, но часто просматриваете. Используя соответствующую схему устойчивости, вы можете оптимизировать и использование емкости хранилища, и производительность.
Логично, если конфигурация хранилища будет выглядеть так, как показано на рисунке выше, где два пространства с разными атрибутами устойчивости созданы на основе одного пула. Добиться этого можно довольно просто:
- подключите физические диски к компьютеру по USB;
- создайте пул и два пространства.
Вы можете вызвать powershell, чтобы создать пул и пространства, а также выполнить другие задачи. В нашем примере мы приобрели и подключили шесть физических дисков к компьютеру. Далее представлены простые команды PowerShell для настройки пула и двух пространств:
(а) Для создания пула носителей:
>$pd = Get-PhysicalDisk
>New-StoragePool -PhysicalDisks $pd –StorageSubSystemFriendlyName *Spaces* -FriendlyName “My Home Storage”
(б) Для создания двух пространств:
>New-VirtualDisk –StoragePoolFriendlyName “My Home Storage” –ResiliencySettingName Mirror –Size 10TB –Provisioningtype Thin –FriendlyName “Documents”
>New-VirtualDisk –StoragePoolFriendlyName “My Home Storage” –ResiliencySettingName Parity –Size 50TB –Provisioningtype Thin –FriendlyName “Multimedia”
Учтите, что эти команды будут работать только в Windows 8 Beta и последующих выпусках. Версия пространств хранения доступна в версии Windows 8 Developer Preview, но эти команды PowerShell не будут работать в этой сборке. Если вы все-таки хотите опробовать пространства хранения в данном выпуске, вы можете использовать следующие команды:
(а) Для создания пула носителей:
>$pd = Get-PhysicalDisk
>New-StoragePool -PhysicalDisks $pd –FriendlyName “My Home Storage” –StorageSubSystemFriendlyName *Spaces*
(б) Для создания двух пространств:
>New-VirtualDisk –StoragePoolFriendlyName “My Home Storage” –StorageAttributesName Mirror –Size 2TB –ProvisioningScheme Sparse –FriendlyName “Documents”
>New-VirtualDisk –StoragePoolFriendlyName “My Home Storage” –StorageAttributesName Parity –Size 1TB –ProvisioningScheme Sparse –FriendlyName “Multimedia”
Также учтите, что в версии Developer Preview размер пространства не может превышать 2 ТБ. Это ограничение будет устранено в версии Beta. После выпуска Windows 8 Developer Preview мы также активировали много дополнительных компонентов пространств хранения.
Теперь мы можем взглянуть на альтернативное, простое в использовании средство для настройки пулов и пространств. Начиная со скоро выходящей версии Windows 8 Beta вы сможете просто открыть панель управления и выполнить следующие действия.
(а) Чтобы создать пул и зеркальное пространство, откройте панель управления, щелкните Система и безопасность, а затем выберите [Storage Spaces] (Пространства хранения).
Щелкните [Create a new pool and storage space] (Создать пул и пространство хранения).
Выберите диски, которые нужно добавить в новый пул.
Выберите механизм обеспечения устойчивости и другие параметры.
Учтите, что вы можете назначить букву диска и отформатировать полученный том при создании пространства.
(б) Чтобы добавить пару дисков в существующий пул, выберите нужные диски.
(в) Чтобы создать дополнительное пространство на основе четности, щелкните [Create a storage space] (Создать пространство хранения) и выберите [Parity] (Четность) в параметрах структуры.
(г) Если место на дисках заканчивается, появится следующее уведомление:
![Уведомление [Check Storage Spaces for problems / Open Action Center] (Проверить пространства хранения на наличие проблем или открыть центр поддержки)](https://msdntnarchive.z22.web.core.windows.net/media/MSDNBlogsFS/prod.evol.blogs.msdn.com/CommunityServer.Blogs.Components.WeblogFiles/00/00/01/29/43/metablogapi/6170.16-Notification_562048F7.png)
Щелкните уведомление, чтобы просмотреть сведения о проблеме и узнать, как ее устранить.
Вот и все, что нужно, чтобы начать использовать пространства хранения. После создания пространств вы можете использовать их как любой другой диск. Например, вы можете включить BitLocker для созданных пространств, как показано ниже.
Можно еще многое рассказать о разнообразных возможностях пространств хранения и о том, как другие технологии Windows также могут использовать эти возможности. Мы продолжим это обсуждение в последующих статьях.
Надеюсь, что эта новая возможность заинтригует вас и вы захотите ее опробовать. Она будет доступна в выпуске Windows 8 Beta как дополнение к другим компонентам, доступным в версии Developer Preview.
- Раджив
Вопросы и ответы по пространствам хранения
Мы знаем, что у некоторых из вас остались вопросы о пространствах хранения, поэтому вот список часто задаваемых вопросов и ответов на них. По мере поступления новых вопросов от вас в комментариях мы будем обновлять этот список.
Я использую Windows Home Server с Drive Extender. Есть ли средство, которое позволит мне перенести данные из формата Drive Extender в пространства хранения?
Нет. Вам потребуется создать пул на компьютере с Windows 8 с новым набором дисков. Затем вы сможете просто скопировать данные с томов Drive Extender в пространство в пуле. Функциональность пространств хранения более гибкая и лучше интегрирована с NTFS, поэтому эта технология более надежна и полезна.
Пространства хранения — это что-то вроде RAID? Если да, какую версию RAID вы реализуете?
По сути, пространства хранения виртуализируют хранилище для экономичного и удобного предоставления множества различных возможностей. Пространства хранения обеспечивают устойчивость от сбоев физических дисков (и других подобных ошибок) за счет хранения нескольких копий данных. Для максимального повышения производительности пространства хранения всегда распределяют данные по нескольким физическим дискам. Хотя концепция зеркалирования и распределения данных RAID используется в пространствах хранения, ее реализация оптимизирована, чтобы упростить взаимодействие с пользователем, обеспечить максимальную гибкость использования и распределения физических дисков и быстрое восстановление при сбое физических дисков. Учитывая эти значительные отличия в целях и реализации пространств хранения и RAID, номенклатура RAID не используется пространствами хранения.
Сравнима ли скорость чтения данных, предоставляемая пространством, с RAID 0 или RAID 10?
Как для зеркальных, так и для распределенных пространств, скорость чтения данных сопоставима с реализациями RAID 0 и RAID 10.
Можно ли использовать RAID-массив с пространствами хранения для улучшения надежности и производительности? Хорошая ли это идея?
Мы не рекомендуем делать это. Пространства хранения были разработаны для работы с обычными бытовыми дисками. Эта возможность обеспечивает устойчивость от сбоя дисков и оптимизирует параллельное использование всех доступных дисков в пуле. При использовании RAID-массива с пространствами хранения система усложняется и производительность ухудшается, а надежность при этом не улучшается.
Можно ли загружаться с пространства?
В Windows 8 нельзя загружаться с пространства. В качестве альтернативы можно продолжать использовать динамические тома для загрузки. После выпуска мы предоставим инструкции по добавлению разделенных системных или загрузочных дисков (с динамическими томами) в пул.
Каково минимальное число дисков, которое можно использовать для создания пула? И каково максимальное число?
Вы можете создать пул всего с одним диском. Однако такой пул не сможет содержать зеркальные пространства и пространства на основе четности. Он может содержать только простое пространство, которое не обеспечивает устойчивость от сбоев. Мы тестируем пулы, состоящие из нескольких сотен дисков, которые используются в центрах обработки данных. Архитектурного ограничения для максимального количества дисков в пуле нет.
Как можно узнать, на каком физическом диске размещается пространство?
С помощью PowerShell можно запросить набор физических дисков, используемых определенным пространством. Так как все данные распределены по всем физическим дискам, занимаемым пространством, вы можете получить эту информацию.
Как я узнаю, что произошел сбой физического диска? Как заменить поврежденный диск?
Если физический диск размещен в массиве, поддерживающем протокол SCSI Enclosure Services, мы активируем красный светодиодный индикатор (если он существует) рядом с поврежденным физическим диском. На рабочем столе появится стандартное уведомление. Информацию о сбое также можно увидеть в приложении пространств хранения в панели управления. Вот как это выглядит:
С помощью PowerShell вы также можете запросить сведения о работоспособности диска, чтобы узнать, произошел ли сбой диска.
После обнаружения поврежденного диска вы можете физически отключить его в любое время. Заменить поврежденный диск легко — после удаления диска просто подключите новый диск к компьютеру и добавьте его в пул с помощью PowerShell или панели управления.
Как заменить работающий диск на диск большего размера (или поменять диски местами)? Требуется ли заново формировать пул?
Если вы создали зеркальные пространства или пространства на основе четности, вы всегда можете просто удалить физический диск из пула и добавить другой диск (большего размера). В течение короткого периода времени затронутые пространства будут автоматически синхронизированы (пространства хранения оптимизируют эту операцию, и она выполняется быстрее, чем повторное формирование RAID). Вы можете узнать, когда все пространства восстановятся (т. е. данные синхронизируются для поддержки нужного числа копий), с помощью панели управления или команд PowerShell.
Могу ли я сам запустить повторную синхронизацию?
Да. Если вы не хотите выполнять автоматическую синхронизацию, выберите команду Восстановить с помощью PowerShell, после чего будет инициирована синхронизация, выполняемая, пока не станут доступны новые диски или дополнительная емкость.
Какие типы дисков работают с пространствами хранения? Есть ли какие-то специальные требования? И что насчет специальных корпусов для расположения этих дисков?
Вы можете использовать пространства хранения с любым физическим диском, который работает с Windows и подключается через USB, SATA и SAS. Если физические диски подключаются в виде специального массива (как в конфигурациях JBOD), пространства хранения будут использовать протокол SES (если он поддерживается массивом) для определения физических слотов, в которых размещены диски. При необходимости пространства хранения также используют SES для активации индикаторов, связанных с физическими дисками (если у массива есть такие индикаторы). Чтобы пространства хранения могли использовать возможности массива, этот массив должен соответствовать требованиям совместимости с Windows. Производители массивов знают об этих требованиях, и мы ожидаем увеличения числа соответствующих устройств.
Если диски расположены в массиве и пространства хранения не предоставляют сведения о слоте, связанном с физическими дисками, или не активируют индикаторы, можно предположить, что массив не соответствует требованиям совместимости с Windows.
Есть ли эквивалент defrag или CHKDSK для пулов?
Нет. Пространства хранения оптимально используют все физические диски. Если метаданные пространств хранения на физическом диске повреждаются (что будет очевидно, так как в сведениях о работоспособности диска будет указана проблема с физическим диском), вы можете поступить с этим диском точно так, как и с любым другим поврежденным диском — просто удалите его из пула. Если физический диск работает, вы можете повторно добавить его в пул.
Как узнать, сколько зеркальных копий у данного файла?
Если файл хранится на томе NTFS в двойном зеркальном пространстве, то хранятся две копии всех данных файла. Если настроить тройное зеркальное пространство, будет три копии.
Можно ли выбрать, какой диск использовать для зеркал? Например, если я знаю, что определенный диск быстрее, лучше или новее?
Да. В обычном развертывании пространства хранения автоматически выбирают физические диски из пула для резервных копий пространства. Но по своему желанию вы можете вручную указать определенный набор физических дисков в пуле для зеркалирования определенного пространства и, соответственно, управления выделением ресурсов. Это можно сделать с помощью параметров PowerShell при создании пространства.
Можно ли изменить максимальный размер пространства? Есть ли преимущества или недостатки, если максимальный размер каждого пространства будет равен 50 ТБ?
Вы можете увеличить логический размер пространства в любое время с помощью панели управления или PowerShell. Уменьшение логического размера не поддерживается (и не требуется) из-за тонкой подготовки. Неважно, указываете ли вы первоначально небольшой логический размер (например, 1 ТБ) и увеличиваете его по необходимости или указываете очень большое число (например, 50 ТБ) с самого начала. Последний вариант сэкономит ваше время в будущем.
Можно ли изменить размер пластины на число, не кратное 256 МБ?
Нет. Размер пластины автоматически определяется пространствами хранения на основе множества факторов, чтобы добиться оптимальной производительности и доступности.
Приводит ли предварительно заданный размер пластины к неоптимальному использованию емкости пула? Например, что будет, если размер большинства файлов очень мал? Что, если все они — большие видеофайлы?
Размер пластины — это внутренняя единица измерения емкости, используемая для настройки множества пространств в одном пуле. Ее значение не влияет на оптимальное хранение файлов независимо от размера файлов.
Можно ли переместить пул носителей с одного компьютера на другой после его создания? Например, если у меня есть массив из 6 съемных дисков?
Да. Просто подключите физические диски, из которых состоит пул, к новому компьютеру.
Допустим, у меня есть три внешних массива и я извлеку их по одному. Затем я подключу их к другому компьютеру с Windows 8 в обратном порядке. Новый компьютер посчитает, что пул поврежден, или все будет нормально? Что будет, если не подключить один из массивов?
Вы можете подключить массивы в любом порядке. Когда пространства хранения обнаружат достаточное число дисков для кворума, будет активирован пул и соответствующие пространства. Вы можете подключить другие массивы в дальнейшем. Если данные на каких-то дисках перестают быть синхронизированными, пространства хранения автоматически синхронизируют их. Даже если не подключать массивы, пока пространства хранения обнаруживают минимальное число дисков, можно продолжать работать с данными. С помощью PowerShell и панели управления пространства хранения сообщают вам о том, что несколько физических дисков отсутствуют, тем самым рекомендуя подключить их.
Вы упомянули, что для кворума в пуле требуется простое большинство работоспособных и подключенных физических дисков. Значит ли это, что всегда требуется четное число физических дисков в пуле? Или же в пуле должно быть нечетное количество дисков? И что насчет пулов из двух дисков?
Требований по четному или нечетному количеству физических дисков нет. Пространства хранения корректно обрабатывают пулы из двух дисков и обеспечивают отказоустойчивость для двойного зеркального пространства в таком пуле, даже если один физический диск выходит из строя или отключается.
Что произойдет при подключении физических дисков, входящих в пул, к компьютеру с Windows 7?
Windows 7 не поддерживает пространства хранения и будет обрабатывать физические диски как любые другие с незнакомой схемой разбиения на разделы.
Comments
- Anonymous
March 06, 2013
При добавлении диска не срабатывает автоматическая синхронизация (равномерное распределение данных по дискам).Напишите, пожалуйста, полностью эту команду PowerShell (ВОССТАНОВИТЬ).

![Управление пространствами хранения в панели управления Параметр [Create a new pool and storage space] (Создать пул и пространство хранения)](https://msdntnarchive.z22.web.core.windows.net/media/MSDNBlogsFS/prod.evol.blogs.msdn.com/CommunityServer.Blogs.Components.WeblogFiles/00/00/01/29/43/metablogapi/7026.8-Manage-Storage-Spaces_thumb_6045916D.png)
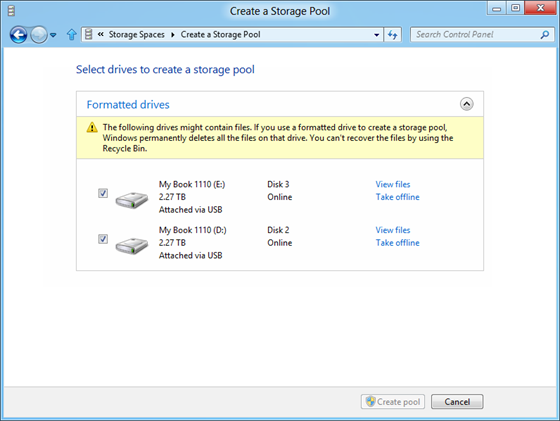

![Получившийся пул носителей Пространство хранения [Documents] (Документы) (D:), двойное зеркало, использующее 2 ГБ, максимальный размер 10 ТБ](https://msdntnarchive.z22.web.core.windows.net/media/MSDNBlogsFS/prod.evol.blogs.msdn.com/CommunityServer.Blogs.Components.WeblogFiles/00/00/01/29/43/metablogapi/3872.11-Selecting-resiliency-and-other-options_thumb_4B7398ED.png)


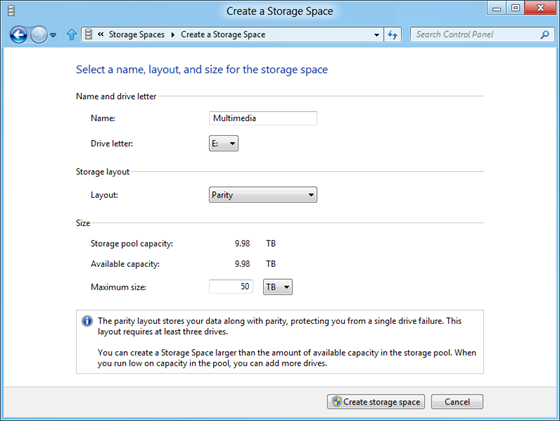

![Просмотр сведений о поврежденном диске Предупреждение о пространстве хранения [Multimedia Parity] (Мультимедиа, на основе четности): [Low capacity; add drives] (Недостаточно места, добавьте диски)](https://msdntnarchive.z22.web.core.windows.net/media/MSDNBlogsFS/prod.evol.blogs.msdn.com/CommunityServer.Blogs.Components.WeblogFiles/00/00/01/29/43/metablogapi/2376.19-Viewing-warning-information_thumb_2ADC336E.png)
![Включенное шифрование BitLocker Страница шифрования диска Bitlocker: [Windows (C) Bitlocker on, Documents (D:) Bitlocker on] (шифрование Bitlocker включено для Windows (C), шифрование Bitlocker включено для Documents (D:)) , [Multimedia (E:) Bitlocker on] (шифрование Bitlocker включено для Multimedia (E:))](https://msdntnarchive.z22.web.core.windows.net/media/MSDNBlogsFS/prod.evol.blogs.msdn.com/CommunityServer.Blogs.Components.WeblogFiles/00/00/01/29/43/metablogapi/4848.20-Turning-on-BitLocker_thumb_2DA1E861.png)
![Управление пространствами хранения Параметры управления пространствами хранения: [Rename pool] (Переименовать пул), [Create a storage space] (Создать пространство хранения), [Add drives] (Добавить диски). Параметры отдельных пространств: [View files] (Просмотреть файлы), [Rename] (Переименовать), [Delete] (Удалить)](https://msdntnarchive.z22.web.core.windows.net/media/MSDNBlogsFS/prod.evol.blogs.msdn.com/CommunityServer.Blogs.Components.WeblogFiles/00/00/01/29/43/metablogapi/5826.21-Bitlocker-enabled_thumb_7A65AEF7.png)
![Предупреждение в центре поддержки [Check Storage Spaces for problems.] (Проверить пространства хранения на наличие проблем.) [We found one or more possible problems with your storage.] (Обнаружена одна или несколько потенциальных проблем с хранилищем.) [To address these problems, check your Storage Spaces.] (Чтобы устранить их, проверьте пространства хранения.) Кнопка: [Open Storage Spaces] (Открыть пространства хранения)](https://msdntnarchive.z22.web.core.windows.net/media/MSDNBlogsFS/prod.evol.blogs.msdn.com/CommunityServer.Blogs.Components.WeblogFiles/00/00/01/29/43/metablogapi/6574.22-Replacing-a-failed-disk_thumb_7201D9A0.png)
![Сведения о поврежденных дисках в пространствах хранения На диске с проверкой четности: [Degraded:] (Деградация:) [check drive health] (проверьте работоспособность диска). На диске с двойным зеркалированием: [Degraded:] (Деградация:) [check drive health] (проверьте работоспособность диска). На одном из 4 физических дисков: [Disconnected:] (Отключено:) [reconnect drive] (подключите диск)](https://msdntnarchive.z22.web.core.windows.net/media/MSDNBlogsFS/prod.evol.blogs.msdn.com/CommunityServer.Blogs.Components.WeblogFiles/00/00/01/29/43/metablogapi/0486.23-Failed-disks_thumb_4DBC73A0.png)