64개 이상의 논리 프로세서를 표시하는 작업 관리자
사용자 경험 팀의 그룹 프로그램 관리자인 Ryan Haveson은 지난 번 Windows 개발자 프리뷰 빌드가 배포된 이후에 작업 관리자에서 변경된 사항에 대해 업데이트해 드렸습니다. 이번 글에서는 수많은 논리 프로세서를 사용하는 시스템을 관리할 수 있도록 업데이트된 작업 관리자 도구를 소개합니다. 이러한 기능은 데스크톱 PC는 물론 다양한 시나리오에 맞게 확장될 뿐 아니라, 서버와 데이터 센터에도 알맞게 디자인되었습니다. OS가 매우 다양한 컴퓨터 하드웨어 형태와 CPU 아키텍처로 확장된다는 점은 Windows 개발에서 매우 중요한 요소입니다.
참고: 댓글을 올리실 때는 커뮤니티 기준에 맞게 작성해 주시기 바랍니다. 자동 스팸 차단 기능 외에는 별도로 댓글을 거를 수 있는 장치가 없습니다. – Steven Sinofsky
이전 글에서 새로운 작업 관리자에 대해 알아보았으며 많은 분들이 개발자 프리뷰 빌드를 설치하여 직접 경험했습니다. 많은 분들이 이 부분에 관심을 보여 주셨기 때문에 최근 업데이트 과정에서 새롭게 채택된 기능을 간단히 설명해 드리는 게 좋을 것 같습니다. 이러한 기능은 조만간 베타 버전에서 직접 확인할 수 있습니다.
아래 그림은 수많은 논리 프로세서가 포함된 메가 PC 설정을 이용하는 사람들과 서버 관리자들이 자주 요청하는 기능과 관련이 있습니다. 여기에서는 논리 프로세서를 주제로 다루고 있으므로, 하이퍼스레딩을 지원하는 시스템을 사용하는 경우 각 물리 프로세서에 대해 다수의 논리 프로세서를 볼 수 있습니다.
이처럼 프로세서가 많은 시스템을 이용하는 분들이 Windows 7 작업 관리자의 CPU 차트를 사용할 때는 몇 가지 제한이 따릅니다.
- 실시간으로 비교하기 어려움: 많은 수의 논리 프로세서가 표시된 CPU 그래프를 볼 때는 주로 어떤 부분에 비정상적인 흐름이나 특이성이 있는지 살펴보게 됩니다. 하지만 선이 계속 움직이면서 60초 간격으로 CPU 사용률이 표시되는 그래프를 비교하여, 현재 상황을 파악하기는 매우 어렵습니다.
- 그래프가 아주 작게 표시됨: 논리 프로세서의 범위가 64개 이상에 이르게 되면 그래프가 상당히 작아집니다. 과도하게 사용되는 프로세서를 찾으려면 실제로 눈을 가늘게 뜨고 매우 집중해서 보아야 합니다. 논리 프로세서의 수가 256개를 넘으면 차트 판독이 거의 불가능할 정도입니다.
- 프로세서 ID를 찾기 어려움: 문제가 있어 보이는 그래프를 발견했다고 해도 해당 프로세서 ID를 찾기란 쉽지 않습니다.
다음 그림은 160개 논리 프로세서가 있는 시스템의 Windows 7 작업 관리자에 표시된 CPU 성능 탭입니다.
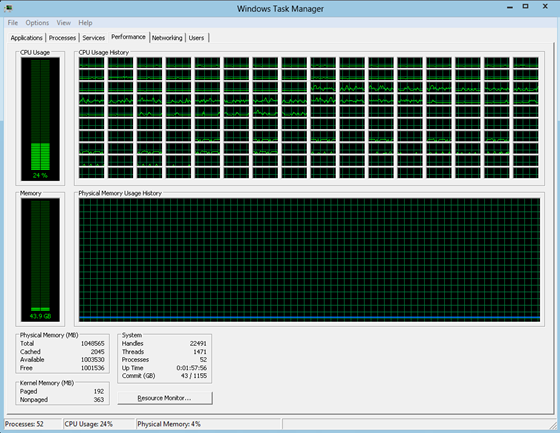
그림 1: 160개의 논리 프로세서를 보여 주는 이전의 작업 관리자
보시다시피 CPU 사용 현황 표의 셀을 각각 비교하기는 상당히 어렵습니다. 그래프를 판독하기가 어려울 뿐 아니라, 계속 선이 움직이면서 각 셀에 60초 간격의 그래프가 나타나기 때문에 순간적인 CPU 사용률을 비교하는 것은 거의 불가능합니다. 게다가 CPU 사용 현황 표에 있는 모든 그래프가 동일하게 보이기 때문에 특정 그래프의 프로세서 ID를 찾기도 쉽지 않습니다. 작업 관리자에 관한 이전 글에서는 대량의 수치 데이터를 쉽게 전달하고 비교할 수 있도록 시각화하는 열 지도(Heat Map)의 이점을 설명했습니다. 저희는 새로운 성능 대시보드에서 "다중 코어 보기" 그래프를 디자인할 때 열 지도를 사용하여 자연스러운 느낌을 주었습니다.
현재 Windows 8 빌드의 스크린샷을 보면 아래와 같이 모든 논리 프로세서를 한 눈에 쉽게 파악할 수 있고, 어떤 프로세서가 용량을 많이 사용하거나 적게 사용하는지도 한결 수월하게 구분할 수 있습니다.
(참고: 아래 스크린샷은 160개의 논리 프로세서가 있는 시스템에서 작업량을 시뮬레이션하여 표시한 작업 관리자입니다.)
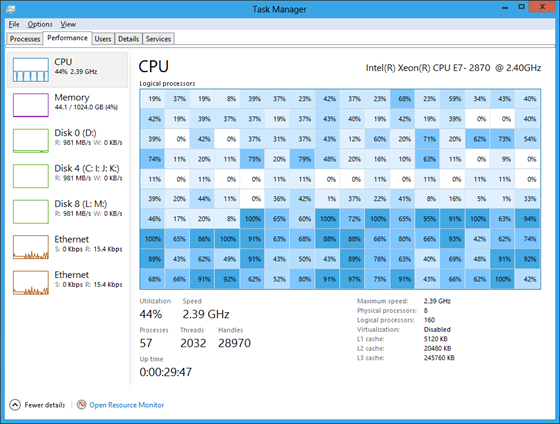
그림 2: 160개의 논리 프로세서가 있는 새로운 작업 관리자
새로운 CPU 그래프에서 항목 위에 마우스를 올려 놓으면 각 항목의 논리 프로세서 ID가 도구 설명에 표시됩니다.
열 지도를 사용할 때 얻을 수 있는 가장 큰 이점은 데이터의 양이 많아져도 효율적으로 파악할 수 있다는 것입니다. 새로운 작업 관리자는 OS가 지원하는 한도 내에서 최대 640개까지 논리 프로세서를 표시합니다. 데이터의 양이 너무 많아서 창에 모두 표시하기 어려워지면 열 지도가 화면에 알맞게 확장되고, 필요에 따라 스크롤 막대가 나타나므로, 항상 정보를 적절한 크기로 확인할 수 있습니다.
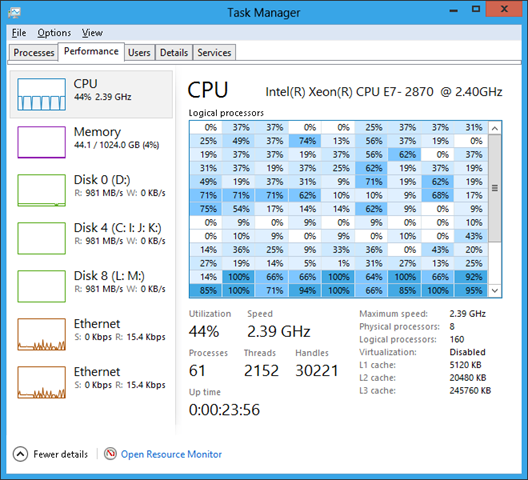
그림 4: 160개의 논리 프로세서가 있는 CPU 그래프는 스크롤 막대를 사용하여 확장됩니다.
시스템을 아주 세부적으로 관리하는 분들은 각 프로세스에 사용할 논리 프로세서를 설정할 수도 있습니다. 논리 프로세서를 설정하려면 먼저 열 지도의 셀 중 하나 위로 마우스를 올려 놓고 논리 코어 ID를 확인한 다음 [자세히] 탭으로 이동합니다. 원하는 프로세스를 마우스 오른쪽 단추로 클릭한 다음 [선호도 설정]을 클릭하면 됩니다.
물론, 프로세서 선호도 설정은 이러한 수준의 관리가 필요하고 기술적 능력이 있는 전문 사용자를 위한 것입니다. 어떤 결과가 나타날지 잘 모르는 상태에서 시스템의 성능과 전원을 관리하게 되면 심각한 문제가 발생할 수도 있습니다. 따라서 OS에서 이러한 작업을 자동으로 잘 관리할 수 있도록 디자인했습니다. Windows는 정교하면서도 뛰어난 알고리즘을 사용하여 하드웨어 성능과 토폴로지를 바탕으로 각 논리 프로세서에 할당되는 프로세스를 자동으로 관리하고 있습니다.
- Ryan Haveson
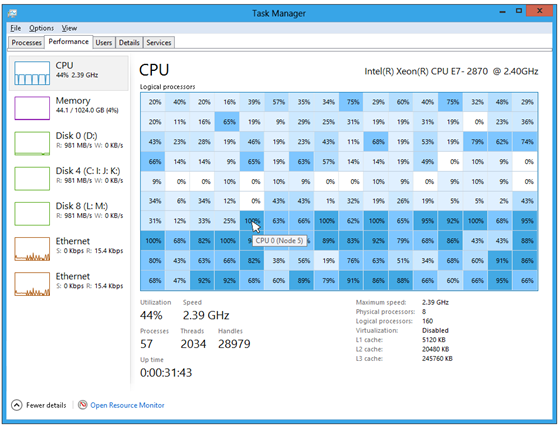
![[자세히] 탭에서 마우스 오른쪽 단추를 클릭하여 [선호도 설정] 옵션 표시 작업 관리자의 [자세히] 탭에 있는 'iexplore.exe'를 마우스 오른쪽 단추로 클릭하여 다음 작업에 대한 명령이 있는 상황에 맞는 메뉴를 표시합니다. 파일 위치 열기, 프로세스 끝내기, 프로세스 트리 끝내기, 디버그, UAC 가상화, 덤프 파일 만들기, 우선 순위 설정, 선호도 설정(선택됨), 대기 체인 분석, 온라인 검색, 속성 및 서비스로 이동.](https://msdntnarchive.z22.web.core.windows.net/media/MSDNBlogsFS/prod.evol.blogs.msdn.com/CommunityServer.Blogs.Components.WeblogFiles/00/00/01/29/43/metablogapi/7384.Set-process-affinity-from-the-details-tab_thumb_2D8FC5DC.png)
![프로세서 선호도 대화 상자 대화 상자에 [iexplore.exe을(를) 실행할 수 있는 프로세서]가 표시됨. 프로세서 그룹의 드롭다운 목록이 '그룹 0'으로 설정되어 있고, 그 아래에 CPU 0(노드 0), CPU 1(노드 0), CPU 2(노드 0) 등의 확인란과 [확인], [취소] 단추가 있습니다.](https://msdntnarchive.z22.web.core.windows.net/media/MSDNBlogsFS/prod.evol.blogs.msdn.com/CommunityServer.Blogs.Components.WeblogFiles/00/00/01/29/43/metablogapi/7382.Select-the-logical-processors-for-the-process_thumb_7F36402E.png)